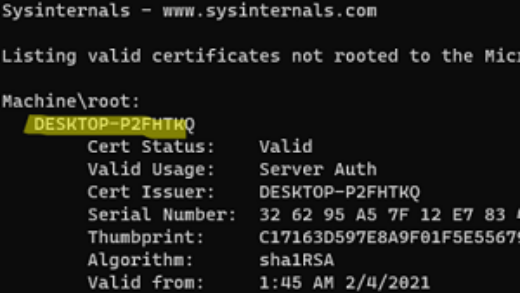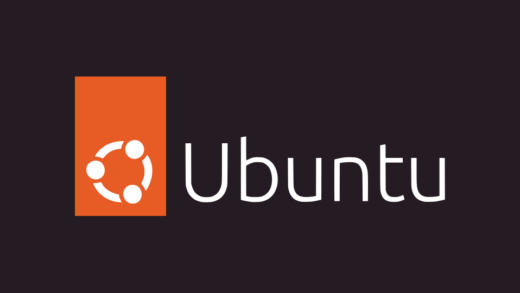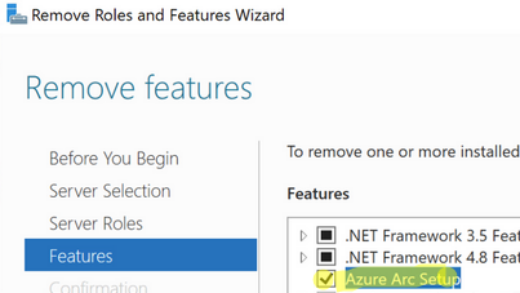В старых версиях Windows Server до Windows Server 2016 можно было создать отказоустойчивый кластер только между серверами в одном домене Active Directory. Новая версия позволяет создавать двух- (или более) узловой отказоустойчивый кластер между серверами, подключенными к разным доменам, и даже между серверами рабочей группы (не подключенными к домену AD) — так называемый Кластер рабочей группы.
Очевидно, что Windows Server 2016 должен быть установлен на всех узлах кластера. Поддерживаются следующие сценарии кластера:
| Служба | Статус | Комментарий |
| SQL-сервер | Поддерживается | Рекомендуется использовать встроенную аутентификацию SQL Server |
| Файловый сервер | Поддерживается, но не рекомендуется | Аутентификация Kerberos для SMB не поддерживается |
| Hyper-V | Поддерживается, но не рекомендуется | Живая миграция не поддерживается, доступна только быстрая миграция |
| Очередь сообщений (MSMQ) | Не поддерживается | MSMQ хранит свои свойства в Active Directory |
На всех будущих узлах кластера необходимо:
- Установить Кластеризация с отказоустойчивостью роль:
Install-WindowsFeature Failover-Clustering –IncludeManagementTools< - Создайте локальную учетную запись с привилегиями администратора (или используйте интегрированную учетную запись администратора) с тот же пароли:
net user /add clustadm Sup33P@ssw0Rd!
net localgroup administrators clustadm /add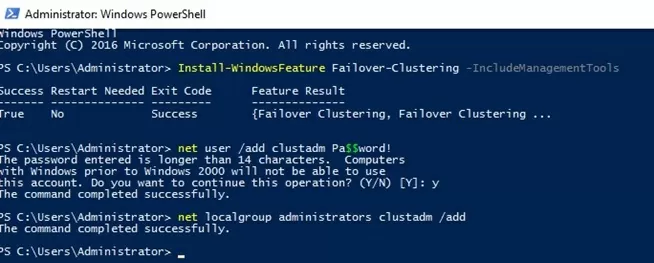
- Если ошибка Запрашиваемый доступ к реестру не разрешен появляется, отредактируйте удаленный параметр UAC в реестре (этот параметр разрешает удаленный доступ к административным ресурсам):
New-ItemProperty -Path HKLM:\SOFTWARE\Microsoft\Windows\CurrentVersion\Policies\System -Name LocalAccountTokenFilterPolicy -Value 1 - Установите тот же основной DNS-суффикс. Это позволяет серверам кластера связываться друг с другом по именам FQDN.
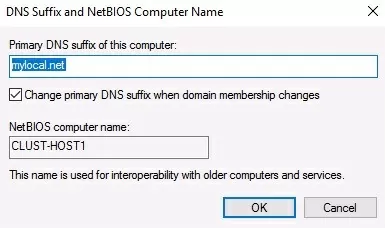
- Снимите флажок Регистрировать адреса DNS-соединений в разделе Дополнительные настройки TCP/IP.
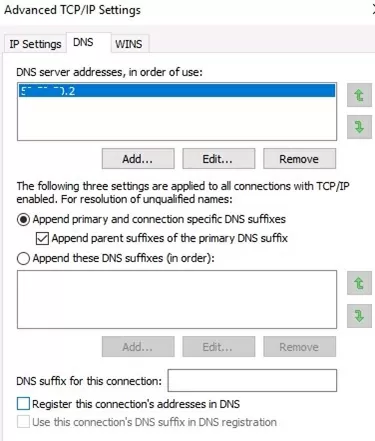
- Внесите изменения в хосты файл, чтобы серверы могли разрешать имена других членов кластера и имя кластера (включая имена FQDN). Вы можете добавить имена в c:\windows\system32\drivers\etc\hosts следующим образом:
Set file="%windir%\System32\drivers\etc\hosts"
echo 192.168.1.21 clust-host1 >> %file%
echo 192.168.1.21 clust-host1.mylocal.net >> %file%
echo 192.168.1.22 clust-host2 >> %file%
echo 192.168.1.22 clust-host2.mylocal.net >> %file%
echo 192.168.1.20 cluster1 >> %file%
echo 192.168.1.20 cluster1.mylocal.net>> %file%
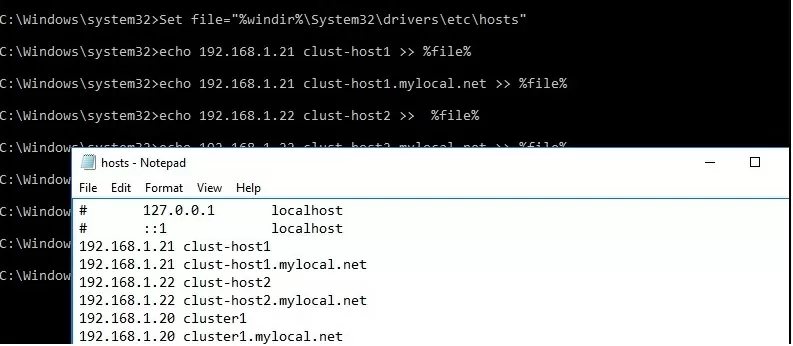
Для проверки узлов кластера можно использовать следующую команду:
test-cluster -node "clust-host1.mylocal.net"," clust-host2.mylocal.net"
Чтобы создать кластер с помощью PowerShell, выполните следующую команду:
New-Cluster -Name cluster1 -Node clust-host1.mylocal.net, clust-host2.mylocal.net -AdministrativeAccessPoint DNS -StaticAddress 192.168.1.20
Теперь вы можете проверить состояние кластера и его компонентов с помощью get-cluster и get-clusterresource команды.
Для подключения (и удаленного управления) кластером через графический интерфейс необходимо использовать Failover Cluster Manager оснастка (входит в состав RSAT для Windows 10).
Теперь, используя Подключение к кластеру Пункт меню позволяет подключиться к созданному кластеру. Если в кластере четное количество серверов, необходимо настроить ресурс свидетеля. Обратите внимание, что вы не можете использовать общую папку SMB в качестве свидетеля кворума. Поддерживаются два режима: Дисковый свидетель — общий диск (с одновременным доступом к нему с обоих узлов), или Облачный свидетель — облачный дисковый ресурс в Azure.