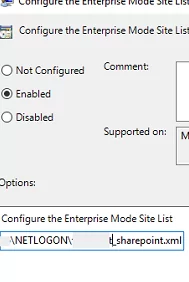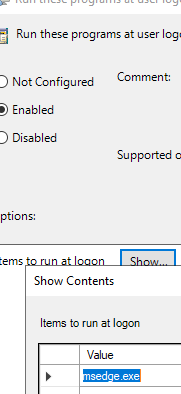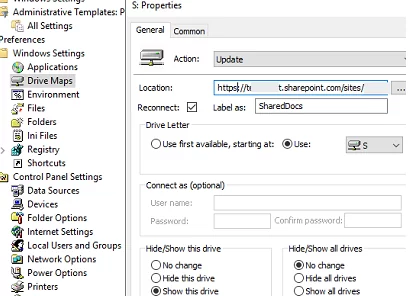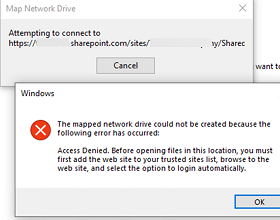
Подключение библиотек документов SharePoint Online через клиент OneDrive или с помощью веб-интерфейса — это предпочтительные и рекомендуемые способы доступа к файлам библиотек документов SharePoint. Но библиотеки сайтов SharePoint Online и OneDrive можно также монтировать в Windows как обычные сетевые диски. Вы можете создать карту сетевого диска SharePoint Online вручную или с помощью GPO.
Протокол WebDAV можно использовать для доступа к библиотекам документов SharePoint Online по протоколу HTTPS. Для этого необходимо, чтобы служба WebClient была запущена в Windows.
Проверьте, запущена ли служба, и при необходимости настройте ее автоматический запуск:
Get-Service webclient
Set-Service webclient –startuptype automatic –passthru
В Windows 10 и 11 клиент WebDAV встроен в ОС, но Windows Server 2022/2019/2016 требует установки отдельной функции:
Install-WindowsFeature WebDAV-Redirector –Restart
Это позволит установить две новые службы:
WebClientMRxDAV— Драйвер файловой системы WebDAV
Как вручную отобразить сайт SharePoint Online в качестве сетевого диска
Чтобы вручную отобразить библиотеку документов SharePoint Online в Windows, откройте File Explorer, щелкните правой кнопкой мыши Этот компьютер, и выберите Карта сетевого диска.
Выберите букву диска и укажите HTTPS-путь к целевому сайту SharePoint (например, https://woshub.sharepoint.com/sites/company/Shared%20Documents/General). Включите Повторное подключение при входе в систему , если требуется.
Однако при подключении сетевого диска возникает ошибка:
The mapped network drive could not be created because the following error has occurred: Access Denied. Before opening files in this location, you must first add the web site to your trusted site list, browse to the web sites, and select the option to login automatically.
Чтобы исправить это, добавьте адрес сайта SharePoint в список доверенных сайтов. Откройте Параметры Интернета в Панели управления (запустите программу inetcpl.cpl команду).
Перейдите к Безопасность выберите вкладку Доверенные сайты зона, нажмите Сайты, и добавьте URL-адрес вашего сайта SharePoint.
Затем нажмите Пользовательский уровень и измените значение Аутентификация пользователя -> Вход в систему значение для Автоматический вход в систему с текущим именем пользователя и паролем.
Для доступа к сайту SharePoint Online пользователю необходимо получить токен Microsoft Modern Authentication. Поэтому откройте браузер Internet Explorer (IE) и перейдите по адресу https://login.microsoftonline.com/
edge://settings/defaultBrowser -> Страницы режима Internet Explorer -> Добавить.Выполните проверку подлинности с помощью учетной записи Azure (Microsoft 365) и установите флажок Оставаться подписанным.
В результате вы получите токен доступа Entra ID, действительный в течение 90 дней. Если сеанс пользователя активен, этот маркер автоматически обновляется.
Библиотеку SharePoint Online также можно подключить как сетевой диск из командной строки:
net use T: "https://woshub.sharepoint.com/sites/company/Shared Documents/General" /persistent:yes
Или воспользуйтесь командой New-PSDrive Команда PowerShell:
$SPOLibrary = "https://woshub.sharepoint.com/sites/company/Shared Documents/General"
New-PSDrive -name "Z" -Root $SPOLibrary -PSProvider filesystem
При сопоставлении сетевого диска из командной строки может возникнуть ошибка:
System error 224 has occurred. Access Denied. Access Denied. Before opening files in this location, you must first add the web site to your trusted site list….
В этом случае проверьте, что сайт SharePoint Online добавлен в список доверенных и что вы прошли проверку подлинности с помощью учетной записи Microsoft 365 (или срок действия маркера проверки подлинности мог закончиться).
Возникает ошибка, если на компьютере не установлен клиент WebDav:
Error code: 0x80070043 The network name cannot be found.
Сопоставление библиотеки SharePoint Online с помощью GPO
Теперь давайте рассмотрим, как автоматически отобразить сетевой диск для сайта SharePoint Online с помощью групповых политик.
Создайте новую политику и назначьте ее OU, содержащему целевые компьютеры, на которых нужно смонтировать диск SharePoint.
- Откройте оснастку «Управление групповой политикой» (
gpmc.msc); - Создайте новый GPO и привяжите его к OU с компьютерами, на которых нужно смонтировать диск SharePoint;
- Перейдите в раздел Конфигурация компьютера -> Политики -> Административные шаблоны -> Компоненты Windows -> Internet Explorer -> Панель управления Интернетом -> Страница безопасности
- Включите политику Список назначений сайтов в зоны и добавьте следующие URL-адреса в список доверенных (код 2):
https://woshub.sharepoint.com/
https://login.microsoft.com
https://portal.office.com
https://login.microsoftonline.com/ - Затем перейдите в раздел Зона доверенных сайтов раздел и включите политику Параметры входа в систему. Выберите опцию Автоматический вход в систему с текущим именем пользователя и паролем.
- Далее, чтобы разрешить пользователям аутентификацию в Microsoft 365 через IE, вам нужно установить административные (ADMX) шаблоны для MS Edge и скопировать их в центральное хранилище GPO.
- Перейдите в раздел Конфигурация компьютера -> Административные шаблоны -> Microsoft Edge. Включите политику Настройка интеграций Internet Explorer и установите значение Режим Internet Explorer;
- Установите Enterprise Mode Site List Manager v2 инструмент (https://www.microsoft.com/en-us/download/details.aspx?id=49974) и создайте XML-файл, содержащий следующие настройки:
URL:woshub.sharepoint.com
Открыть в:IE 11
По умолчанию:Compat modeСохраните файл в папке NetLogon на контроллере домена (например,
\\woshub.loc\NETLOGON\edge_iemode_sharepoint.xml) - Откройте политику GPO Настройка списка сайтов режима предприятия. Включите его и укажите UNC-путь к XML-файлу, содержащему список сайтов, который вы создали ранее.
- Включите следующие политики, чтобы отключить ненужные подсказки при первом запуске браузера Edge:
—Hide the one-time redirection dialog and the banner on Microsoft Edge
—Hide the first-run experience and splash screen
- Чтобы отображать приглашение Microsoft Modern Authentication при входе пользователя в систему, включите параметр
msedge.exeпроцесс запускаться автоматически с помощью Запустите эти программы при входе пользователя в систему политика (Конфигурация компьютера -> Административные шаблоны -> Система -> Вход в систему); - Затем перейдите в раздел Microsoft Edge -> Пуск, домашняя страница и новая вкладка. Включите политики: Действия при запуске: Открыть список URL-адресов и Сайты, которые будут открываться при запуске браузера:
https://login.microsoftonline.com/
https://woshub.sharepoint.com/ - Теперь настройте сопоставление сетевых дисков с помощью привилегий групповой политики. Перейдите к Конфигурация пользователя -> Предпочтения -> Настройки Windows -> Drive Maps. Выберите Новый -> Картографированный диск и установите параметры карты диска:
Действие: Обновить
Расположение:https://woshub.sharepoint.com/sites/company/Shared%20Documents/General
Восстановить связь:True
Письмо с диска:Show this drive
Теперь при запуске браузера Edge будет открываться окно Microsoft Authentication. Введите имя пользователя и пароль и подтвердите вход с помощью MFA. Завершите сеанс пользователя (logoff).
Сетевой диск SharePoint будет автоматически сопоставлен с помощью GPO при следующем входе пользователя в систему.
Несколько замечаний об использовании сетевого диска SharePoint:
- Пользователи должны периодически (раз в месяц) открывать сайт SharePoint Online в браузере, чтобы обновить маркер безопасности.
- Сетевой диск доступен только в активном сеансе пользователя;

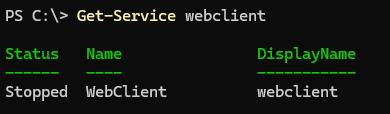
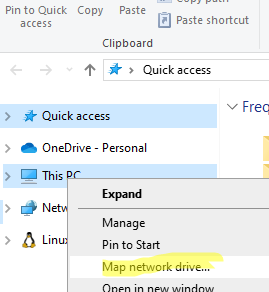
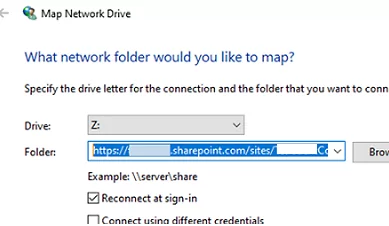
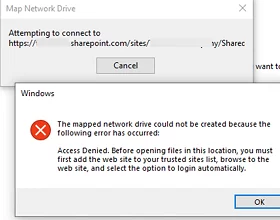
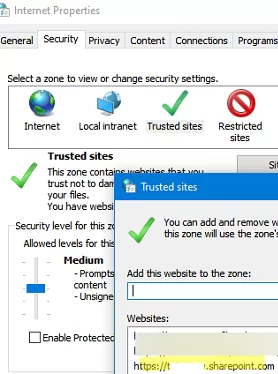
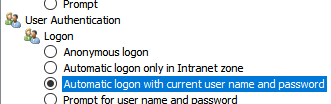
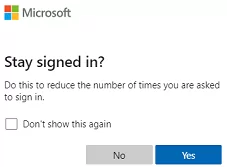
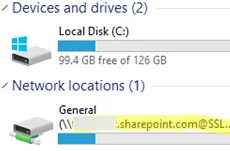
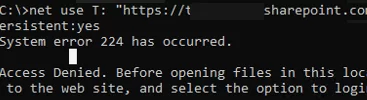
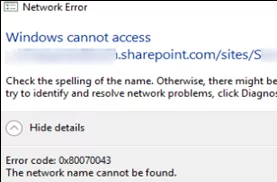
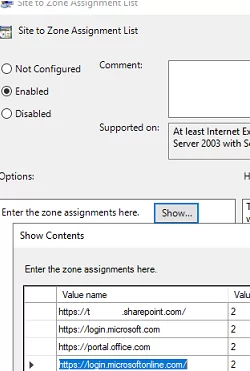
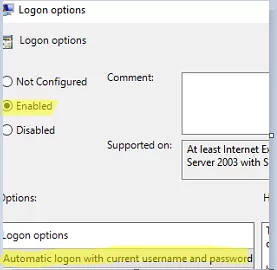
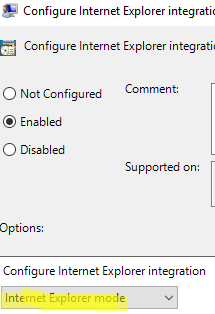
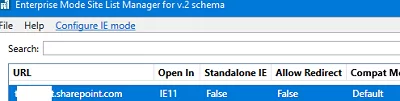 Сохраните файл в папке NetLogon на контроллере домена (например,
Сохраните файл в папке NetLogon на контроллере домена (например,