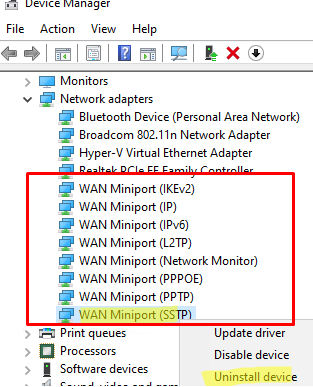
Я столкнулся со странной проблемой в Windows 10, когда все VPN-соединения внезапно перестали работать со следующим сообщением об ошибке:
Can’t connect to VPN A connection to the remote computer could not be established. You might need to change the network settings for this connection.
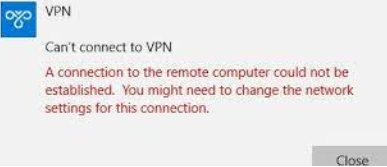
Для подключения я использую встроенный клиент Windows VPN. На соседнем устройстве VPN-соединение с теми же настройками работает нормально, так что проблема не в удаленном хосте VPN.
В журнале приложений Event Viewer есть ошибка VPN 720:
EventID: 20227 Source: RasClient The user dialed a connection named VPN which has failed. The error code returned on failure is 720.
Основная рекомендация в таких случаях – сбросить настройки стека TCP/IP и сетевого адаптера на компьютере с помощью следующих команд:
netsh winsock reset
netsh int ip reset
ipconfig /release
ipconfig /renew
ipconfig /flushdns
Соединение может быть заблокировано правилами брандмауэра Windows или сторонним антивирусом/брандмауэром (попробуйте отключить их на некоторое время).
Убедитесь, что Windows не использует прокси WinHTTP для доступа в Интернет.
netsh winhttp show proxy
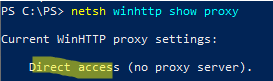
Current WinHTTP proxy settings: Direct access (no proxy server).
В этом примере используется прямое соединение.
Если вы хотите сбросить настройки прокси, выполните следующую команду:
netsh winhttp reset proxy
В моем случае я не смог подключиться к VPN после того, как сделал это.
Затем попробуйте переустановить Минипорты WAN виртуальные адаптеры в диспетчере устройств.
- Откройте Диспетчер устройств (
devmgmt.msc), разверните раздел Сетевые адаптеры и удалите все устройства с именем WAN Miniport; - Например, выберите WAN Miniport (SSTP), щелкните его правой кнопкой мыши и выберите Удалить устройство в контекстном меню;
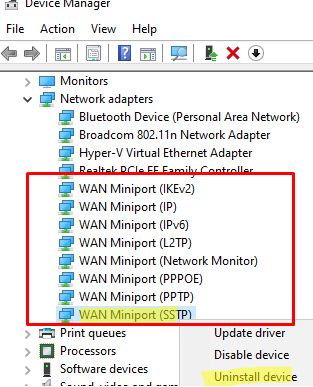
- Перейдите к следующему устройству WAN Miniport. Вам необходимо удалить все устройства:
- WAN Miniport (PPTP)
- WAN Miniport (PPPOE)
- WAN Miniport (сетевой монитор)
- WAN Miniport (L2TP)
- WAN Miniport (IPv6)
- WAN Miniport (IP)
- WAN Miniport (IKEv2)
- Затем повторно проверьте конфигурацию оборудования (Действия -> Сканирование на предмет изменений в аппаратном обеспечении), и подождите, пока Windows обнаружит и установит драйверы для устройств WAN Miniport;
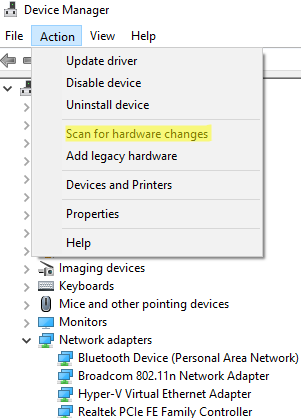
- После переустановки всех минипортов WAN проверьте VPN-соединение. Оно должно работать.
SFC /scannow
DISM /Online /Cleanup-Image /CheckHealth
Вы можете использовать PowerShell для диагностики любых проблем с WAN Miniports.
Убедитесь, что для сетевого адаптера включены все протоколы (Enabled=True), а среди фильтрующих драйверов нет драйверов сторонних производителей (они могут быть добавлены антивирусным ПО).
$adapter=Get-NetAdapter -IncludeHidden | Where-Object {$_.InterfaceDescription -eq "WAN Miniport (PPTP)"}
Get-NetAdapterBinding -Name $adapter.name -IncludeHidden –AllBindings

Включить/выключить драйвер фильтрации можно с помощью команды:
Enable-NetAdapterBinding -Name $adapter.name -IncludeHidden -AllBindings -ComponentID ms_wanarp
