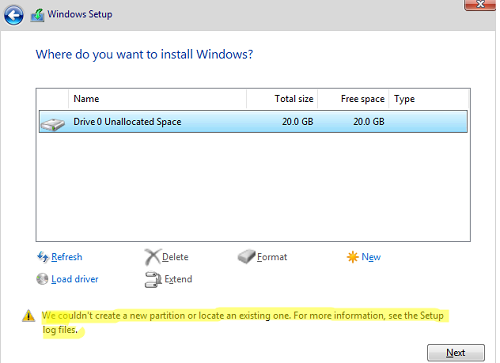
Во время чистой установки Windows 10 на ноутбук с установочного носителя на USB-накопителе я столкнулся со странной ошибкой. При выборе раздела, на который нужно установить Windows, появилась ошибка:
We couldn't create a new system partition or locate an existing system partition. For more information, see the Setup log files.
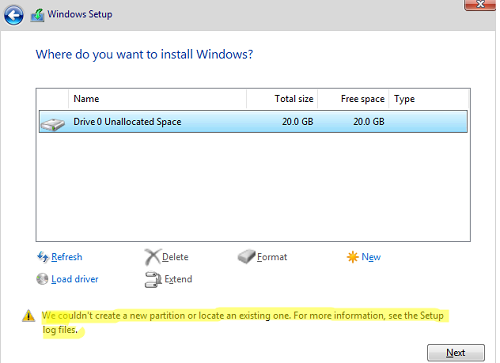
В то же время в окне Windows Setup можно создавать и удалять разделы, но нельзя установить ОС ни на один из разделов.
Чтобы найти причину проблемы, запустите командную строку прямо из окна установки Windows, нажав кнопку Shift+F10.
Перечислите содержимое файла ошибок установки Windows (setuperr.log):
type X:\Windows\panther\setuperr.log
В моем случае журнал содержал следующую ошибку:
Error [0x06069d] IBS GetMachineInfo:Couldn't find info for boot disk [0]
Вы также можете увидеть это сообщение:
IBSLIB LogReasons: [BLOCKING reason for disk 0: CanBeSystemVolume] The selected disk is not the computer's boot disk.
Проблема заключается в том, что Windows Setup не может создать новый раздел из-за неправильной структуры разделов или наличия на компьютере нескольких физических дисков (USB-накопителей, SATA/IDE HDD, SSD).
Что можно сделать, чтобы установить Windows на проблемный диск? Во-первых, попробуйте самые простые методы:
- Если к компьютеру подключено несколько HDD/SSD-дисков, попробуйте временно отключить все из них, кроме того, на который нужно установить Windows;
- Измените порядок загрузки в настройках BIOS/UEFI так, чтобы жесткий диск стоял первым в списке Fixed Boot Order. Чтобы загрузить компьютер с установочного USB-накопителя, откройте меню загрузки при запуске, нажав клавиши F8-F12, Esc, F1 или F2 (в зависимости от производителя устройства и версии BIOS). Если компьютер загружается с установочного флеш-накопителя и запускается программа установки Windows, попробуйте продолжить установку Windows обычным способом.
- Если на диске нет важных данных, очистите его, удалив все разделы в программе Windows Setup, и попробуйте установить Windows на нераспределенное пространство.
Если описанный выше способ не помог, скопируйте установочные файлы Windows с USB-накопителя непосредственно на локальный диск компьютера и запустите установку Windows с HDD/SSD.
Для этого загрузите компьютер с USB-накопителя и с помощью менеджера разделов Windows Setup создайте раздел, на который вы хотите установить ОС. Затем нажмите кнопку Shift+F10 на экране установки Windows, чтобы открыть командную строку. Выполните приведенные ниже команды:
diskpart
List disk — команда отображает список дисков, подключенных к компьютеру. У вас должно быть два диска: Диск 0 и Диск 1 (один из них — USB-накопитель, другой — жесткий диск компьютера). Найдите свой жесткий диск по размеру и выберите его (по номеру, в данном примере это Диск 0):
select disk 0
Отобразится список разделов на диске:
list partition
Найдите номер раздела, на который вы хотите установить Windows. Например. Раздел 1. Выберите его:
select partition 1
Сделайте раздел активным:
active
Отформатируйте раздел в формате NTFS и назначьте букву диска M: к нему:
format fs=ntfs quick
assign letter=M
Приведенная ниже команда позволяет определить букву диска, назначенную вашему USB-накопителю (например, в моем случае это диск C:):
list volume
Закрыть diskpart:
exit
Теперь вы можете скопировать установочные файлы Windows с USB-накопителя (C:) на жесткий диск (M:):
xcopy C: M: /e /h /k
После завершения копирования обновите загрузочный сектор на жестком диске и сделайте его загрузочным:
bootsect.exe /nt60 M:
Выключите компьютер и извлеките USB-накопитель. При следующей загрузке должна начаться обычная установка Windows (с использованием установочных файлов, расположенных на локальном HDD/SSD).
После завершения установки Windows необходимо запустить программу msconfig и удалить лишнее Настройка Windows пункт загрузки из меню диспетчера загрузки Windows (Boot вкладка). Перезагрузите компьютер и удалите установочные файлы Windows с жесткого диска:
- Каталоги:
boot,efi,sources,support - Файлы:
autorun.inf,setup.exe
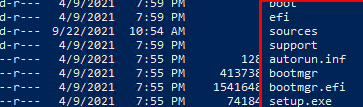
We couldn’t create a new partition or locate an existing one» ошибку на Windows Server, если вы установили ОС на SAN LUN, доступный по нескольким путям. Поскольку модуль Windows Server multipath (MPIO) недоступен в WinPE, вам нужно будет изменить конфигурацию SAN так, чтобы диск (LUN) был доступен только по одному пути.Если ошибка исчезла после выполнения описанных выше действий, вы можете увидеть другую ошибку:
Windows cannot be installed on this disk. The selected disk has an MBR partition table. On EFI systems, Windows can only be installed to GPT disks.
Она означает, что в вашем компьютере вместо BIOS используется современная прошивка UEFI, и вы не можете установить Windows на диск с таблицей разделов MBR. Чтобы продолжить установку, необходимо включить режим совместимости с BIOS (он называется CSM или Legacy) в настройках UEFI или преобразовать таблицу разделов MBR на диске в GPT.
Чтобы преобразовать MBR в GPT без потери данных, используйте инструмент mbr2gpt (он доступен в WinPE). Сначала проверьте диск. В данном примере, диск 0 это диск, на котором вы хотите изменить таблицу разделов (вы можете узнать его номер, используя diskpart как показано выше):
mbr2gpt /validate /disk:0 /allowFullOS
Затем преобразуйте таблицу разделов:
mbr2gpt /convert /disk:0 /allowFullOS
