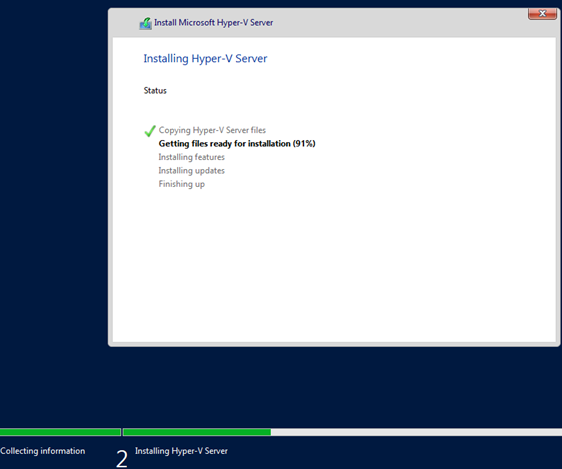
Microsoft Hyper-V Server это бесплатная версия гипервизора Windows, которую можно использовать для запуска виртуальных машин. В этом руководстве мы рассмотрим, как установить и настроить Microsoft Hyper-V Server 2019 (это руководство также применимо к Hyper-V Server 2016).
Hyper-V Server 2019 подходит для тех, кто не хочет платить за операционную систему аппаратной виртуализации.[Hyper-V не имеет ограничений и является полностью бесплатным. Основные преимущества Microsoft Hyper-V Server:
- Поддержка всех популярных ОС. Проблем с совместимостью не существует. Все операционные системы Windows и современные Linux и FreeBSD поддерживают Hyper-V;
- Множество различных способов резервного копирования виртуальных машин: простые скрипты, программное обеспечение с открытым исходным кодом, бесплатные и коммерческие версии популярных программ резервного копирования;
- Хотя Hyper-V Server не имеет графического интерфейса управления Windows Server GUI, им можно управлять удаленно, используя стандартный Hyper-V Manager консоль или Центр администрирования Windows веб-интерфейс;
- Hyper-V Server основан на популярной платформы Windows Server, знакомая и простая в работе;
- Вы можете установить Hyper-V на псевдоRAID, например, Inter RAID-контроллер или программный RAID-массив Windows;
- Лицензирование гипервизора не требуется, он подходит для VDI или виртуальных машин Linux;
- Низкие требования к аппаратному обеспечению. Ваш процессор должен поддерживать программную виртуализацию (Intel-VT или VMX от Intel, AMD-V/ SVM от AMD) и трансляцию адресов второго уровня (SLAT) (Intel EPT или AMD RV). Эти опции процессора должны быть включены в BIOS/UEFI/вложенном хосте. Вы можете найти полные системные требования на сайте Microsoft;
- Рекомендуется устанавливать Hyper-V на хосты с не менее 4 ГБ оперативной памяти.
Стоит отметить, что если вы используете бесплатный гипервизор, вы все равно несете ответственность за лицензирование своих виртуальных машин. Вы можете запускать любое количество виртуальных машин под управлением любой ОС с открытым исходным кодом, например Linux, но вы должны лицензировать свои виртуальные машины Windows. Если вы используете Windows Server в качестве гостевой ОС, вы должны лицензировать ее по количеству физических ядер на хосте Hyper-V. См. дополнительные сведения о лицензировании Windows Server в виртуальной среде.
Что нового в Microsoft Hyper-V Server 2019?
Давайте вкратце рассмотрим новые функции Hyper-V Server 2019:
- Добавлена поддержка экранированных виртуальных машин для Linux;
- Версия конфигурации ВМ 9.0 (с поддержкой гибернации);
- Поддержка дедупликации ReFS;
- Совместимость с основными приложениями: возможность запуска дополнительных графических панелей управления в консоли сервера Hyper-V;
- Поддержка 2-узлового кластера Hyper-V и миграция кластера между доменами
Как установить Hyper-V Server 2019/2016?
Установочный образ Hyper-V Server 2019 ISO можно загрузить здесь: https://www.microsoft.com/en-us/evalcenter/evaluate-hyper-v-server-2019.
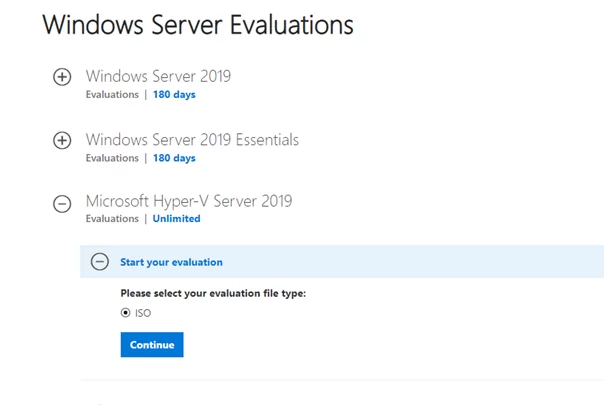
После нажатия на кнопку «Продолжить» появится короткая форма регистрации. Введите свои данные и выберите язык устанавливаемой ОС. Дождитесь окончания загрузки образа Hyper-V. Размер файла .iso составляет около 3 ГБ.
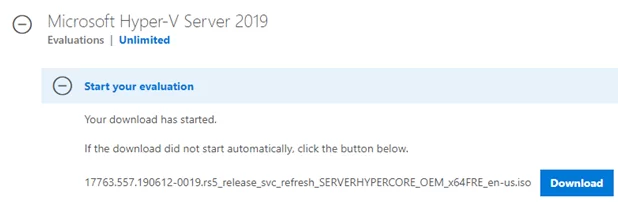
Установка Microsoft Hyper-V Server идентична установке Windows 10/11 на настольный компьютер. Просто загрузите сервер (компьютер) с загрузочного USB-накопителя с установочным образом Microsoft Hyper-V Server (самый простой способ записать ISO-образ на USB-накопитель — использовать инструмент Rufus). Затем следуйте инструкциям мастера установки Windows.
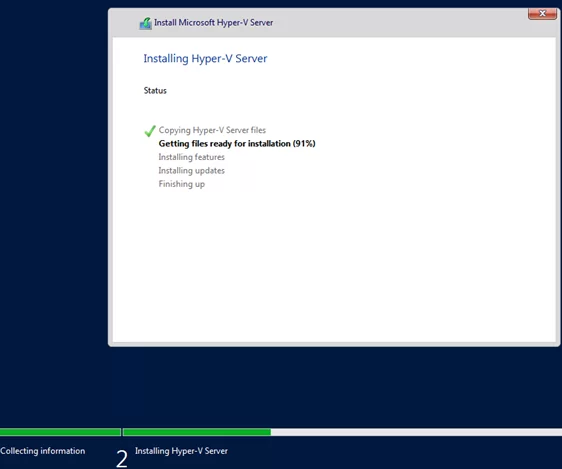
Управление основными параметрами сервера Hyper-V с помощью Sconfig
После установки система предложит вам изменить пароль администратора. Измените его, и вы попадете в консоль гипервизора.
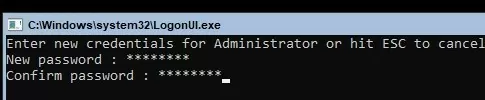
Обратите внимание, что Hyper-V Server не имеет привычного графического интерфейса Windows. Вам придется настраивать большинство параметров через командную строку.
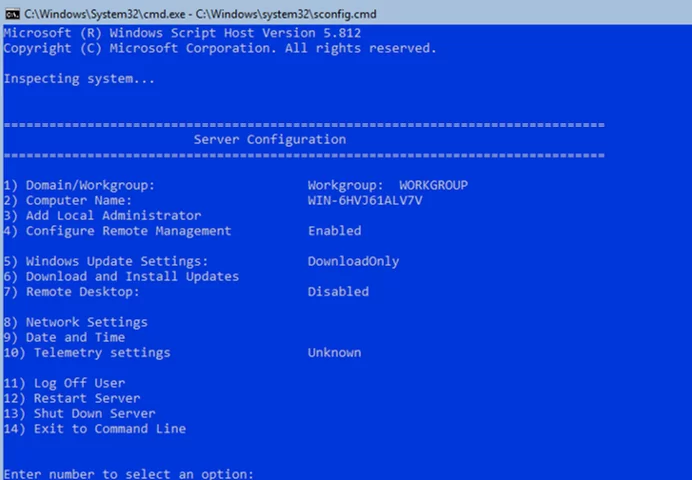
На рабочем столе есть два окна — стандартная командная строка и sconfig.cmd окно сценария. С помощью этого сценария можно выполнить начальную настройку сервера Hyper-V. Введите номер пункта меню, с которым вы собираетесь работать, в строке «Введите номер для выбора опции:».
- Первый пункт меню позволяет присоединить сервер к домену AD или рабочей группе;
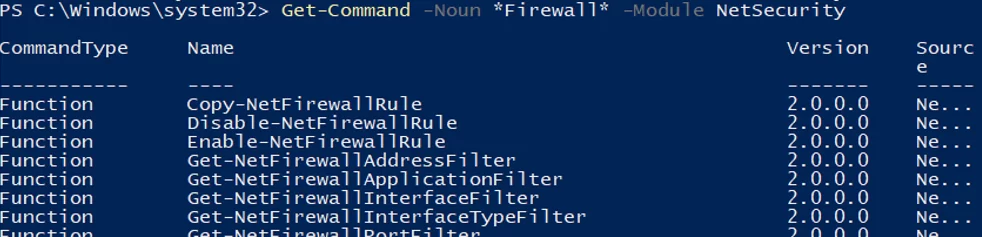
- Установите имя хоста для сервера Hyper-V;
- Создайте пользователя локального администратора (еще одну учетную запись, помимо встроенной учетной записи администратора). Хотелось бы отметить, что при вводе пароля локального администратора курсор остается на том же месте. Однако пароль и его подтверждение успешно вводятся;
- Включите удаленный доступ к вашему серверу. Таким образом, вы сможете управлять им с помощью Server Manager, консолей MMC и PowerShell, подключаться по RDP и проверять его доступность с помощью ping или tracert;
- Настройте Windows Update. Выберите один из трех режимов:
- Автоматический (автоматическая загрузка и установка обновлений)
- DownloadOnly (только загрузка без установки)
- Вручную (администратор решает, загружать или устанавливать обновления)
- Загрузите и установите последние обновления безопасности Windows.
- Включите RDP-доступ с/без NLA.
- Настройте параметры сетевого адаптера. По умолчанию ваш сервер получает IP-адрес от DHCP-сервера. Здесь лучше настроить статический IP-адрес;
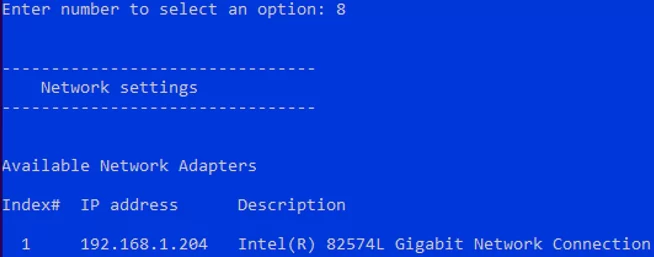
- Установите дату и время в вашей системе.
- Настройте телеметрию. Hyper-V не позволит вам полностью отключить ее. Выберите нужный режим.
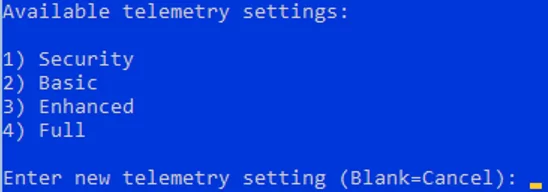
Вы также можете настроить дату, время и часовой пояс с помощью следующей команды:
control timedate.cpl
Региональные настройки:
control intl.cpl
Эти команды открывают стандартные консоли Windows.
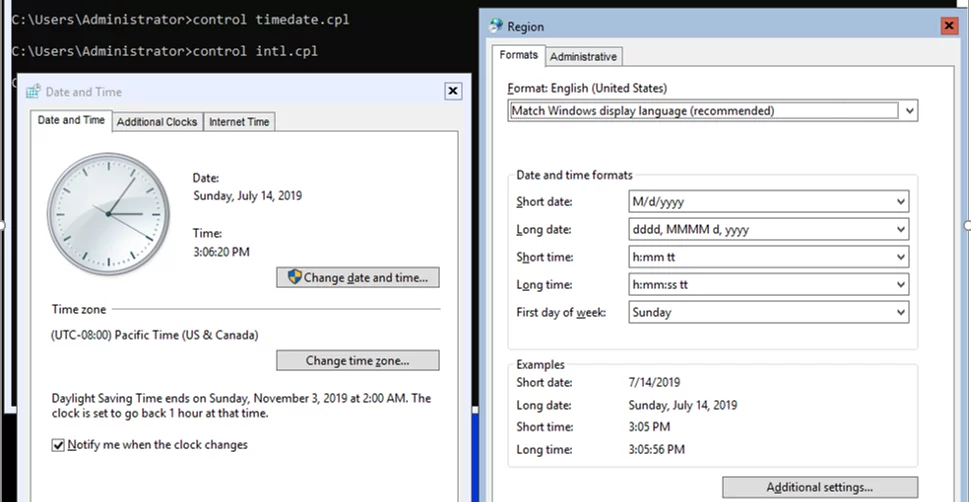
Ctrl+Shift+Esc , чтобы запустить диспетчер задач (это сочетание клавиш работает и в сеансе RDP). С помощью диспетчера задач можно запустить командную строку или инструмент настройки Hyper-V (нажмите Файл -> Запустить задачу -> cmd.exe или sconfig.cmd).Как удаленно управлять Hyper-V Server 2019
Для удобного управления бесплатным Hyper-V Server 2019 из графического интерфейса можно использовать:
- Центр администрирования Windows — веб-консоль;
- Hyper-V Manager — может быть установлен как на Windows Server, так и на настольные компьютеры с Windows 10/11.
Для управления Hyper-V Server 2016/2019 вам понадобится компьютер под управлением x64 Windows 10/11 Pro или Предприятие Издание.
Удаленное управление сервером Hyper-V без домена с помощью Hyper-V Manager
Давайте рассмотрим, как удаленно подключиться к узлу Hyper-V Server с другого компьютера Windows, используя Hyper-V Manager консоль. В этой статье мы предположим, что у вас есть сервер Hyper-V Server и компьютер с Windows 10 в одной рабочей группе.
Сначала выполните настройки на сервере Hyper-V Server. Запустите консоль PowerShell (powershell.exe) и выполните следующие команды:
Enable-PSRemoting
Enable-WSManCredSSP -Role server
Ответьте ДА на все вопросы. Таким образом вы настроите автоматический запуск службы WinRM и включите правила удаленного управления в вашем брандмауэре.
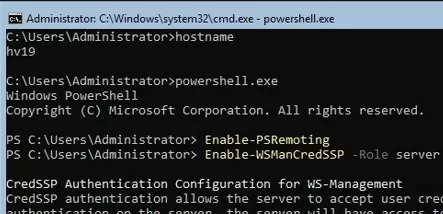
Теперь перейдем к настройке клиентского компьютера с Windows 10 или 11, который будет использоваться для управления хостом Hyper-V Server.
Сервер Hyper-V должен быть доступен по имени хоста. В доменной сети оно должно соответствовать A-записи на DNS-сервере. В среде рабочей группы необходимо вручную создать запись A в локальном DNS или добавить ее в hosts файл (C:\Windows\System32\drivers\etc\hosts) на клиентском компьютере. В нашем случае он выглядит следующим образом:
192.168.13.55 HV19
Добавить запись в файл hosts можно с помощью PowerShell:
Add-Content -Path "C:\Windows\System32\drivers\etc\hosts" -Value "192.168.13.55 hv19"
Добавьте свой сервер Hyper-V в список доверенных узлов:
Set-Item WSMan:\localhost\Client\TrustedHosts -Value "hv19"
Если учетная запись, которую вы используете на клиентском компьютере, отличается от учетной записи администратора Hyper-V (а так и должно быть), вам придется явно сохранить учетные данные, используемые для подключения к серверу Hyper-V, в диспетчере учетных данных Windows. Для этого выполните следующую команду:
cmdkey /add:hv19 /user:Administrator /pass:HV1Pa$$w0drd
Проверьте сетевой профиль, используемый на клиенте Windows 10. Если тип сети — Публичная, необходимо изменить расположение на Private:
Get-NetConnectionProfile|select InterfaceAlias,NetworkCategory
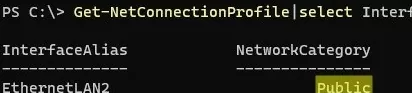
Set-NetConnectionProfile -InterfaceAlias "EthernetLAN2" -NetworkCategory Private
Выполните команду:
Enable-WSManCredSSP -Role client -DelegateComputer "hv19"
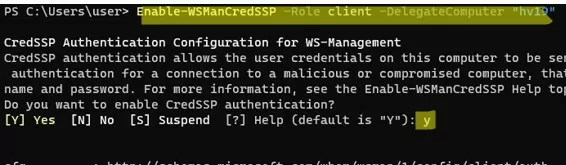
Теперь выполните команду gpedit.msc чтобы открыть редактор локальной групповой политики.
- Перейдите по адресу Политика локального компьютера -> Конфигурация компьютера -> Административные шаблоны -> Система -> Делегирование учетных данных;
- Включить параметр Разрешить делегирование свежих учетных данных с аутентификацией только на сервере NTLM;
- Нажмите на кнопку Показать и добавьте два строковых значения:
wsman/hv19иwsman/hv19.local - Закройте консоль редактора GPO и обновите параметры локальной групповой политики с помощью команды
gpupdate /force
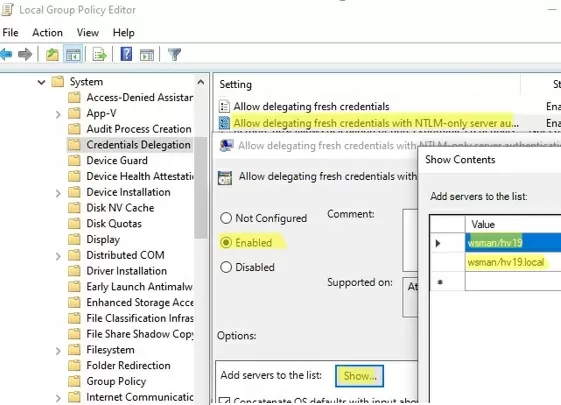
Теперь вам нужно установить Hyper-V Manager консоль в Windows. Откройте консоль Программы и функции и перейдите к Включить или выключить функции Windows. В следующем окне найдите Hyper-V, и проверьте Средства управления Hyper-V с графическим интерфейсом , чтобы установить его.
Также можно установить оснастку Hyper-V Manager в Windows 10/11 с помощью PowerShell:
Enable-WindowsOptionalFeature -Online –FeatureName Microsoft-Hyper-V-Management-Clients
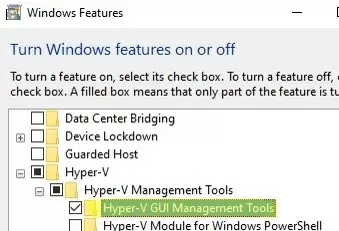
Запустите оснастку Hyper-V Manager (virtmgmt.msc), щелкните правой кнопкой мыши Hyper-V Manager и выберите Подключиться к серверу. Укажите имя сервера Hyper-V.
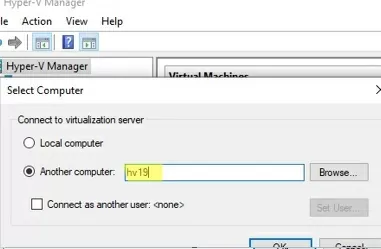
Теперь вы можете управлять параметрами Hyper-V Server, а также создавать и управлять виртуальными машинами с помощью графической консоли.
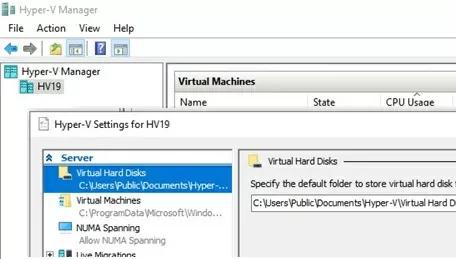
Управление сервером Hyper-V с помощью Windows Admin Center
Вы можете использовать Центр администрирования Windows (WAC) для удаленного управления хостом Hyper-V Server. WAC — это веб-консоль и приборная панель для управления узлами Windows Server, Server Core и Hyper-V Server.
Включите правила для разрешения SMB-соединений в Windows Defender Firewall на сервере Hyper-V Server:
Set-NetFirewallRule -DisplayGroup "File and Printer Sharing" -Enabled true -PassThru
Теперь вам нужно загрузить (https://aka.ms/WACDownload) и установите агент Windows Admin Center на хост Hyper-V. Скачать WindowsAdminCenter2110.2.msi на любом компьютере с ОС Windows. Вы можете скопировать установочный MSI-файл на сервер Hyper-V Server с помощью удаленного SMB-подключения к административному ресурсу C$. Выполните следующую команду на клиентском устройстве Windows:
Win+R -> \\192.168.13.55\C$ и введите пароль администратора Hyper-V. Создайте папку и скопируйте MSI-файл на хост Hyper-V Server.
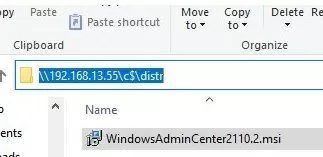
Теперь запустите установку WAC из консоли Hyper-V:
c:\distr\WindowsAdminCenter2110.2.msi
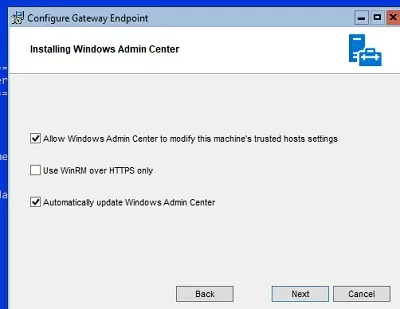
Установите WAC с настройками по умолчанию.
После завершения установки вы можете подключиться к серверу Hyper-V Server через браузер, просто перейдите по URL-адресу https:\\192.168.13.55:443
Вы увидите панель управления хостом Hyper-V Server. Здесь вы можете проверить основную информацию о сервере, используемых ресурсах и т. д.
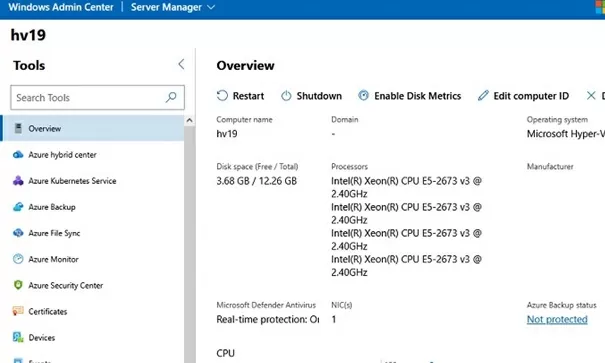
Параметры хоста Hyper-V можно настроить в WAC -> Настройки -> Параметры хоста Hyper-V. Доступны следующие разделы:
- Общие сведения
- Расширенный режим сеанса
- NUMA Spanning
- Живая миграция
- Миграция хранилища
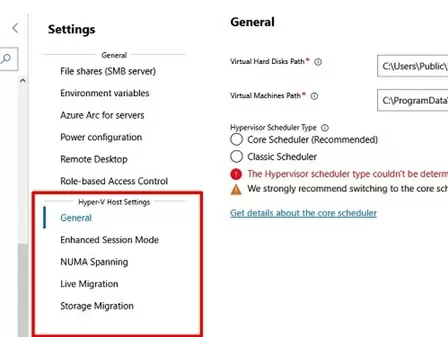
Для управления Hyper-V вы будете использовать в основном два раздела консоли WAC:
- Виртуальные коммутаторы — необходимо создать как минимум один виртуальный коммутатор, чтобы обеспечить доступ к сети для виртуальной машины;
- Виртуальные машины — здесь вы можете создавать, настраивать, запускать/останавливать, включать автоматический запуск, а также импортировать/экспортировать виртуальные машины Hyper-V.
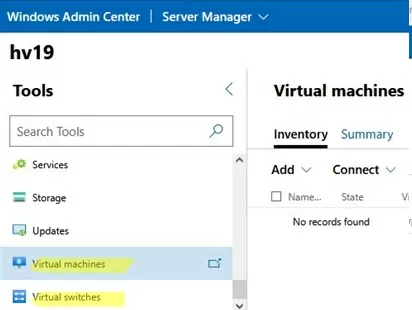
Далее я рассмотрю некоторые способы управления параметрами сервера Hyper-V с помощью PowerShell
Настройка хоста Hyper-V Server 2019 с помощью PowerShell
Параметры Hyper-V Server можно настроить с помощью PowerShell. В модуле Hyper-V доступно более 238 команд для управления хостами и виртуальными машинами Hyper-V.
Get-Command –Module Hyper-V | Measure-Object
Настройте автоматический запуск консоли PowerShell (вместо cmd.exe) после входа в систему.
New-ItemProperty -path HKLM:\SOFTWARE\Microsoft\Windows\CurrentVersion\run -Name PowerShell -Value "cmd /c start /max C:\Windows\system32\WindowsPowerShell\v1.0\powershell.exe -noExit" -Type string

Теперь при входе на сервер появится приглашение PowerShell.
Как настроить сетевые параметры Hyper-V Server 2019 с помощью PowerShell?
Если вы не задали сетевые параметры с помощью sconfig.cmd, вы настраиваете их с помощью PowerShell. Используя Get-NetIPConfiguration Команда Get-NetIPConfiguration позволяет просмотреть текущую IP-конфигурацию сетевых интерфейсов.
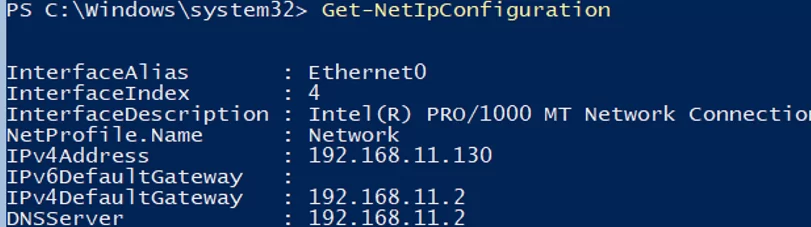
Используйте PowerShell для назначения статического IP-адреса, сетевой маски, шлюза по умолчанию и адреса DNS-сервера. Вы можете получить индекс сетевого адаптера (InterfaceIndex) из вывода предыдущей команды.
New-NetIPAddress -InterfaceIndex 4 -IPAddress 192.168.1.2 -DefaultGateway 192.168.1.1 -PrefixLength 24
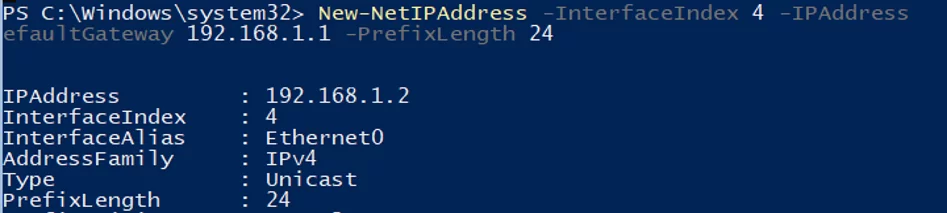
Set-DnsClientServerAddress -InterfaceIndex 4 -ServerAddresses 192.168.1.3,192.168.1.4
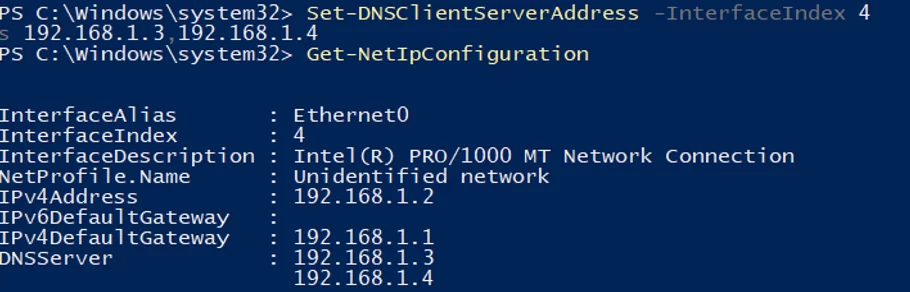
Чтобы настроить IPv6, получите имя интерфейса с помощью команды Get-NetAdapter команда из модуля PowerShell NetTCPIP.

Проверьте текущие настройки IPv6 с помощью следующей команды:
Get-NetAdapterBinding -InterfaceDescription "Intel(R) PRO/1000 MT Network Connection" | Where-Object -Property DisplayName -Match IPv6 | Format-Table –AutoSize

Отключить IPv6 можно следующим образом:
Disable-NetAdapterBinding -InterfaceDescription "Intel(R) PRO/1000 MT Network Connection " -ComponentID ms_tcpip6
Включение правил брандмауэра удаленного управления Hyper-V
Вы можете просмотреть список команд для управления брандмауэром Windows с помощью Get-Command:
Get-Command -Noun *Firewall* -Module NetSecurity
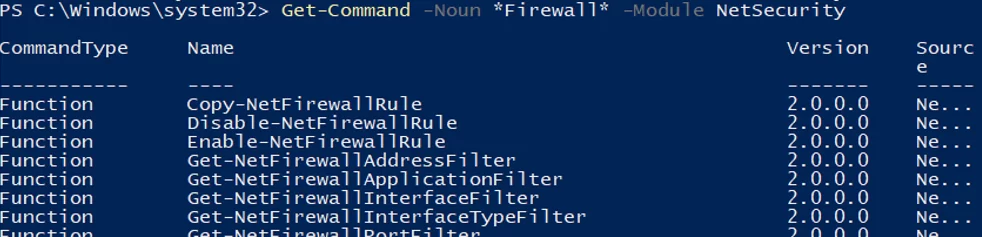
Чтобы обеспечить полноценное удаленное управление сервером, выполните поочередно следующие команды для включения правил брандмауэра Windows с помощью PowerShell:
Enable-NetFireWallRule -DisplayName "Windows Management Instrumentation (DCOM-In)"
Enable-NetFireWallRule -DisplayGroup "Remote Event Log Management"
Enable-NetFireWallRule -DisplayGroup "Remote Service Management"
Enable-NetFireWallRule -DisplayGroup "Remote Volume Management"
Enable-NetFireWallRule -DisplayGroup "Windows Defender Firewall Remote Management"
Enable-NetFireWallRule -DisplayGroup "Remote Scheduled Tasks Management"
Настройка хранилища Hyper-V для виртуальных машин
Мы будем использовать отдельный раздел на физическом диске для хранения файлов Hyper-V (файлов виртуальных машин и файлов iso). Просмотрите список физических дисков на вашем сервере.
Get-Disk

Создайте на диске новый раздел максимально возможного размера и присвойте ему букву диска D:. Используйте значение DiskNumber из Get-Disk результаты.
New-Partition -DiskNumber 0 -DriveLetter D –UseMaximumSize
Затем отформатируйте раздел в NTFS и укажите его метку:
Format-Volume -DriveLetter D -FileSystem NTFS -NewFileSystemLabel "VMStorage"
Создайте каталог, в котором будут храниться настройки виртуальной машины и файлы VHDX, используя команду New-Item команда:
New-Item -Path "D:\HyperV\VHD" -Type Directory
Создайте папку D:\ISO для хранения ISO-образов (дистрибутивов) установки ОС:
New-Item -Path D:\ISO -ItemType Directory
Чтобы создать общую сетевую папку, воспользуйтесь командой New-SmbShare Команда. Предоставьте полные права доступа группе администраторов локального сервера:
New-SmbShare -Path D:\ISO -Name ISO -Description "OS Distributives" -FullAccess "BUILTIN\Administrators"
Настройка параметров хоста Hyper-V Server с помощью PowerShell
Перечислите текущие параметры хоста Hyper-V Server с помощью этой команды:
Get-VMHost | Format-List

По умолчанию Hyper-V хранит файлы конфигурации виртуальных машин и виртуальные диски на том же разделе, где установлена операционная система. Рекомендуется хранить файлы виртуальных машин на отдельном диске (разделе). Изменить путь к папке виртуальной машины по умолчанию можно с помощью этой команды:
Set-VMHost -VirtualMachinePath D:\Hyper-V -VirtualHardDiskPath 'D:\HyperV\VHD'
Создание виртуального коммутатора для виртуальных машин Hyper-V
Создайте внешний коммутатор, подключенный к физической сетевой карте сервера Hyper-V. Виртуальные машины будут получать доступ к физической сети через этот сетевой адаптер.
Проверьте поддержку SR-IOV (Single-Root Input/Output (I/O) Virtualization):
Get-NetAdapterSriov
Получите список подключенных сетевых адаптеров:
Get-NetAdapter | where {$_.status -eq "up"}
Привяжите виртуальный коммутатор к сетевому адаптеру и включите поддержку SR-IOV, если она доступна.
New-VMSwitch -Name "Extenal_network" -NetAdapterName "Ethernet 2" -EnableIov 1
Используйте эти команды для проверки настроек виртуального коммутатора:
Get-VMSwitch
Get-NetIPConfiguration –Detailed
На этом первоначальная настройка Microsoft Hyper-V Server 2016/2019 завершена. Можно переходить к созданию и настройке виртуальных машин.
