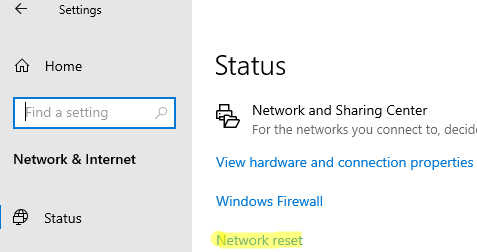
Сброс сетевых настроек в Windows обычно является последним средством для решения сложных проблем с локальной сетью или доступом в Интернет. Эта функция позволяет вернуть настройки сети и TCP/IP к значениям по умолчанию, удалить и переустановить все сетевые адаптеры на компьютере. Давайте рассмотрим, как сбросить сетевые настройки в Windows с помощью графического интерфейса и командной строки.
Прежде чем сбрасывать сетевые настройки, убедитесь, что вы испробовали все типичные средства диагностики сети: проверили настройки IP, работоспособность коммутатора/маршрутизатора/провайдера, обновили драйверы сетевых адаптеров, перезагрузили компьютер, использовали встроенный инструмент Windows Network Troubleshooter (команда для его запуска: msdt.exe /id NetworkDiagnosticsNetworkAdapter ) и т. д. Если ни один из этих способов не помог устранить проблему с сетью, можно попробовать сбросить сетевые настройки.
Сохранение текущих сетевых настроек Windows
При сбросе сетевых настроек в Windows будут потеряны все сетевые параметры, настроенные вручную: IP-адреса, статические маршруты, настройки сетевых драйверов, сохраненные сети Wi-Fi/пароли будут удалены и т. д. Поэтому важно сохранить текущие сетевые настройки перед сбросом.
Список сетевых адаптеров:
Get-NetAdapter|select name,InterfaceIndex,InterfaceDescription,InterfaceOperationalStatus,MediaConnectionState,DriverInformation|ft
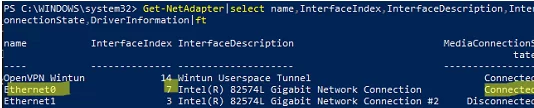
Для всех подключенных сетевых адаптеров проверьте, получают ли они настройки IP автоматически (через DHCP) или вручную:
Get-NetIPInterface -InterfaceIndex 7

Если значение интерфейса Dhcp=Disabled, то настройки IP-адреса адаптера задаются вручную и необходимо сохранить текущие настройки в файл:
Get-NetIPConfiguration -InterfaceIndex 7 >>c:\backup_network_settings.txt
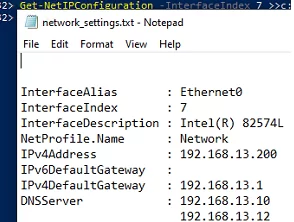
Отобразите и запишите все статические маршруты в таблице маршрутизации (из Постоянные маршруты раздел):
route print
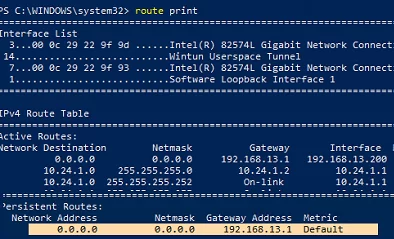
Используя PowerShell, выведите список настроенных VPN-соединений и запишите их параметры:
Get-VpnConnection
Список профилей WLAN и сохранение настроек сети Wi-Fi в файл:
netsh wlan show profile
netsh wlan export profile name="WiFi2022" key=clear folder=c:\ps
Экспорт настроек Winsock:
netsh winsock show catalog > c:\winsock-backup.txt
Как сбросить сеть из настроек Windows
В Windows 10 (1607+), Windows 11 и Windows Server 2019/2022 можно сбросить настройки сетевых адаптеров из панели “Настройки”. Перейдите в раздел Настройки -> Сеть (или воспользуйтесь командой быстрого доступа, чтобы открыть ms-settings: ms-settings:network). Нажмите Сброс настроек сети -> Сбросить сейчас.
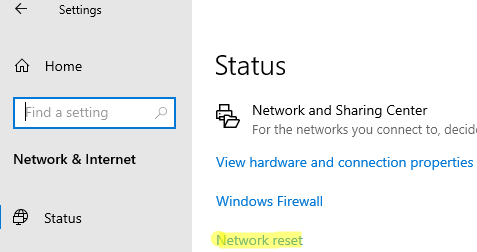
Подтвердите сброс. Windows очистит все сетевые настройки и удалит сетевые адаптеры (ваши сетевые адаптеры не будут отображаться в Панели управления). Сетевые настройки будут сброшены к настройкам по умолчанию. Windows автоматически перезагрузится через 5 минут.
После перезагрузки Windows обнаружит все подключенные сетевые адаптеры и установит драйверы. Затем вам останется только настроить параметры сетевого подключения и убедиться, что проблема устранена.
Выполнение сброса настроек сети в Windows с помощью CMD
Вы также можете сбросить конфигурацию сети в Windows вручную с помощью инструментов командной строки.
Сброс кэша DNS:
ipconfig /flushdns
Сбросить WinSock:
netsh winsock reset
Sucessfully reset the Winsock Catalog.
Для завершения сброса необходимо перезагрузить компьютер.
Protocol_Catalog_Before_Reset ключ. 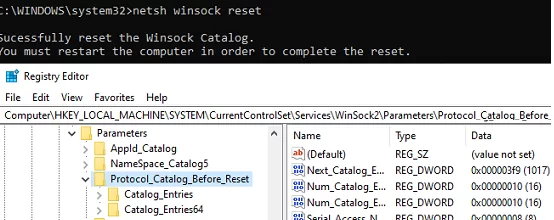
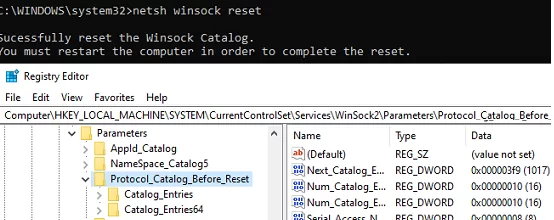
Сброс настроек стека TCP/IP v4:
netsh int ip reset
Чтобы сбросить настройки стека TCP/IPv6:
netsh int ipv6 reset
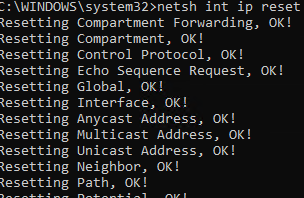
Resetting Compartment Forwarding, OK! Resetting Compartment, OK! Resetting Control Protocol, OK! Resetting Echo Sequence Request, OK! Resetting Global, OK! Resetting Interface, OK! Resetting Anycast Address, OK! Resetting Multicast Address, OK! Resetting Unicast Address, OK! Resetting Neighbor, OK! Resetting Path, OK! Resetting Potential, OK! Resetting Prefix Policy, OK! Resetting Proxy Neighbor, OK! Resetting Route, OK! Resetting Site Prefix, OK! Resetting Subinterface, OK! Resetting Wakeup Pattern, OK! Resetting Resolve Neighbor, OK! Resetting , OK!
Перезагрузите компьютер, чтобы завершить это действие.
HKLM\SYSTEM\CurrentControlSet\Services\Tcpip\Parameters and \SYSTEM\CurrentControlSet\Services\DHCP\Parameters ключах реестра.Удалите все сетевые адаптеры:
netcfg -d
Successfully removed all MUX Objects. Removing device "Intel(R) 82574L Gigabit Network Connection" Removing device "WAN Miniport (PPPOE)" Skipping the removal of "Wintun Userspace Tunnel" Removing device "WAN Miniport (PPTP)" Removing device "WAN Miniport (IKEv2)" Check to see if the "Microsoft Kernel Debug Network Adapter" bindings should be reset "Microsoft Kernel Debug Network Adapter" binding check complete Removing device "WAN Miniport (Network Monitor)" Removing device "WAN Miniport (IP)" Removing device "WAN Miniport (SSTP)" Removing device "WAN Miniport (IPv6)" Removing device "WAN Miniport (L2TP)" Please reboot the computer...
Чтобы сбросить правила брандмауэра Windows Defender, выполните команду:
netsh advfirewall reset
Кроме того, в PowerShell есть отдельная команда для сброса расширенных настроек конкретного сетевого адаптера. Список настроек текущего адаптера:
Get-NetAdapterAdvancedProperty -Name Ethernet0|ft -AutoSize
Name DisplayName DisplayValue RegistryKeyword RegistryValue
---- ----------- ------------ --------------- -------------
Ethernet0 Flow Control Rx & Tx Enabled *FlowControl {3}
Ethernet0 Interrupt Moderation Enabled *InterruptModeration {1}
Ethernet0 IPv4 Checksum Offload Rx & Tx Enabled *IPChecksumOffloadIPv4 {3}
Ethernet0 Jumbo Packet Disabled *JumboPacket {1514}
Ethernet0 Large Send Offload V2 (IPv4) Enabled *LsoV2IPv4 {1}
Ethernet0 Large Send Offload V2 (IPv6) Enabled *LsoV2IPv6 {1}
Ethernet0 Maximum Number of RSS Queues 2 Queues *NumRssQueues {2}
Ethernet0 Packet Priority & VLAN Packet Priority & VLAN Enabled *PriorityVLANTag {3}
Ethernet0 Receive Buffers 256 *ReceiveBuffers {256}
Ethernet0 Receive Side Scaling Enabled *RSS {1}
Ethernet0 Speed & Duplex Auto Negotiation *SpeedDuplex {0}
Ethernet0 TCP Checksum Offload (IPv4) Rx & Tx Enabled *TCPChecksumOffloadIPv4 {3}
Ethernet0 TCP Checksum Offload (IPv6) Rx & Tx Enabled *TCPChecksumOffloadIPv6 {3}
Ethernet0 Transmit Buffers 512 *TransmitBuffers {512}
Ethernet0 UDP Checksum Offload (IPv4) Rx & Tx Enabled *UDPChecksumOffloadIPv4 {3}
Ethernet0 UDP Checksum Offload (IPv6) Rx & Tx Enabled *UDPChecksumOffloadIPv6 {3}
Ethernet0 Adaptive Inter-Frame Spacing Disabled AdaptiveIFS {0}
Ethernet0 Interrupt Moderation Rate Adaptive ITR {65535}
Ethernet0 Log Link State Event Enabled LogLinkStateEvent {51}
Ethernet0 Gigabit Master Slave Mode Auto Detect MasterSlave {0}
Ethernet0 Locally Administered Address -- NetworkAddress {--}
Ethernet0 Wait for Link Auto Detect WaitAutoNegComplete {2}
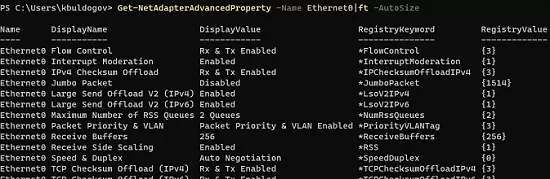
Чтобы сбросить их, используйте следующую команду:
Reset-NetAdapterAdvancedProperty -Name Ethernet0
Перезагрузите компьютер и снова настройте все сетевые параметры. Если ваш компьютер настроен на автоматическое получение IP-адреса и сетевых настроек с DHCP-сервера, вам не нужно ничего настраивать вручную.
