Введение
Виртуальные хосты позволяют обслуживать несколько веб-сайтов на одном сервере. Это может быть полезно, если вы хотите разместить несколько веб-сайтов на одном сервере или перенести существующий веб-сайт на новый сервер.
В этом руководстве мы покажем вам, как настроить виртуальные хосты на сервере Ubuntu 18.04.
Шаг 1: Установите Apache
Прежде чем настраивать виртуальные хосты, необходимо установить веб-сервер Apache.
Мы можем установить Apache с помощью менеджера пакетов apt:
$ sudo apt update
$ sudo apt install apache2После установки Apache мы можем убедиться, что он работает, посетив IP-адрес нашего сервера в веб-браузере:
http://server_ip_address
Вы должны увидеть страницу Apache по умолчанию, которая выглядит следующим образом:
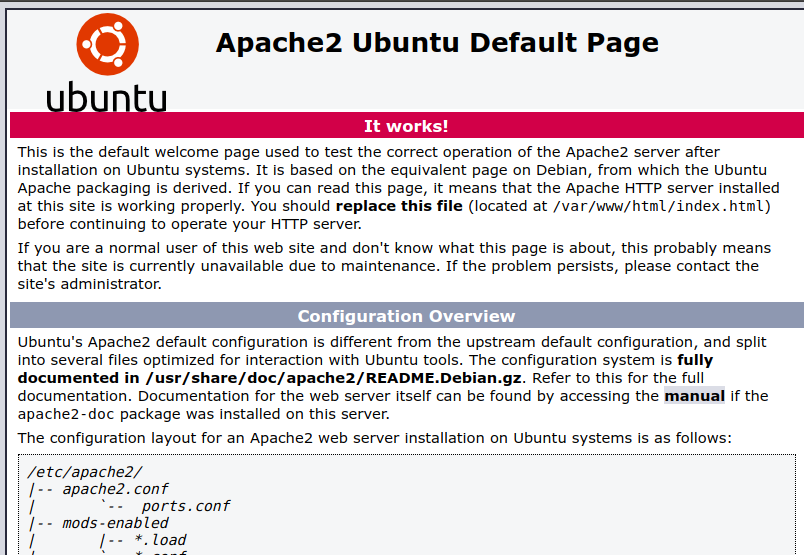
Шаг 2: Настройка доменного имени
Для того чтобы виртуальные хосты работали, вам нужно установить доменное имя, указывающее на IP-адрес вашего сервера.
Если у вас еще нет доменного имени, вы можете приобрести его на нашем сайте.
Как только у вас появится доменное имя, вам нужно будет установить запись A, указывающую на IP-адрес вашего сервера.
Шаг 3: Создание файлов виртуального хоста
Файлы виртуальных хостов хранятся в каталоге /etc/apache2/sites-available.
Мы создадим файл виртуального хоста для каждого сайта, который мы хотим разместить на нашем сервере.
Например, допустим, мы хотим создать файл виртуального хоста для сайта example.com. Мы создадим файл /etc/apache2/sites-available/example.com.conf со следующим содержимым:
<VirtualHost *:80>
ServerAdmin [email protected]
ServerName example.com
ServerAlias www.example.com
DocumentRoot /var/www/example.com/public_html
ErrorLog ${APACHE_LOG_DIR}/error.log
CustomLog ${APACHE_LOG_DIR}/access.log combined
</VirtualHost>Обязательно замените доменное имя example.com на свое собственное доменное имя.
Шаг 4: Включите файлы виртуального хоста
После того как вы создали файлы виртуальных хостов, их нужно включить.
Включить файлы виртуальных хостов можно с помощью команды a2ensite:
$ sudo a2ensite example.com.confШаг 5: Отключение виртуального хоста по умолчанию
Apache поставляется с файлом виртуального хоста по умолчанию под названием 000-default.conf. Этот файл находится в каталоге /etc/apache2/sites-available.
Нам нужно отключить этот файл, чтобы он не конфликтовал с нашими файлами виртуальных хостов.
Мы можем отключить файл виртуального хоста по умолчанию с помощью команды a2dissite:
$ sudo a2dissite 000-default.confШаг 6: Перезапустите Apache
После того как вы создали и включили файлы виртуальных хостов, необходимо перезапустить веб-сервер Apache, чтобы изменения вступили в силу:
$ sudo systemctl restart apache2Шаг 7: Протестируйте виртуальные хосты
Теперь вы можете протестировать свои виртуальные хосты, посетив свой сайт в веб-браузере.
Например, если вы настроили файл виртуального хоста для домена example.com, вы должны посетить следующий URL-адрес в веб-браузере:
http://example.com
В каталоге DocumentRoot должен появиться созданный вами сайт.
Заключение
В этом руководстве мы показали, как настроить виртуальные хосты на сервере Ubuntu. Виртуальные хосты позволяют размещать несколько веб-сайтов на одном сервере.
