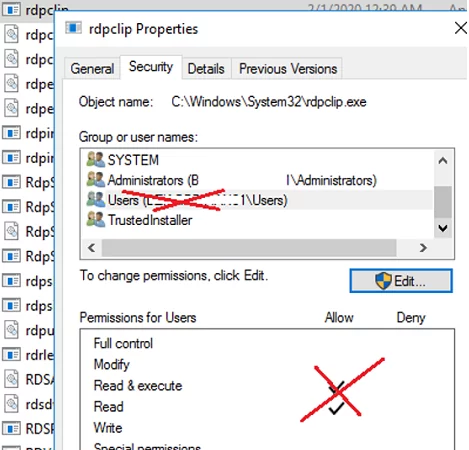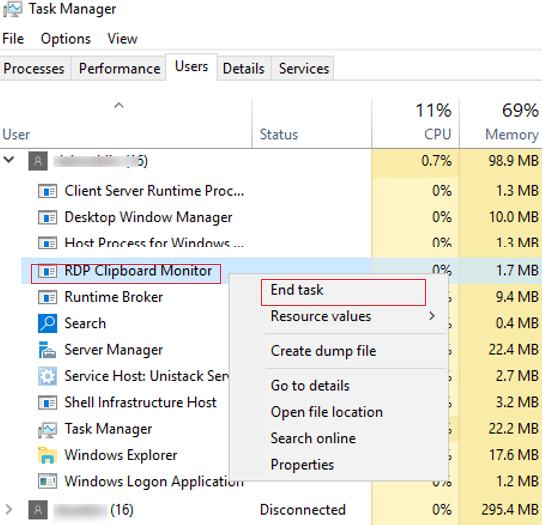
Вы можете использовать буфер обмена в сеансе RDP для копирования/вставки текста и файлов между локальным компьютером и удаленным узлом (это может быть рабочая станция Windows или ферма RDS на Windows Server). Иногда буфер обмена в сеансе Windows Remote Desktop (или RemoteApp) перестает работать, и вы не можете передавать (копировать/вставлять) текст или файлы между вашим компьютером и RDP-сервером.
Возможны несколько сценариев: проверьте, включено ли перенаправление буфера обмена на клиенте RDP, проверьте, разрешает ли хост RDS копировать файлы/данные через буфер обмена RDP, или перезапустите сбойный сервер. rdpclip.exe процесс в текущей терминальной сессии пользователя.
Перезапуск процесса Rdpclip.exe (RDP Clipboard) в Windows
Если буфер обмена внезапно перестал работать в сеансе RDP, а процесс Вставить опция в контекстном меню стала неактивной, самый простой способ — изящно завершить текущий сеанс RDP (выйти из системы) и подключиться заново. Это точно решит проблему с буфером обмена в Remote Desktop. Однако это неудобно, поскольку вам придется перезапустить все приложения в сеансе RDP. К счастью, есть способ восстановить корректную работу буфера обмена в сеансе RDP без выхода из системы.
Rdpclip.exe отвечает за работу буфера обмена между вашим компьютером и узлом Remote Desktop. Когда удаленный пользователь подключается к Remote Desktop, для каждого сеанса запускается отдельный процесс rdpclip.exe. Вы можете использовать диспетчер задач для уничтожения процессаrdpclip.exe (RDP Clipboard Monitor) и запустите его снова вручную (Диспетчер задач -> Файл -> Начать новую задачу -> rdpclip -> Enter).
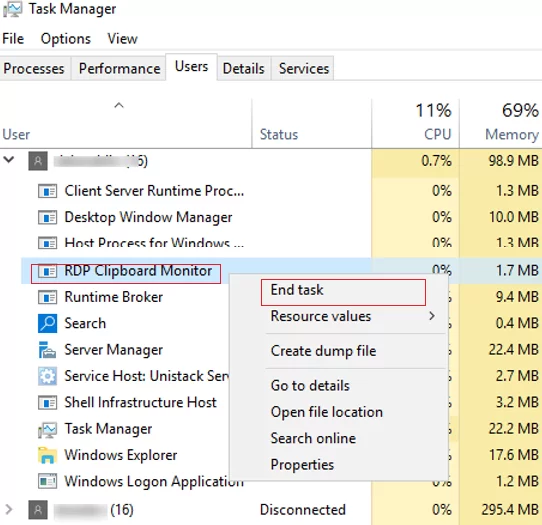
Обычно это помогает быстро восстановить работу удаленного буфера обмена. Проверьте, что копирование/вставка (Ctrl+C / Ctrl+V) теперь работает в сеансе RDP.
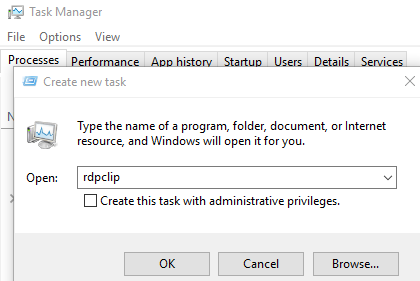
(Get-WmiObject -Query "select * from Win32_Process where name="RDPClip.exe""|?{$_.GetOwner().User -eq $ENV:USERNAME}).Terminate()
rdpclip.exe
Чтобы упростить использование сценария, вы можете подписать файл сценария PowerShell или настроить политику выполнения PowerShell.
Включение буфера обмена в клиенте удаленного рабочего стола в Windows
Убедитесь, что настройки клиента RDP позволяют использовать буфер обмена в терминальной сессии. Если вы используете встроенный RDP-клиент Windows (Remote Desktop Connection, mstsc.exe ) для подключения к удаленному терминальному узлу, убедитесь, что его настройки позволяют копировать данные через буфер обмена RDP.
Перейдите в раздел Местные ресурсы , и убедитесь, что на вкладке Буфер обмена опция включена в разделе «Выберите устройства и ресурсы, которые вы хотите использовать в удаленном сеансе» раздел.
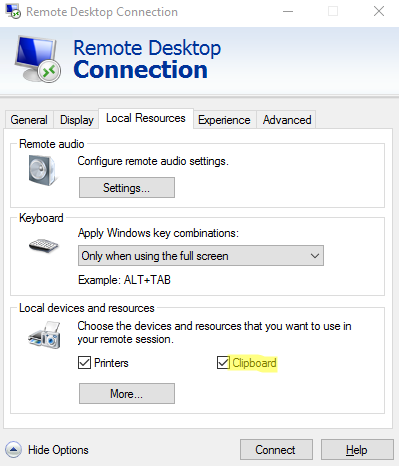
Если вы хотите разрешить копирование файлов через буфер обмена RDP, нажмите кнопку Подробнее нажмите кнопку и проверьте Приводы опция. Это позволит использовать локальные диски в сеансе RDP для задач копирования файлов.
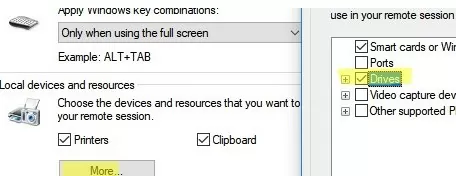
Если вы используете предварительно сконфигурированный файл *.RDP с настройками для подключения к удаленному компьютеру (например, для подключения к опубликованному RemoteApp на RDS), убедитесь, что в нем настроены следующие параметры:
redirectclipboard:i:1 redirectdrives:i:1 drivestoredirect:s:*
- redirectclipboard — позволяет использовать локальный буфер обмена в удаленной сессии;
- Drivestoredirect и перенаправляющие диски — включение перенаправления всех локальных дисков в RDP-сессию (необходимо, если вы хотите копировать/вставлять файлы через RDP).
Как включить или отключить копирование/вставку через буфер обмена RDP в Windows?
Вы можете включить или отключить использование буфера обмена RDP для операций копирования/вставки на хосте Windows с помощью групповой политики или параметров реестра.
- Запустите редактор локальной групповой политики:
gpedit.msc - Перейдите в раздел Конфигурация компьютера -> Административные шаблоны -> Компоненты Windows -> Службы удаленных рабочих столов -> Узел сеансов удаленных рабочих столов -> Перенаправление устройств и ресурсов;
- Чтобы предотвратить копирование данных на/из удаленного сервера с помощью буфера обмена сеанса RDP, установите следующие политики Включено:
Не разрешать перенаправление буфера обмена — Перенаправление буфера обмена используется для копирования текста или файлов с помощью буфера обмена RDP;
Не разрешать перенаправление диска — позволяет пользователю получить доступ к своим локальным дискам в сеансе RDP. Он также используется для копирования файлов между локальным компьютером и хостом RDP;
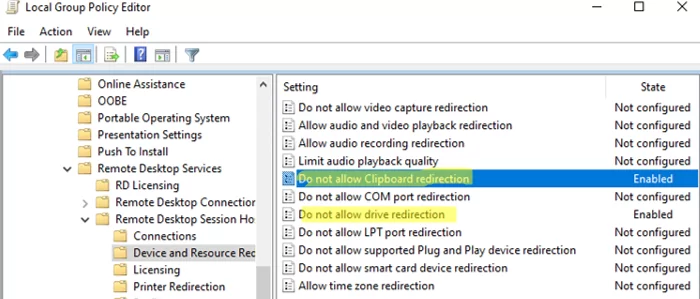 Когда эти политики включены, создаются следующие DWORD-параметры в файле HKEY_LOCAL_MACHINE\SOFTWARE\Policies\Microsoft\Windows NT\Terminal Services ключ реестра:
Когда эти политики включены, создаются следующие DWORD-параметры в файле HKEY_LOCAL_MACHINE\SOFTWARE\Policies\Microsoft\Windows NT\Terminal Services ключ реестра:fDisableCdm= 1 (отключение перенаправления локальных дисков на хосте RDP)
fDisableClip= 1 (Отключение буфера обмена между RDP-сервером и клиентом)Аналогичные параметры политики есть и в разделе GPO пользователя. Это означает, что вы можете отключить использование буфера обмена и сопоставленных дисков для определенных пользователей RDP. Вы можете отключить буфер обмена RDP для неадминистративных пользователей на автономном компьютере (рабочей группы) с помощью нескольких локальных GPO (MSLGO). - Если вы хотите принудительно использовать буфер обмена RDP, измените значения параметров на Отключено (по умолчанию RDPClipboard разрешено использовать для копирования данных между локальным компьютером и удаленным хостом RDP);
- Обновите параметры групповой политики с помощью
gpupdate /force. Чтобы новые параметры были применены к пользователям, они должны завершить свои сеансы RDP (используя Logoff вместо Disconnect) или дождаться автоматического отключения сеансов пользователей в соответствии с тайм-аутом RDS.
Вы можете использовать реестр для полного отключения буфера обмена RDP и перенаправления локального диска для всех пользователей на хосте Windows с поддержкой RDP. Для этого создайте параметры REG_DWORD в файле HKEY_LOCAL_MACHINE\Software\Microsoft\Terminal Server ключ реестра:
- DisableClipboardRedirection = 1
- DisableDriveRedirection = 1
И два параметра, которые обсуждались выше в HKEY_LOCAL_MACHINE\SOFTWARE\Policies\Microsoft\Windows NT\Terminal Services ветвь реестра:
- fDisableCdm =1
- fDisableClip = 1
Чтобы быстро отключить возможность копирования данных между компьютером и удаленным узлом RDP через буфер обмена, выполните следующие команды:
reg add "HKEY_LOCAL_MACHINE\Software\Microsoft\Terminal Server” /v “DisableClipboardRedirection" /t REG_DWORD /d 1 /f
reg add "HKEY_LOCAL_MACHINE\Software\Microsoft\Terminal Server” /v “DisableDriveRedirection" / t REG_DWORD /d 1 /f
reg add "HKEY_LOCAL_MACHINE\SOFTWARE\Policies\Microsoft\Windows NT\Terminal Services" /v fDisableCdm /t REG_DWORD /d 1 /f
reg add "HKEY_LOCAL_MACHINE\SOFTWARE\Policies\Microsoft\Windows NT\Terminal Services" /v fDisableClip /t REG_DWORD /d 1 /f
Если вы хотите разрешить использование буфера обмена RDP, эти параметры реестра должны отсутствовать (по умолчанию) или иметь значение 0
Проверить значение параметра реестра можно с помощью PowerShell:
Get-ItemProperty -Path 'HKLM:SOFTWARE\Policies\Microsoft\Windows NT\Terminal Services' | Select fDisableClip,fDisableCdm

Если вы используете хосты RDS под управлением Windows Server 2022/2019/2016/2012R2, вы можете включить или отключить буфер обмена и перенаправление локальных дисков в настройках коллекции RDS. Откройте диспетчер сервера -> Службы удаленных рабочих столов -> Коллекции -> Задачи -> Изменить свойства -> Параметры клиента. Снимите флажок . Буфер обмена и Приводы опции в Включите перенаправление для следующих параметров раздел.
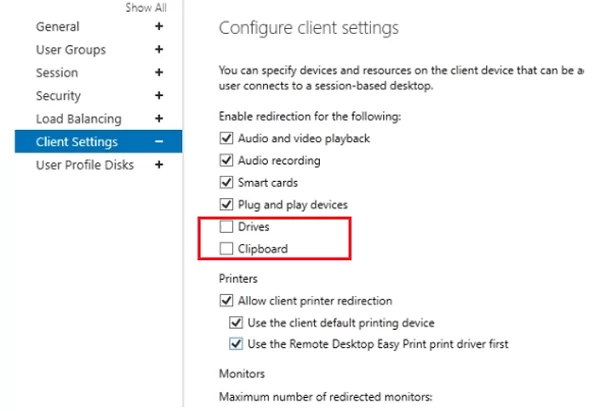
[Приводы опция позволяет использовать буфер обмена для копирования файлов (локальные диски будут использоваться в сеансе RDS).
Параметры коллекции RDS можно изменить с помощью PowerShell:
Set-RDSessionCollectionConfiguration -CollectionName munRDSApp1 -ClientDeviceRedirectionOptions "Clipboard,Drive"
Если вы используете шлюз Remote Desktop Gateway для подключения к хосту RDS, обратите внимание, что вы можете запретить или разрешить использование буфера обмена в настройках CAP (Connection Authorization Policy). По умолчанию Включить перенаправление устройств для всех клиентских устройств опция включена в разделе Перенаправление устройств. Здесь можно отключить перенаправление буфера обмена RDP и локального диска.
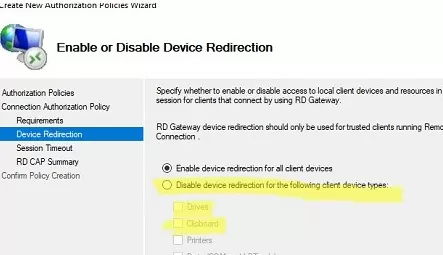
Если вы хотите запретить пользователям, но не администраторам, копировать в/из сеанса RDP, вы можете изменить NTFS-разрешения на исполняемый файл C:\windows\system32\rdpclip.exe. Для этого в свойствах безопасности файла снимите флажок с разрешения Read/Execute для встроенной группы Users (сначала придется изменить владельца файла с TrustedInstaller на другого).