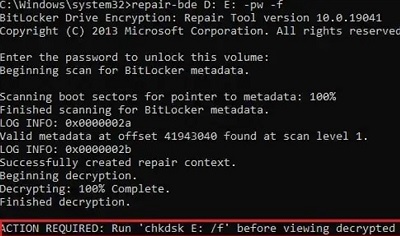
Технология BitLocker Drive Encryption помогает защитить данные на локальных и внешних дисках путем шифрования содержимого логических томов. В этой статье мы рассмотрим два способа извлечения данных из раздела, зашифрованного BitLocker. Первый предполагает расшифровку защищенного BitLocker раздела с помощью стандартных средств Windows. Второй способ предполагает, что файловая система зашифрованного диска повреждена (повреждена область диска, где BitLocker хранит свои метаданные) или что Windows не загружается.
- Требования для восстановления данных с тома BitLocker
- Как разблокировать зашифрованный диск BitLocker в Windows?
- Отключение шифрования BitLocker для системного диска в среде восстановления Windows
- Использование инструмента восстановления BitLocker (Repair-bde) для восстановления зашифрованного диска
- Как получить доступ к зашифрованному BitLocker диску в Linux?
Требования для восстановления данных с тома BitLocker
Чтобы восстановить данные с диска, зашифрованного с помощью BitLocker, необходимо иметь хотя бы один из элементов защиты BitLocker:
- Пароль BitLocker (пароль, который вводится в графическом интерфейсе Windows для разблокировки зашифрованного диска);
- Ключ восстановления BitLocker;
- Ключ запуска системы (.bek) — ключевой файл на USB-накопителе, который позволяет автоматически расшифровывать загрузочный раздел, не требуя от пользователя ввода пароля.
Ключ восстановления BitLocker представляет собой уникальную последовательность из 48 символов. Ключ восстановления генерируется до того, как Bitlocker начнет шифрование раздела. Ключ восстановления можно распечатать, сохранить в виде текстового файла на внешнем носителе или сохранить в учетной записи Microsoft.
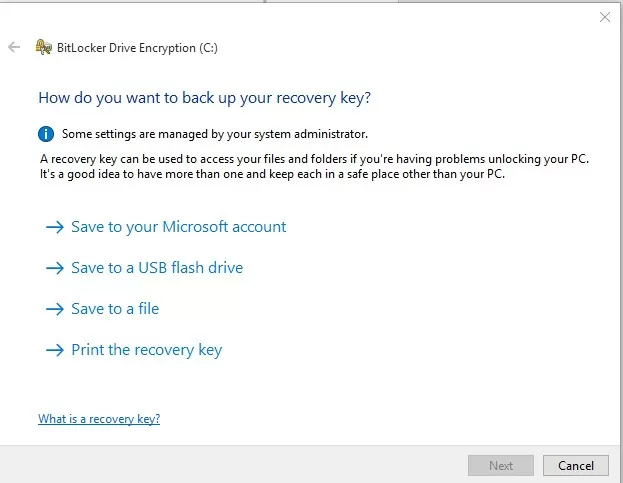
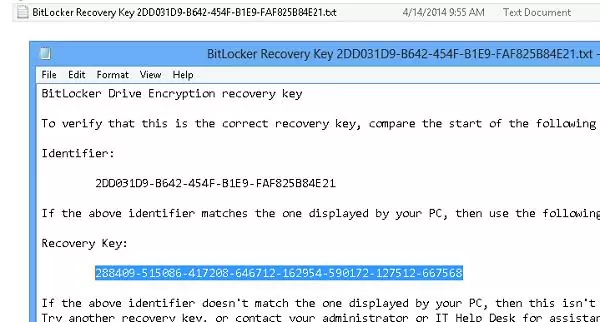
Вы можете найти ключ восстановления Bitlocker в своей учетной записи на веб-сайте Microsoft https://onedrive.live.com/recoverykey.
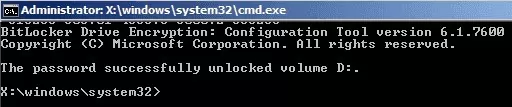
Для компьютеров, подключенных к домену Active Directory, администратор может настроить GPO на автоматическое сохранение ключей восстановления BitLocker в атрибуте учетной записи компьютера в AD.
Как разблокировать зашифрованный диск BitLocker в Windows?
Самый простой способ разблокировать зашифрованный BitLocker диск — это воспользоваться графическим интерфейсом Windows.
Подключите диск к компьютеру и перейдите в Панель управления -> Система и безопасность -> Шифрование диска BitLocker (доступно в редакциях Windows Professional и Enterprise). Выберите диск с шифрованием BitLocker и нажмите кнопку Разблокировать диск.
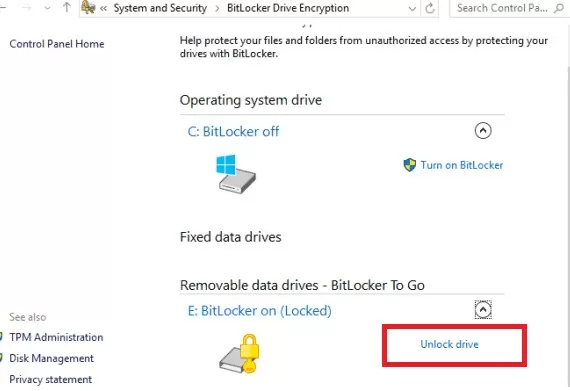
В зависимости от метода защиты введите пароль, PIN-код или подключите смарт-карту, чтобы разблокировать диск. Если вы не знаете пароль, для расшифровки тома можно использовать ключ восстановления. Выберите Дополнительные настройки -> Введите ключ восстановления.
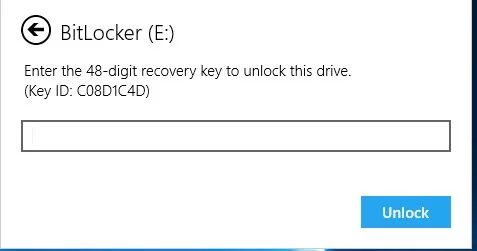
Если у вас несколько ключей восстановления, вы можете определить нужный вам ключ по значению идентификатор ключа часть, отображаемая в окне запроса. Если вы ввели правильный ключ, диск будет разблокирован, и вы сможете получить доступ к файлам на диске BitLocker.
Можно также использовать PowerShell для отключения защиты BitLocker для определенного тома:
Disable-BitLocker -MountPoint "C:"
Дождитесь завершения дешифрования раздела. Проверьте, что диск был расшифрован:
Get-BitlockerVolume -MountPoint "C:"
VolumeStatus: FullyDecrypted
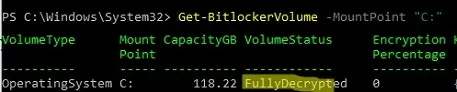
Отключение шифрования BitLocker для системного диска в среде восстановления Windows
Если системный диск зашифрован BitLocker и Windows больше не загружается (из-за некорректных обновлений, синего экрана смерти, зависания при запуске и т. д.), вы можете использовать среду восстановления Windows (Windows RE) для расшифровки диска.
Среда восстановления WinRE должна запускаться автоматически, если Windows не удается загрузить 3 раза подряд. Также можно загрузить компьютер с любого USB-накопителя для установки Windows, образа восстановления MS DaRT или другого LiveCD. Если вы используете установочный носитель Windows, нажмите кнопку Shift+F10 на этапе выбора языка (или в WinRE выберите Устранение неполадок -> Дополнительные опции -> Командная строка).
Должно появиться командное окно WinPE.
Вам нужно найти букву диска, зашифрованного Bitlocker. Чтобы проверить состояние всех доступных дисков в WinPE, выполните команду:
manage-bde -status
Результат команды для одного (или нескольких) дисков должен содержать следующий текст: «BitLocker Drive Encryption: Том D«. Таким образом, диск D зашифрован.
Разблокируйте диск, выполнив команду:
manage-bde -unlock D: -pw
Команда запрашивает пароль BitLocker:
Enter the password to unlock this volume:
Если пароль введен правильно, появится сообщение:
The password successfully unlocked volume D:.<p/re>
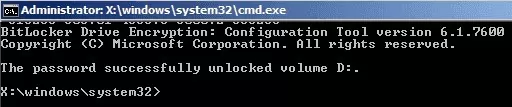
Если вы не знаете пароль BitLocker, для разблокировки тома можно использовать ключ восстановления:
manage-bde -unlock D: -RecoveryKey J:\1234567...987ABCDE4564.bek
Диск разблокирован, и можно приступать к восстановлению загрузчика Windows или устранению других проблем.
Чтобы разблокировать диск и полностью отключить защиту диска BitLocker, выполните следующие действия:
manage-bde -protectors -disable D:
Перезагрузите компьютер. Теперь диск не зашифрован.
Использование инструмента восстановления BitLocker (Repair-bde) для восстановления зашифрованного диска
Чтобы восстановить данные с поврежденного/недоступного тома BitLocker, необходимо использовать программу Repair-bde (BitLocker Repair Tool) консольный инструмент.
Попробуйте расшифровать и извлечь данные на новый диск, используя пароль BitLocker. Утилита repair-bde позволяет восстановить данные с поврежденного тома на новый раздел. Обратите внимание, что целевой раздел должен быть больше исходного тома BitLocker и что существующие данные на целевом томе будут удалены (!).
- Откройте командную строку от имени администратора;
- Выполните следующую команду:
repair-bde D: F: -pw –Force, где D: это диск с данными BitLocker, а E: это пустой диск (раздел) для извлечения расшифрованных данных; - Укажите пароль Bitlocker (используется пользователем для разблокировки зашифрованного тома с помощью графического интерфейса Windows).
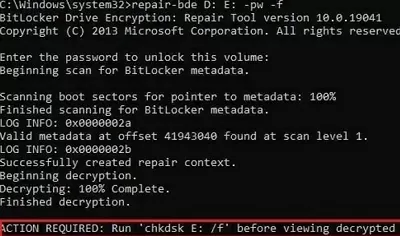
Утилита repair-bde попытается восстановить критические метаданные с зашифрованного тома и использовать их для расшифровки.
Если данные были успешно расшифрованы, появится следующее сообщение:
Decrypting: 100 completed Finished decryption. ACTION REQUIRED: run chkdsk E: /f before viewing decrypted data
Для расшифровки тома можно использовать ключ восстановления или ключ загрузки системы, если вы не знаете пароль BitLocker (если системный раздел зашифрован).
Используйте ключ восстановления, чтобы начать восстановление данных из раздела BitLocker:
repair-bde D: E: -rp 288209-513086-417508-646412-162954-590672-167552-664563 –Force
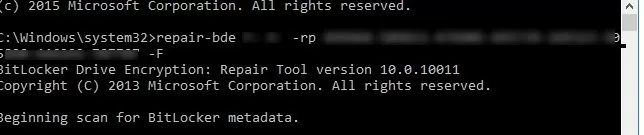
Если BitLocker используется для шифрования системного раздела Windows, а для загрузки операционной системы используется специальный загрузочный ключ на USB-накопителе, расшифровать том можно следующим образом:
repair-bde D: E: -rk I:\2F538474-923D-4330-4549-61C32BA53345.BEK –Force
где 2F538474-923D-4330-4549-61C32BA53345.BEK s ключ запуска шифрования диска BitLocker на USB-накопителе I: (по умолчанию этот файл скрыт).
После разблокировки тома необходимо проверить целевой диск с помощью команды:
Chkdsk E: /f
Как получить доступ к зашифрованному BitLocker диску в Linux?
Вы также можете открыть зашифрованный BitLocker диск из Linux. Для этого вам понадобится инструмент DisLocker и пароль или ключ для восстановления BitLocker.
Для установки инструмента используйте менеджер пакетов. Если вы используете Ubuntu/Debian, выполните команду:
$ sudo apt-get install dislocker
Перейдите в каталог mnt и создайте две директории (одну для зашифрованного раздела и одну для расшифрованного):
$ cd /mnt
$ mkdir encrypted
$ mkdir decrypted
Найдите зашифрованный раздел (fdisk -l команда) и расшифруйте его, используя пароль BitLocker:
$ sudo dislocker -V /dev/sdb1 -u -- /mnt/encrypted
Если у вас есть ключ восстановления, используйте эту команду:
$ sudo dislocker -r -V /dev/sdb1 -p your_bitlocker_recovery_key /mnt/encrypted
Утилита DisLocker использует драйвер Filesystem in Userspace (FUSE) для доступа к зашифрованному разделу в режиме «только чтение».
В целевом каталоге появится файл dislocker-file. Этот файл содержит раздел данных NTFS.
Чтобы увидеть все файлы на незашифрованном разделе, его можно смонтировать:
$ sudo mount -o loop /mnt/encrypted/dislocker-file /mnt/decrypted
