В этой статье мы узнаем, как настроить оповещения по электронной почте в Grafana, мощной платформе с открытым исходным кодом, используемой для мониторинга и наблюдения. Оповещения по электронной почте – важная функция системы оповещения Grafana, обеспечивающая немедленное уведомление о критических событиях или аномалиях, обнаруженных в отслеживаемых метриках. Настроив оповещения по электронной почте, пользователи могут оставаться в курсе важных изменений в своих системах и принимать упреждающие меры для решения любых проблем.
Шаг #1:Установка Prometheus на Ubuntu
Загрузите последнюю версию Prometheus из репозитория GitHub с помощью следующей команды.
wget https://github.com/prometheus/prometheus/releases/download/v2.30.0/prometheus-2.30.0.linux-amd64.tar.gz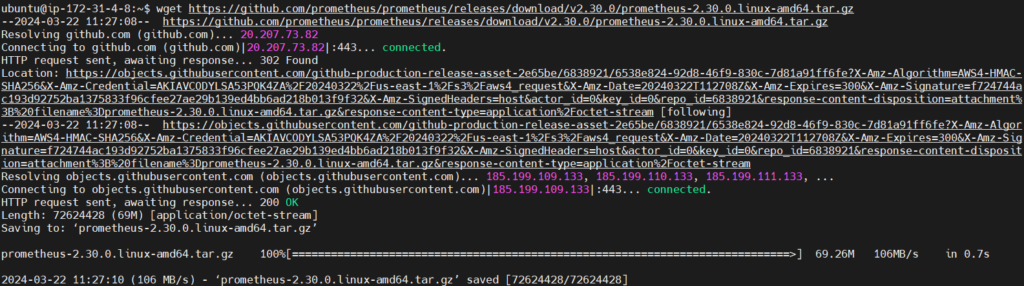
извлеките загруженные архивы.
tar xvfz prometheus-2.30.0.linux-amd64.tar.gzКоманда извлекает содержимое файла prometheus-2.30.0.linux-amd64.tar.gz
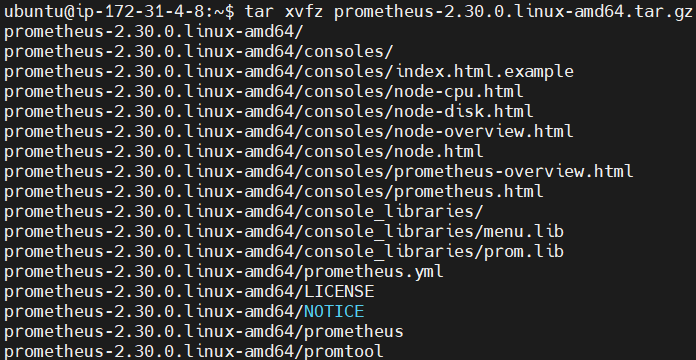
Теперь перейдите в извлеченную директорию с помощью следующей команды.
cd prometheus-2.30.0.linux-amd64
перейдите в каталог /etc/systemd/system, где обычно располагаются файлы модулей systemd, которые используются для управления службами в системах Linux.
cd /etc/systemd/system
Теперь создадим службу для Prometheus с именем prometheus.service.
sudo vi prometheus.service
добавьте в него следующее содержимое.
[Unit]
Description=Prometheus
Wants=network-online.target
After=network-online.target
[Service]
ExecStart=/home/ubuntu/prometheus-2.30.0.linux-amd64/prometheus --config.file=/home/ubuntu/prometheus-2.30.0.linux-amd64/prometheus.yml
Restart=always
[Install]
WantedBy=default.target
Теперь наш prometheus.service создан.
После этого
Перезагрузите службу демонов, включите и запустите службу Prometheus:
sudo systemctl daemon-reload
sudo systemctl enable prometheus.service
sudo systemctl start prometheus.service
теперь проверьте состояние службы Prometheus с помощью следующей команды:
sudo systemctl status prometheus.service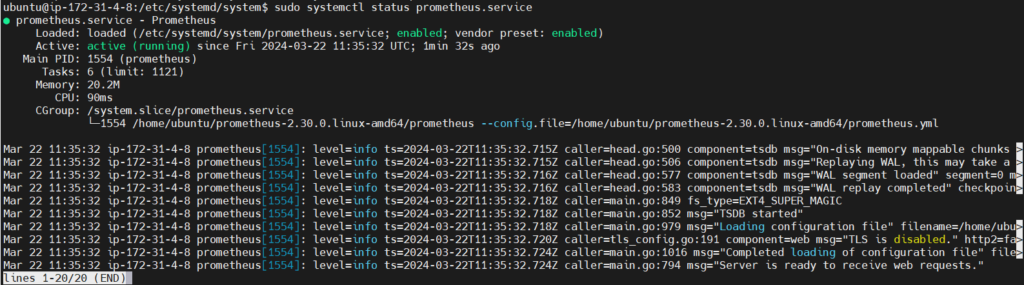
Если ваш сервис работает правильно, вы можете запустить prometheus, выполнив команду
Public IP:9090 , который является портом по умолчанию для prometheus в url.
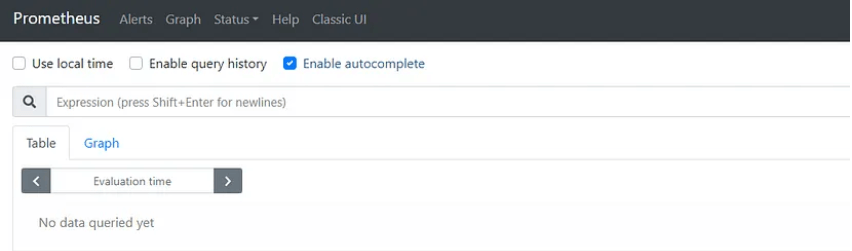
Шаг #2:Установка Grafana на Ubuntu
Сначала импортируйте ключ GPG, используемый пакетом Grafana.
wget -q -O - https://packages.grafana.com/gpg.key | sudo apt-key add -
, затем добавьте репозиторий Grafana в источники APT.
sudo add-apt-repository "deb https://packages.grafana.com/oss/deb stable main"
После добавления репозитория обновите списки пакетов
sudo apt update
затем установите grafana.
sudo apt install grafana
Запустите и включите службу Grafana.
sudo systemctl start grafana-server
sudo systemctl enable grafana-server
и если все работает нормально, и ваш сервис работает должным образом, запустите grafana, запустив ваш Public IP:3000 , который является портом grafana по умолчанию в searchbar.
Вы увидите страницу входа в пользовательский интерфейс grafana (UI)
Grafana использует admin в качестве имени пользователя и пароля по умолчанию.
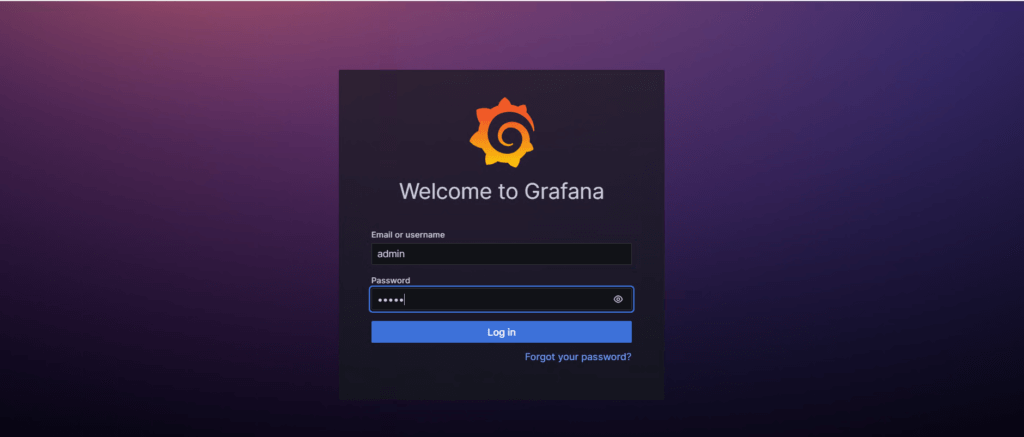
появится запрос на изменение пароля, вы можете изменить его или пропустить.
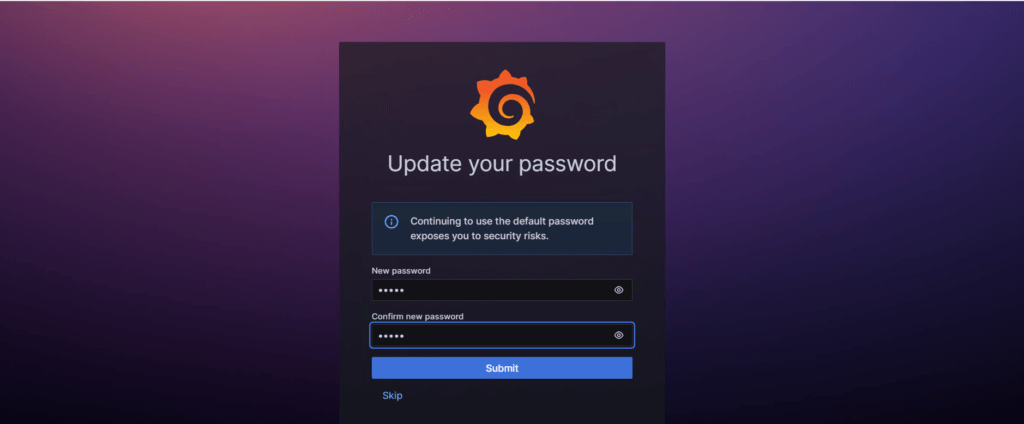
затем вы увидите страницу приветствия Grafana.
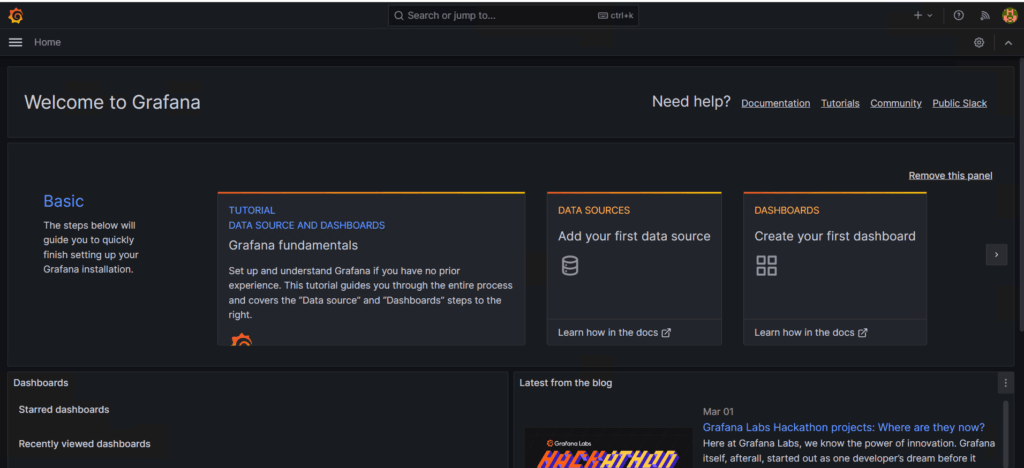
Шаг №3:Настройка параметров SMTP
Чтобы включить оповещения по электронной почте, Grafana требует настройки SMTP (Simple Mail Transfer Protocol). В настройках SMTP указывается почтовый сервер, через который Grafana будет отправлять уведомления об оповещениях.
Поэтому сначала нам нужно получить пароль, который нужно указать в настройках smtp.
Зайдите в свой аккаунт google. Затем перейдите в раздел “Безопасность”.
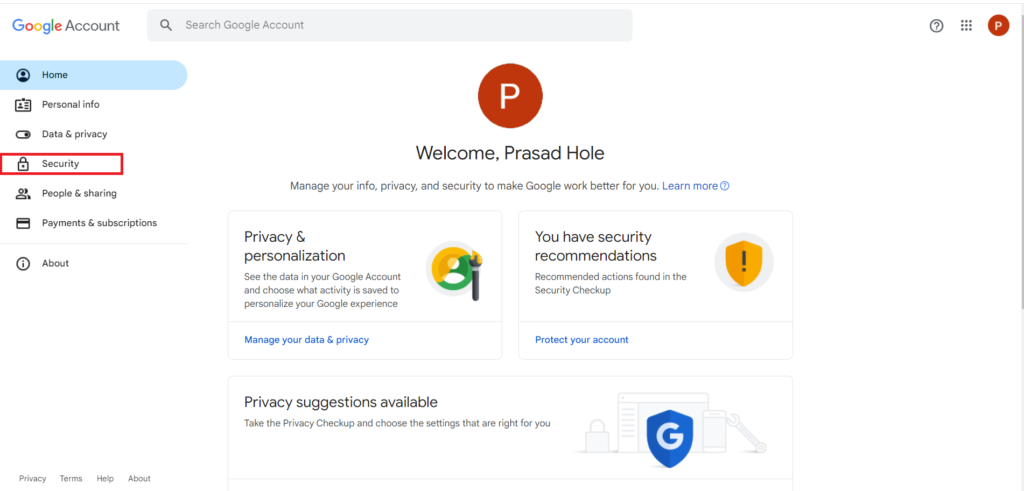
В разделе “Как вы входите в Google” выберите двухэтапную проверку.
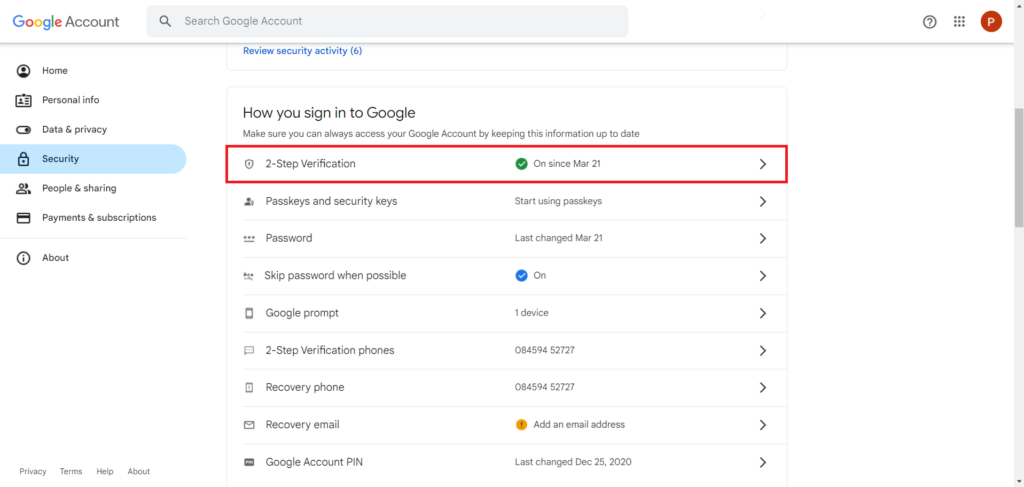
Введите пароль учетной записи google, чтобы убедиться, что это вы.
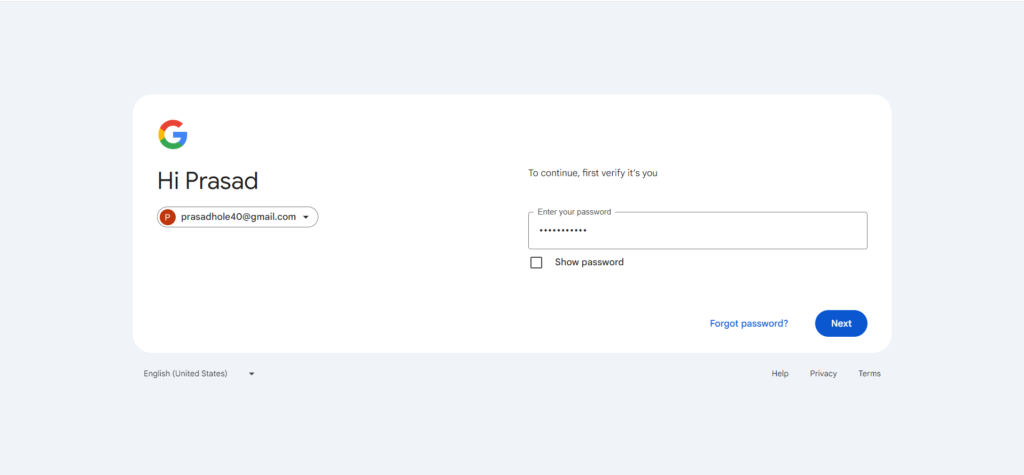
Прокрутите вниз и выберите пароли приложений
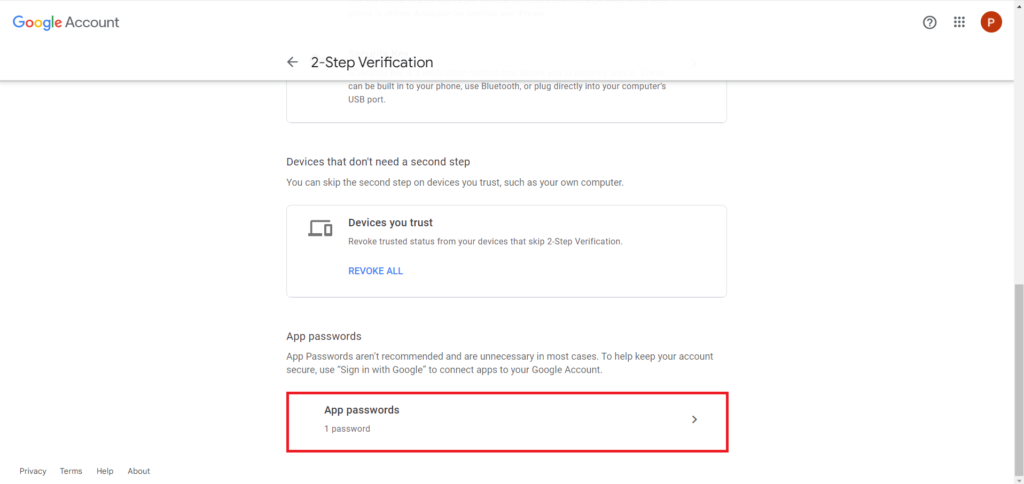
Теперь введите имя приложения, для которого вы хотите получить пароль приложения, например Grafana.
И нажмите на кнопку Создать, чтобы создать его
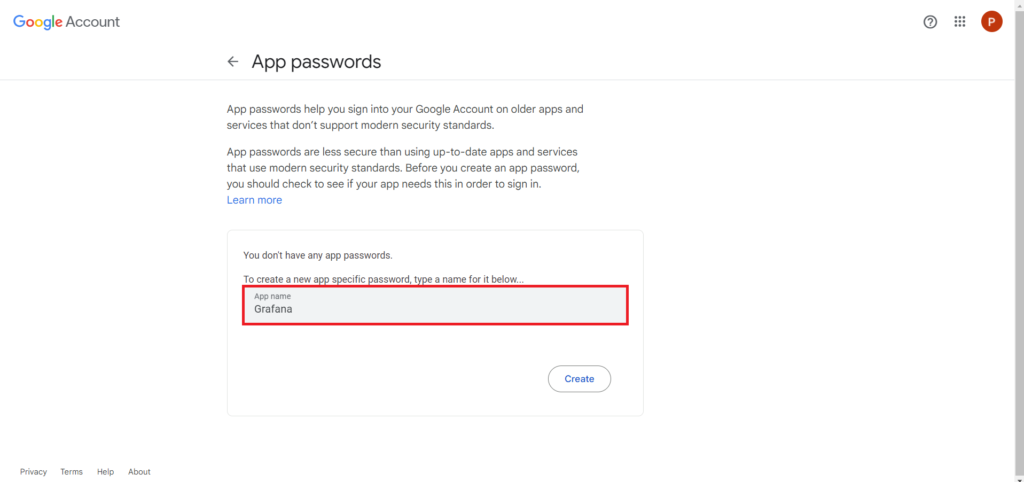
будет сгенерирован пароль. Запишите его, так как он будет использоваться при настройке SMTP.
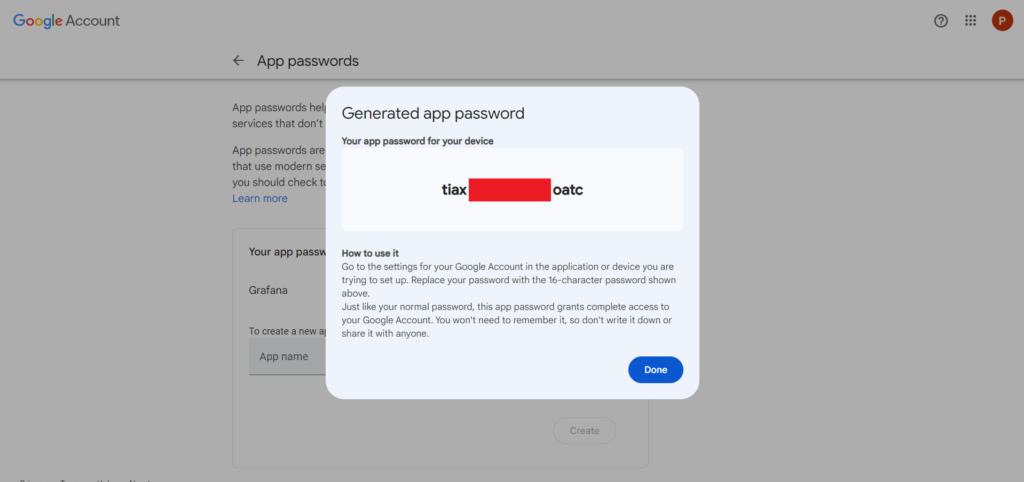
открыто /etc/grafana/grafana.ini файл.
sudo nano /etc/grafana/grafana.ini
отредактируйте его, как показано ниже.
[smtp]
enabled = true
host = smtp.gmail.com:587
user = [email protected]
password = your app password
skip_verify = true
from_address = [email protected]
from_name = Grafana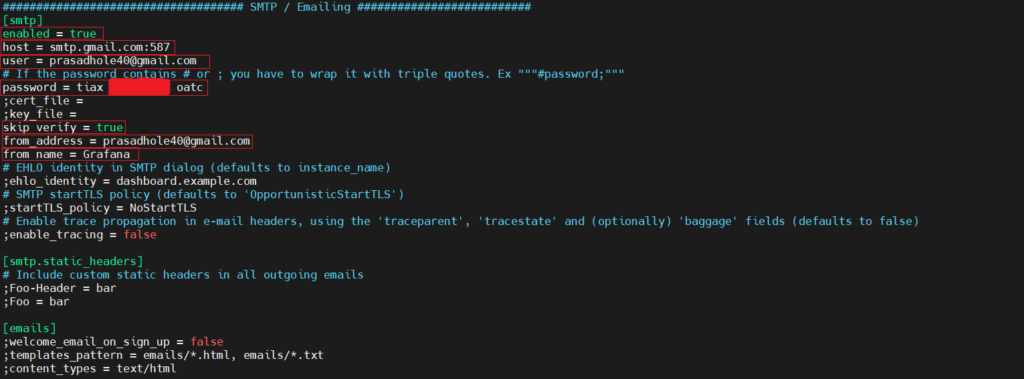
сохраните его и перезапустите сервер grafana.
sudo systemctl restart grafana-server
Шаг #4:Добавьте Prometheus в качестве источника данных в Grafana
Теперь перейдите на страницу приветствия Grafana. Перейдите на страницу Home в левом верхнем углу.
Затем перейдите в раздел Connections и выберите Data sources вариант.
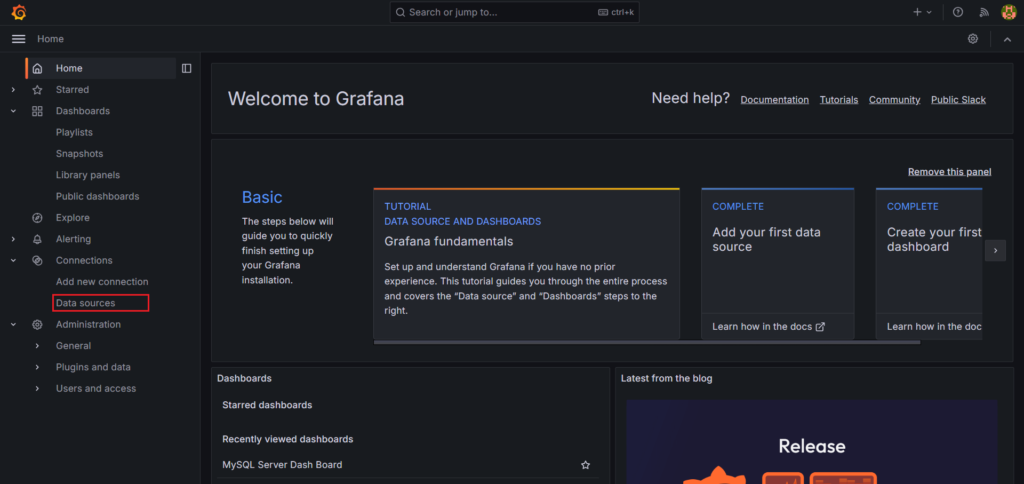
Нажмите на Add Data Source
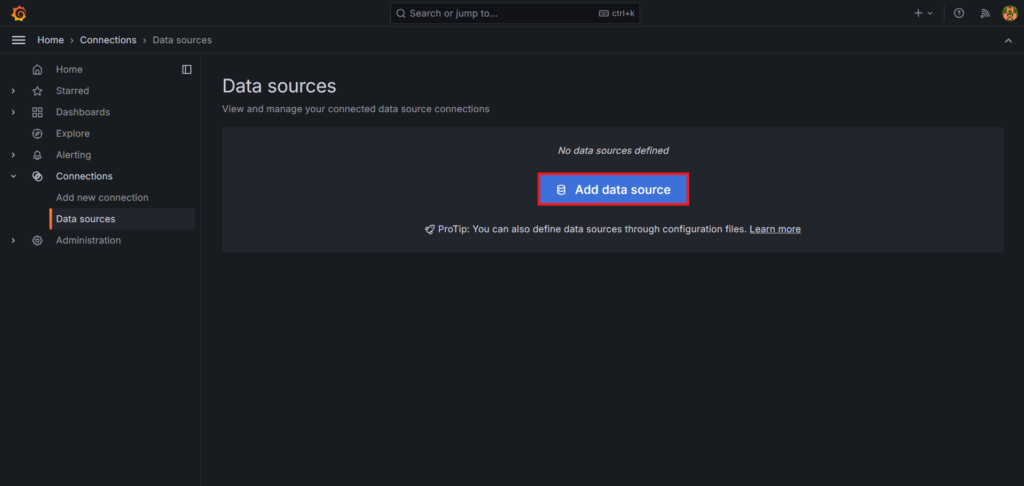
Найдите Prometheus в строке поиска и выберите его.
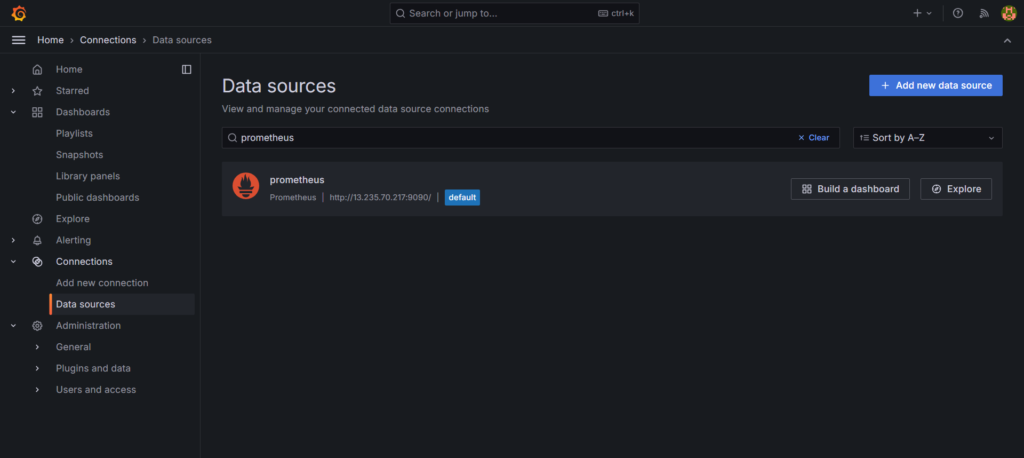
В подключении в поле Prometheus server URL укажите url сервера, на котором запущен наш Prometheus.
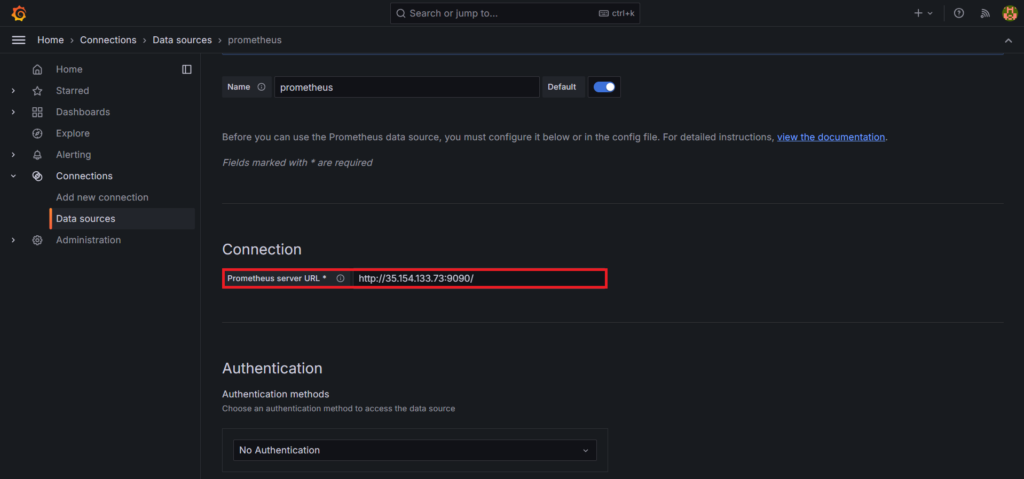
после этого нажмите на save and test кнопку. Вы увидите сообщение об успешном запросе prometheus.
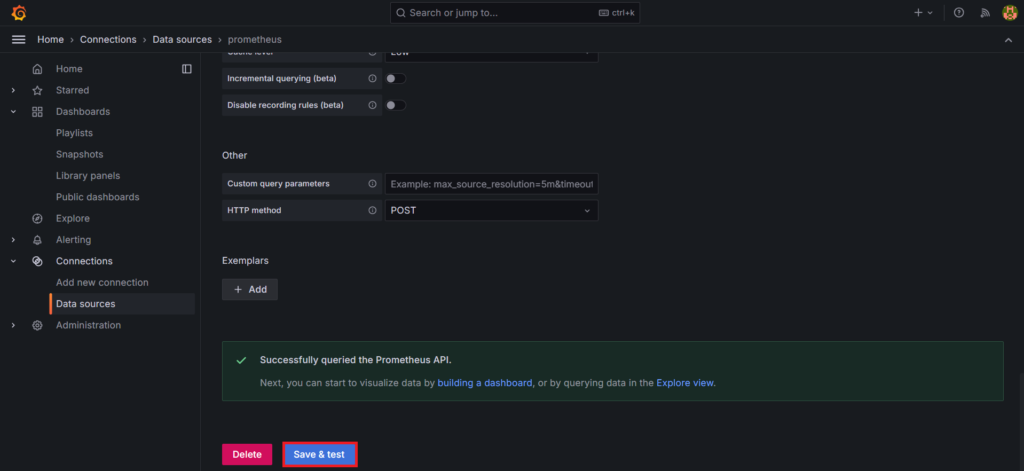
Шаг #5:Добавление точек контакта
Вернитесь на главную страницу Grafana и выберите Alerting > Contact points.
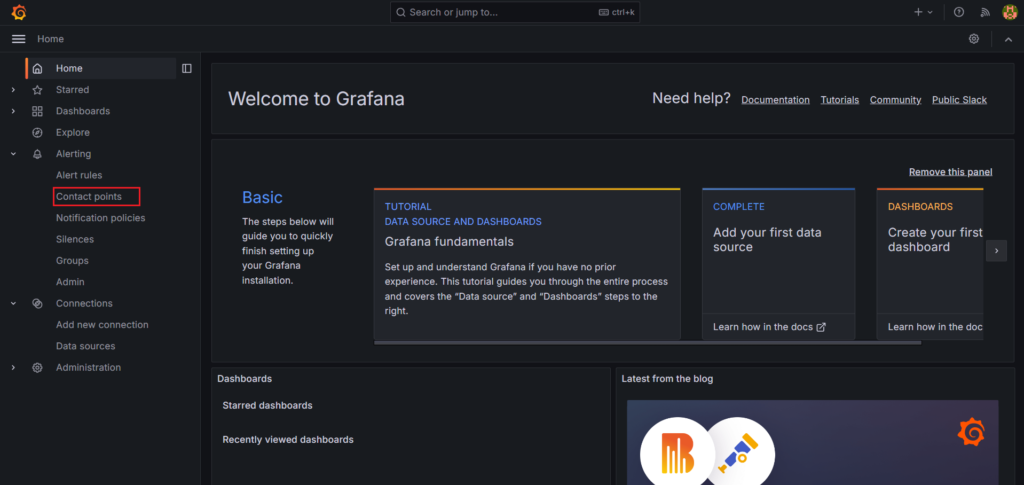
нажмите на Add contact point.
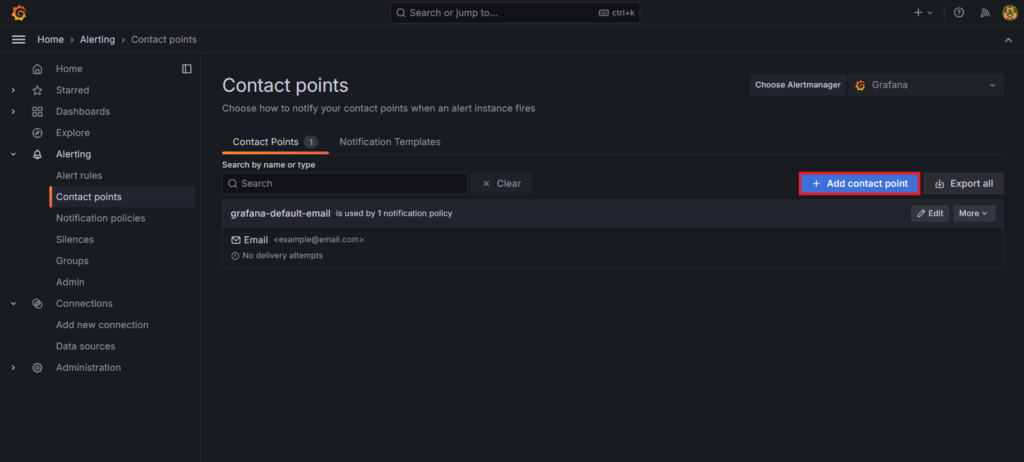
Дать соответствующую name вашей точке контакта. Например, Grafana.
Выберите Email в качестве интеграции
Затем в addresses укажите идентификатор или идентификаторы электронной почты, разделяя их запятыми.
И нажмите на кнопку Test , чтобы проверить его.
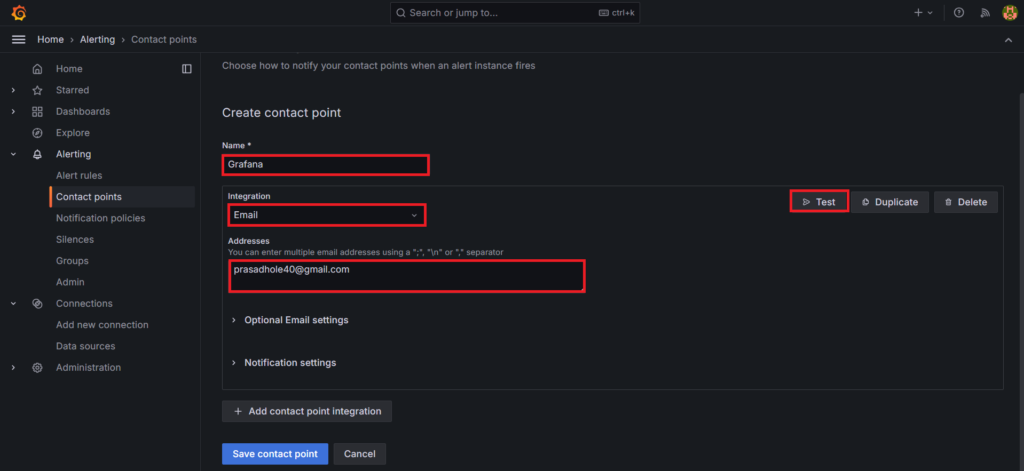
Нажмите на Send test notification .
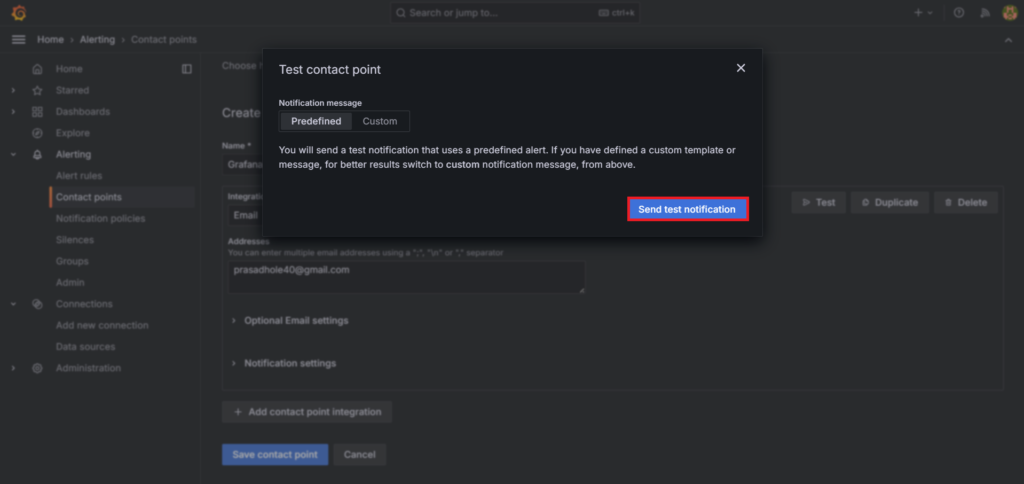
Теперь откройте указанный вами почтовый идентификатор, там вы увидите тестовое оповещение. Нажмите на него.
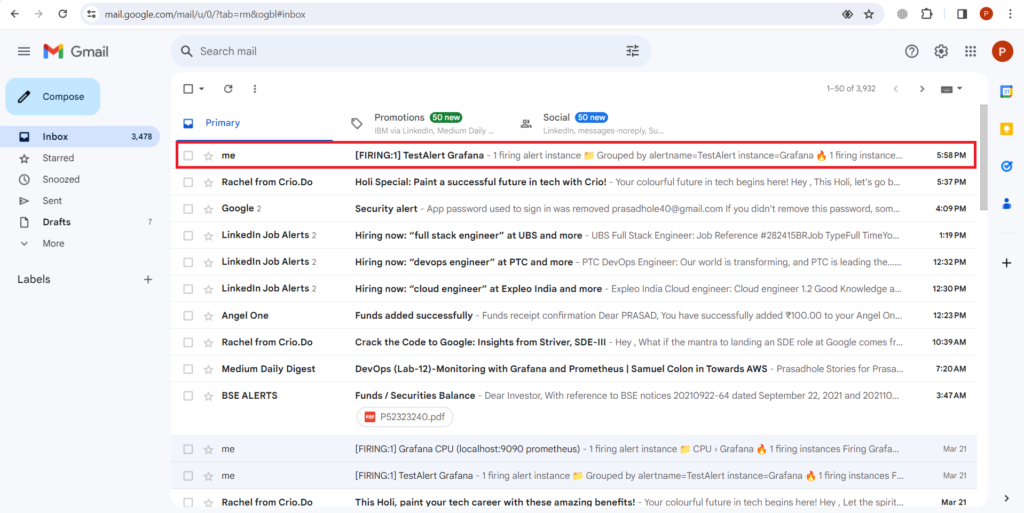
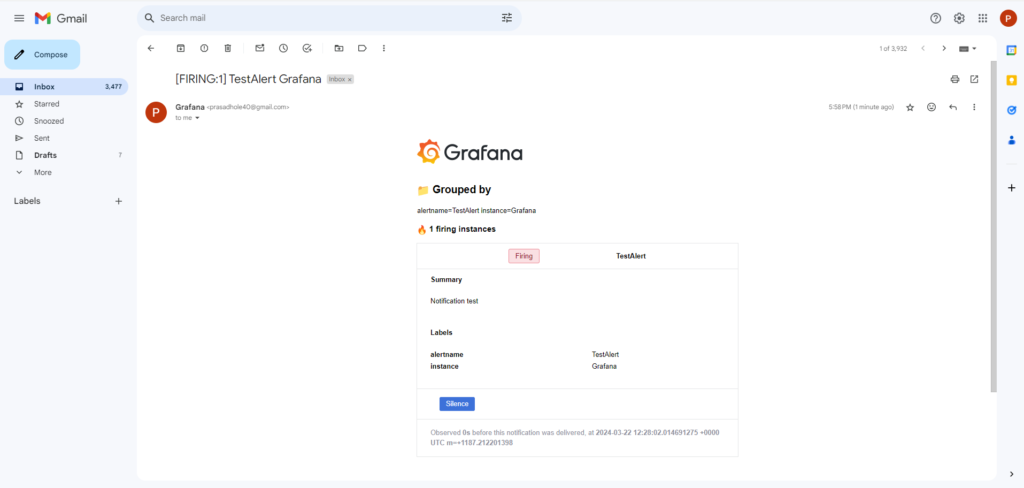
После этого вернитесь в Grafana и нажмите на кнопку сохранить контактную точку, чтобы сохранить ее.
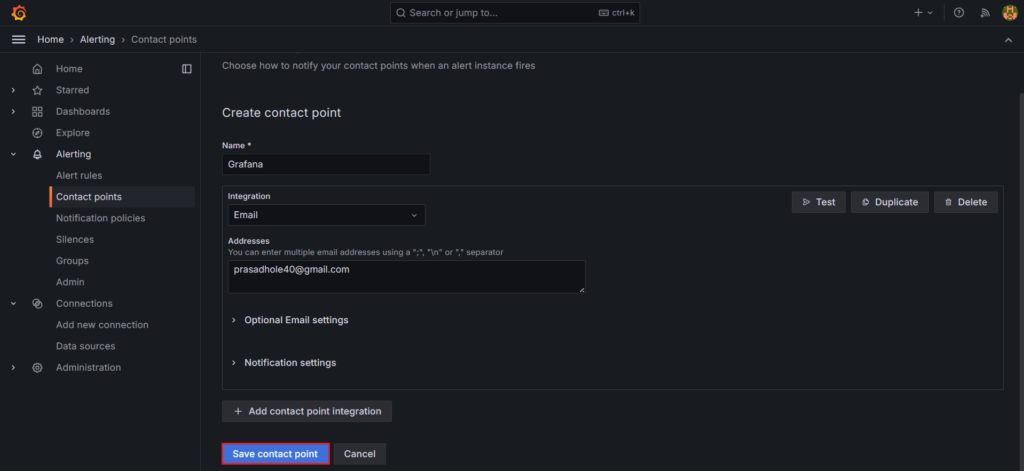
Шаг #6:Настройка политик уведомлений
Теперь в разделе “Оповещение” выберите Notification policies.
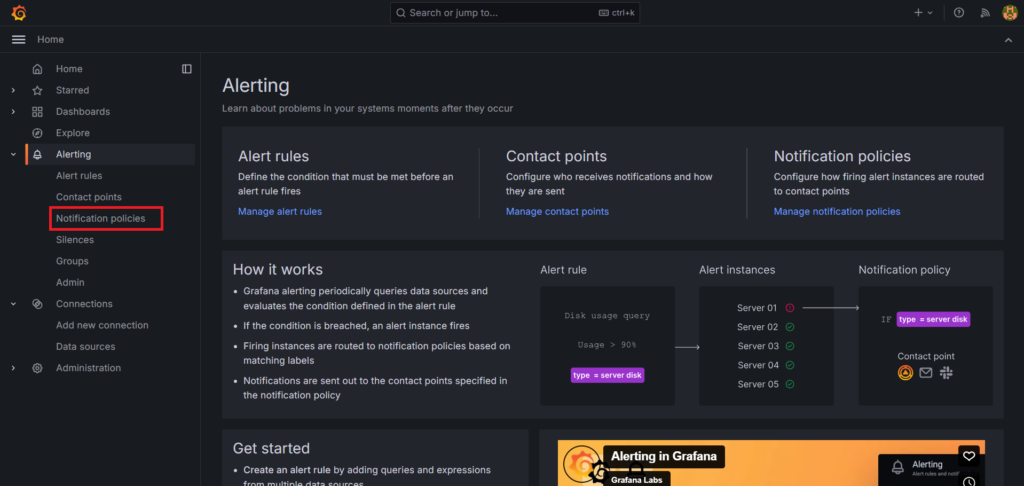
Там будет политика по умолчанию, нажмите и отредактируйте ее.
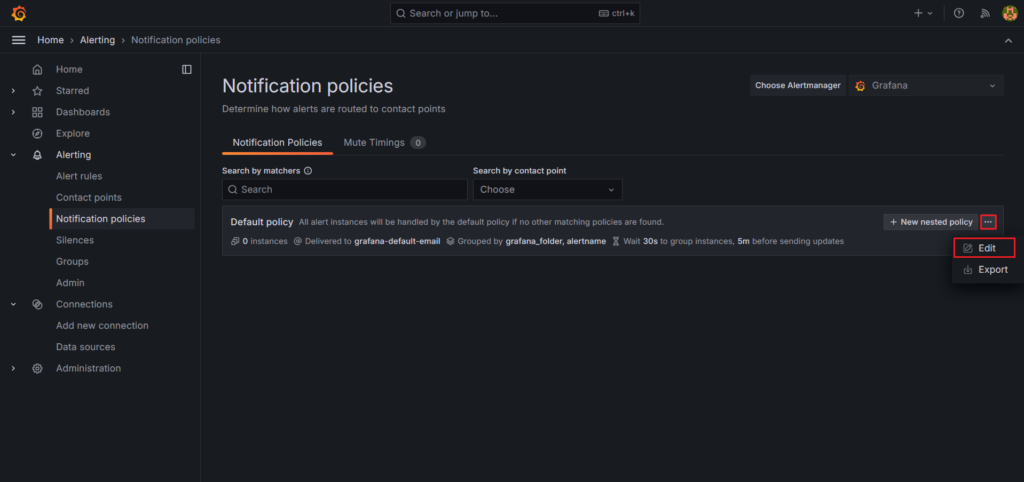
Измените контактную точку по умолчанию на ту, которую мы создали. Вот она Grafana.
Затем нажмите на Update default policy.
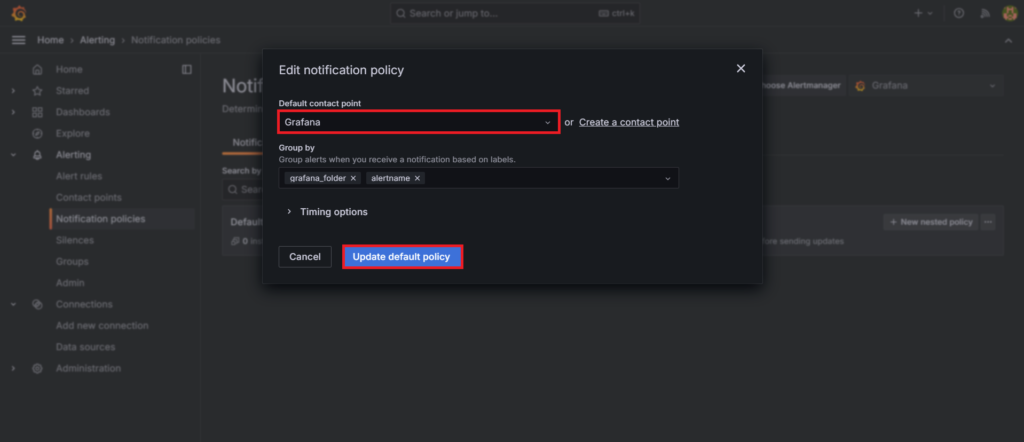
Шаг #7:Настройка правил оповещений для получения оповещений по электронной почте
Теперь в разделе “Оповещение” выберите Alert rules .
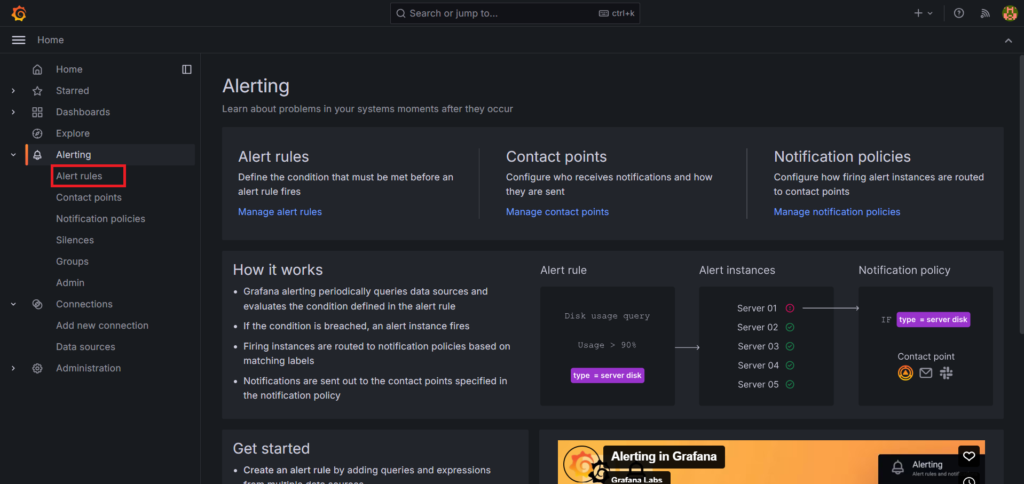
выберите New alert rule.
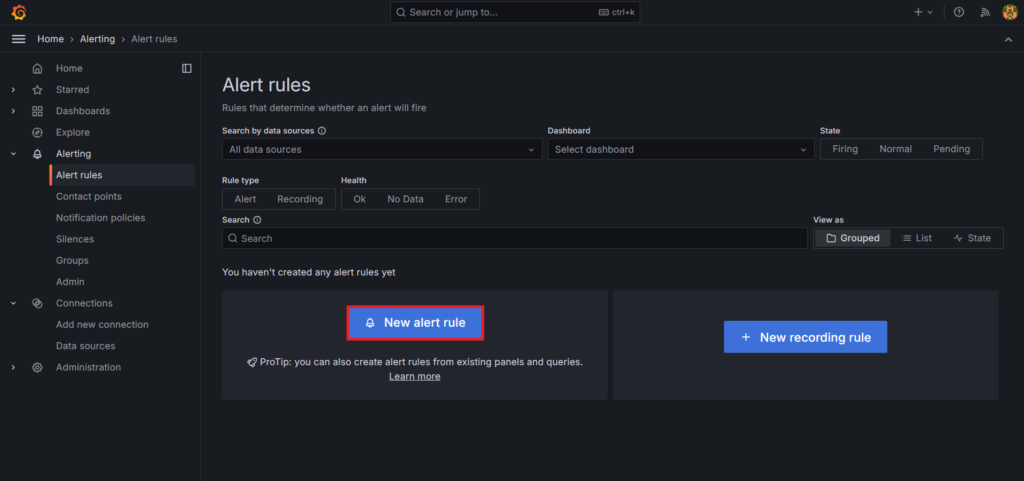
Здесь Enter alert rule name для идентификации вашего оповещения.
Определите запрос и условие оповещения.
- метрика: process_cpu_seconds_total
- фильтры меток: instance = localhost:9090
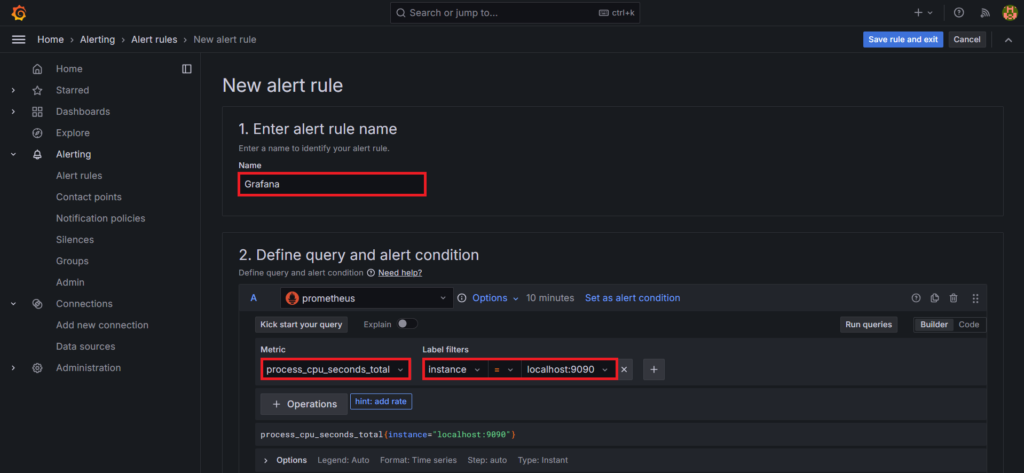
Этот запрос позволяет получить общее процессорное время, затраченное всеми процессами за определенное время.
Теперь выберите Grafana-managed в качестве типа правила. В разделе Выражения установите Threshold в качестве условия предупреждения и измените значение IS ABOVE to 0.7
При установке значения “IS ABOVE” в 0,7 вы указываете, что оповещение должно срабатывать, когда значение отслеживаемой метрики превышает 70 %. Это значение может представлять собой процент, отношение или любую другую единицу измерения в зависимости от отслеживаемой метрики.
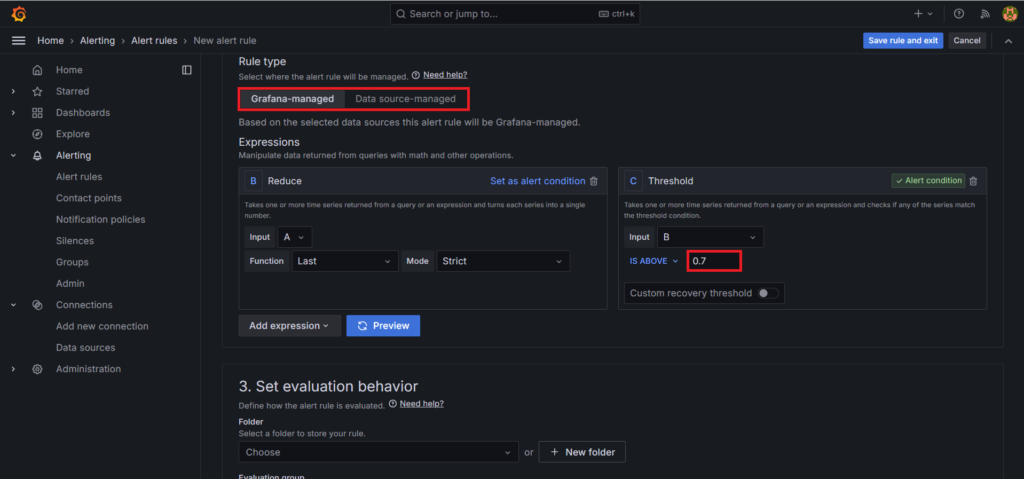
В разделе Настройка поведения оценки создайте новую папку для хранения правила и группы оценки.
здесь имя папки CPU time.
Имя группы оценки CPU time , а интервал оценки 30 seconds , который определяет, как часто оценивается правило. Нажмите на Create.
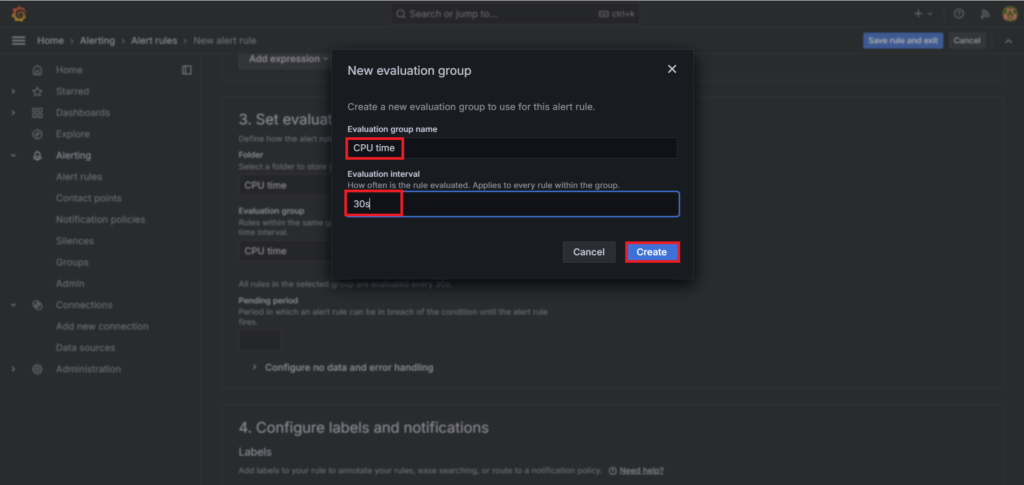
Измените pending period на 30 seconds. Он должен быть равен интервалу оценки или меньше его.
Наконец, нажмите на кнопку Save rule and exit , чтобы включить оповещения по электронной почте.
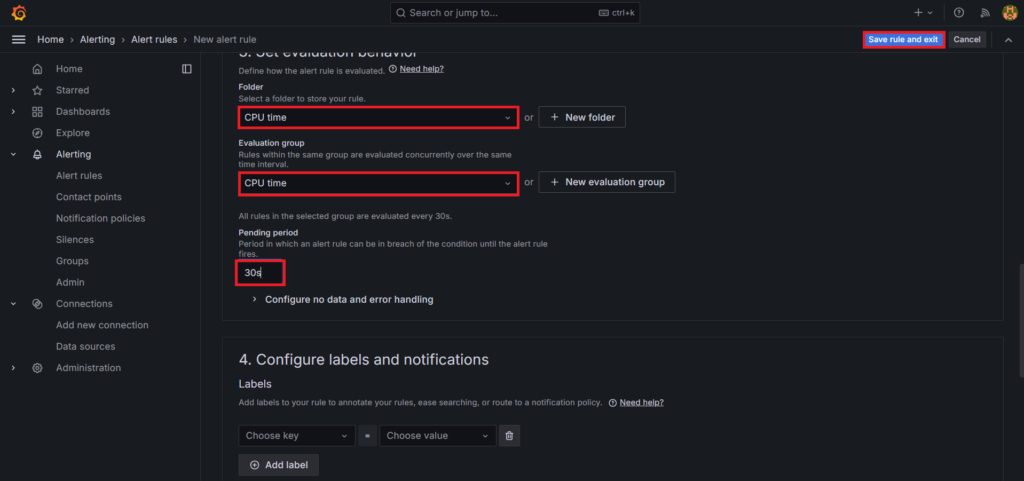
Теперь подождите 30 секунд, пока не появится оповещение
Проверьте свой почтовый ящик.
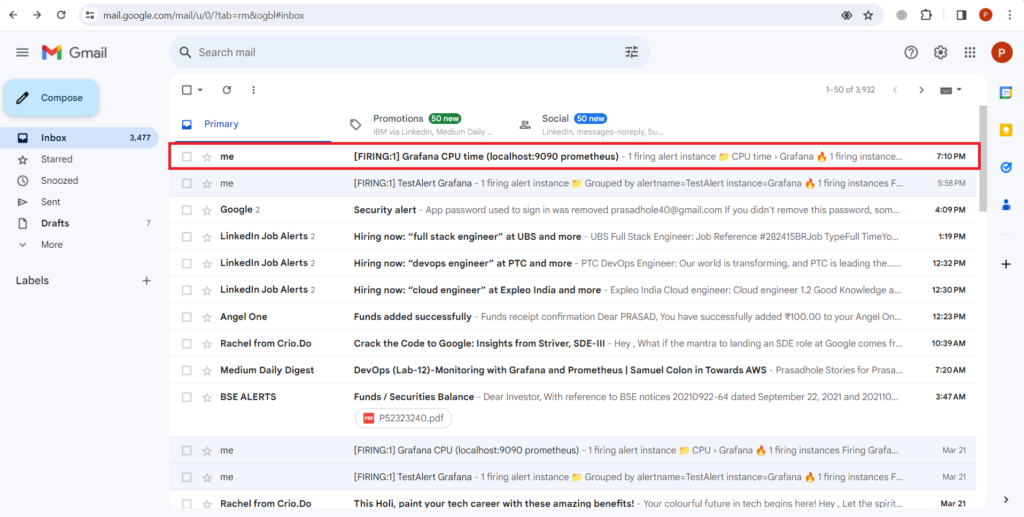
Как вы можете видеть, наше оповещение успешно сработало.
С помощью этого вы можете получать своевременные оповещения по электронной почте.
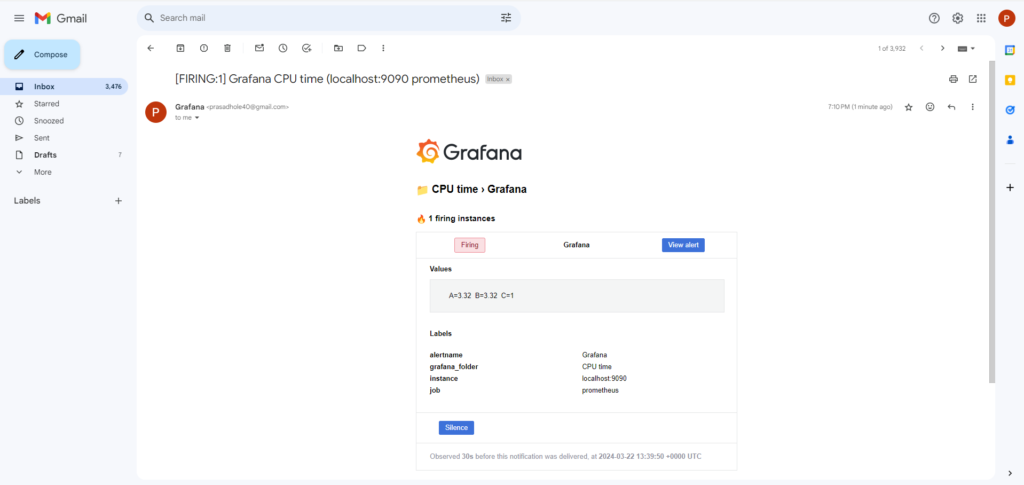
Заключение:
Настройка оповещений по электронной почте в Grafana позволяет получать немедленные уведомления о критических событиях или аномалиях, обнаруженных в данных мониторинга. Выполнив шаги, описанные в этом руководстве, вы сможете настроить каналы уведомления по электронной почте, определить правила оповещения и обеспечить своевременное получение оповещений по электронной почте. Эффективное оповещение повышает способность отслеживать и реагировать на изменения в состоянии и производительности системы, что в конечном итоге повышает общую надежность и время безотказной работы.
