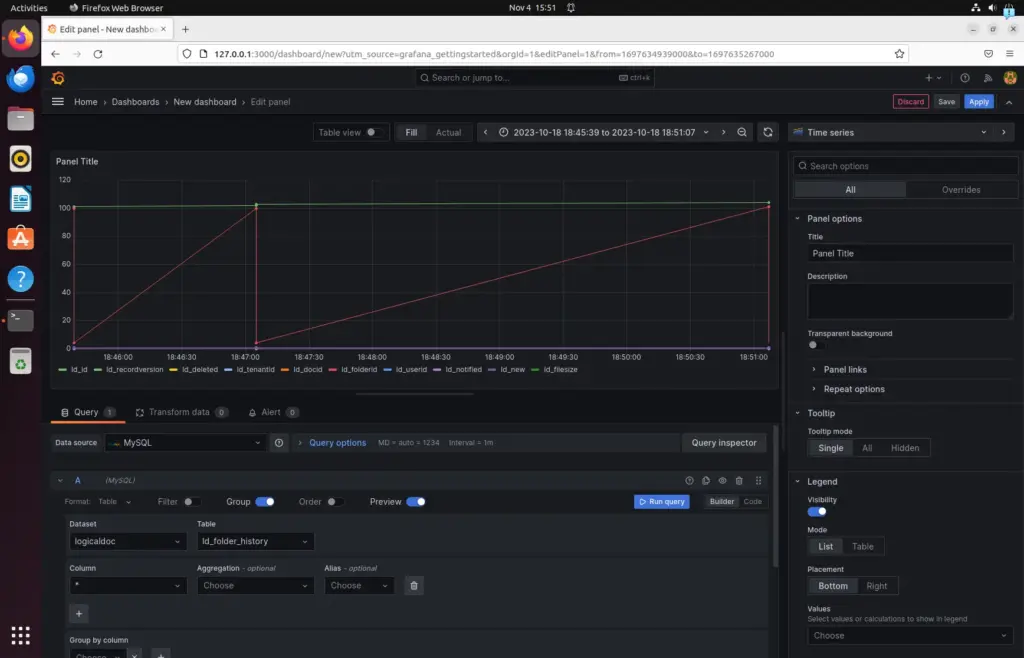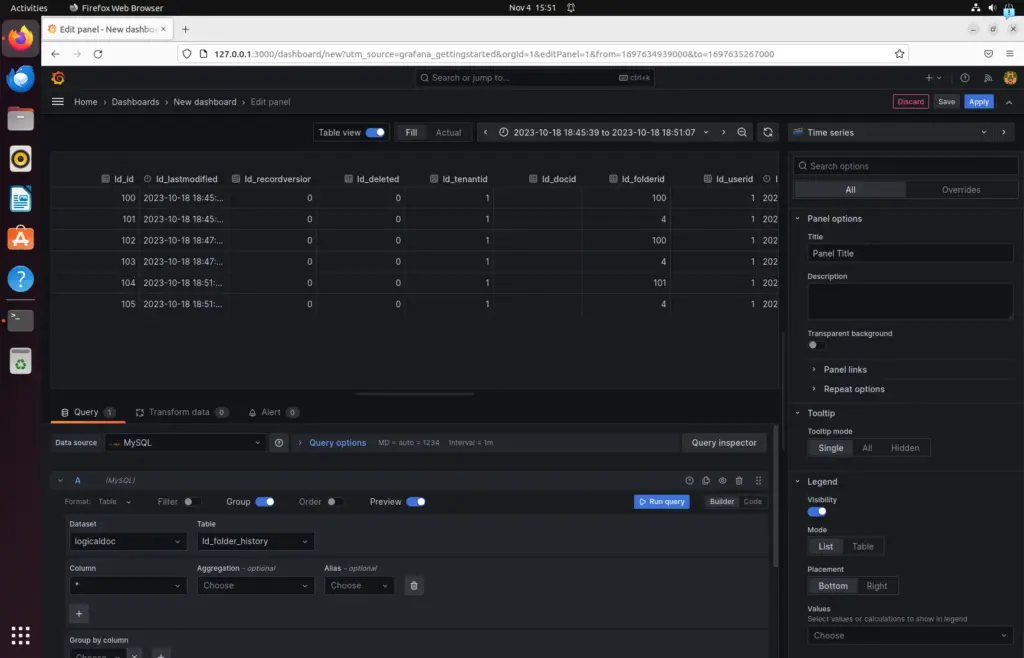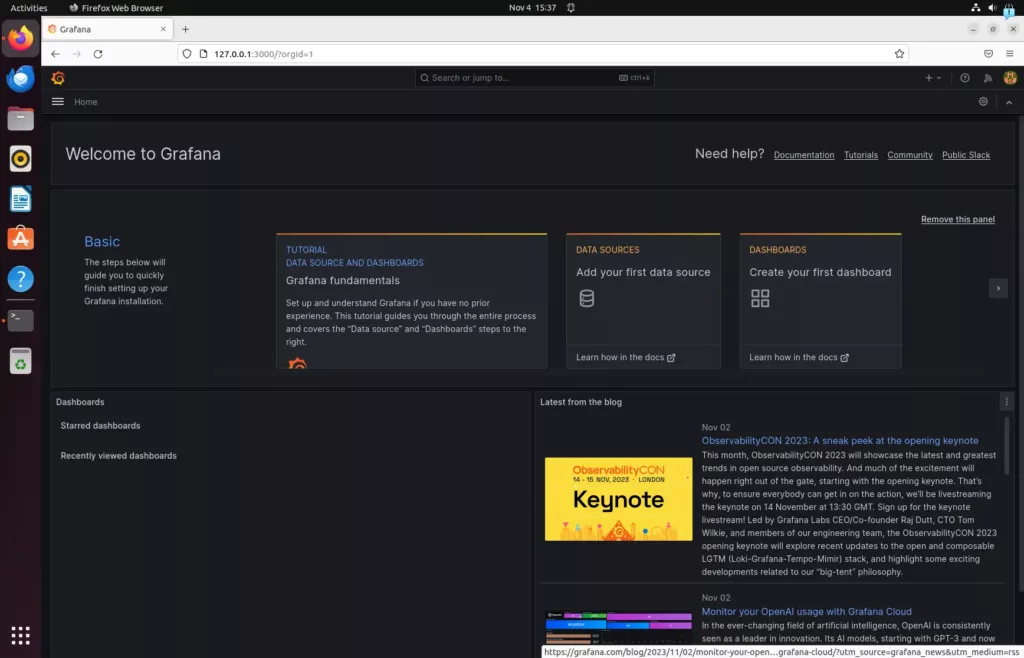
Создайте свою платформу мониторинга, установив Grafana с открытым исходным кодом на сервер Ubuntu 22.04 или 20.04 Linux для визуализации данных, мониторинга и наблюдаемости. В этой статье вы узнаете, как это сделать…
Grafana предназначена для тех, кто ищет стороннее программное обеспечение для создания серверной системы мониторинга с графическим интерфейсом на основе веб-панели, где можно создавать оповещения для различных источников данных. Она поставляется в редакциях Open source и Enterprise, можно выбрать любую из них в зависимости от потребностей, однако редакция Enterprise не является бесплатной. Она обычно используется с различными источниками данных, такими как базы данных, облачные сервисы и системы мониторинга, для создания интерактивных и настраиваемых приборных панелей.
Ключевые особенности Grafana включают:
- Визуализация данных для создания визуально привлекательных графиков и диаграмм из различных источников.
- Интеграция источников данных из широкого спектра источников данных, включая такие популярные базы данных, как MySQL и PostgreSQL, и облачные сервисы, такие как AWS.
- Предлагает оповещения на основе заданных условий.
- Удобный и легко настраиваемый
- Предлагает богатую экосистему плагинов и расширений.
- Сообщество и поддержка
Шаги по настройке Grafana на Ubuntu 22.04 или 20.04
Необходимые условия:
Чтобы следовать этому руководству, подготовьте несколько вещей, вот они:
- Сервер или настольная система Ubuntu.
- Учетная запись пользователя с правами администратора (sudo).
- Интернет-соединение
Шаг 1: Начните с обновления системы Ubuntu
Время от времени нам необходимо запускать команду обновления системы в системе Linux, особенно перед установкой какого-либо программного пакета. Это связано с тем, что она не только устанавливает последние обновления для установленных приложений, но и обновляет индексный кэш пакетов APT. Итак, откройте командный терминал Ubuntu и выполните команду:
sudo apt update && sudo apt upgradeШаг 2: Установите необходимые дополнительные пакеты
Есть несколько пакетов, которые потребуются нам для выполнения команд, приведенных в этом руководстве, поэтому установите их, используя приведенный синтаксис.
sudo apt install -y apt-transport-https software-properties-common wgetШаг 2: Добавьте GPG-ключ и репозиторий Grafana
Чтобы установить Grafana на Ubuntu, можно воспользоваться менеджером пакетов APT. Однако перед этим нам нужно добавить его репозиторий и GPG-ключ, используемый для подписи пакетов, доступных через этот репозиторий. Это связано с тем, что стандартные репозитории Ubuntu не содержат пакетов, необходимых для установки Grafana на Linux.
Сначала добавим ключ GPG.
sudo mkdir -p /etc/apt/keyrings/wget -q -O - https://apt.grafana.com/gpg.key | gpg --dearmor | sudo tee /etc/apt/keyrings/grafana.gpg > /dev/nullТеперь добавьте репозиторий:
echo "deb [arch=amd64 signed-by=/etc/apt/keyrings/grafana.gpg] https://apt.grafana.com stable main" | sudo tee -a /etc/apt/sources.list.d/grafana.listШаг 3: Установка Grafana на Ubuntru 22.04 или 20.04
После выполнения всех вышеперечисленных команд ваша система Ubuntu будет готова к установке Grafana, однако перед этим повторно выполните команду обновления системы. Это связано с тем, что мы вручную добавили новый репозиторий в предыдущем шаге и должны обновить индексный кэш пакетов APT, чтобы он распознал новые доступные пакеты для установки.
sudo apt updateТеперь используйте APT для установки последней версии Grafana с открытым исходным кодом или Community Edition:
sudo apt install grafana(необязательно) Те, кто интересуется последними Корпоративная версия (платная), можно выполнить эту команду вместо приведенной выше:
sudo apt install grafana-enterprise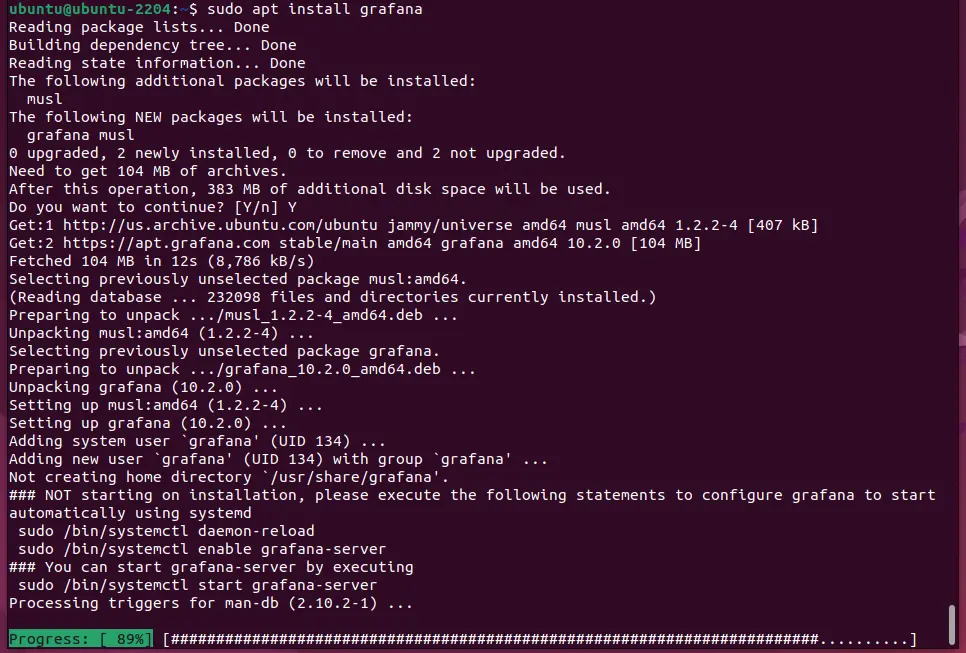
Шаг 4: Запустите службу Grafana и включите ее при загрузке
Процесс установки автоматически создаст файл службы Grafana в нашей системе Ubuntu, который мы можем использовать для ее запуска или остановки. Те же, кто хочет, чтобы Grafana запускалась автоматически при загрузке системы, могут отметить ее службу включенной.
sudo systemctl start grafana-serversudo systemctl enable grafana-serverЧтобы проверить состояние службы, мы можем использовать:
sudo systemctl status grafana-server --no-pager -l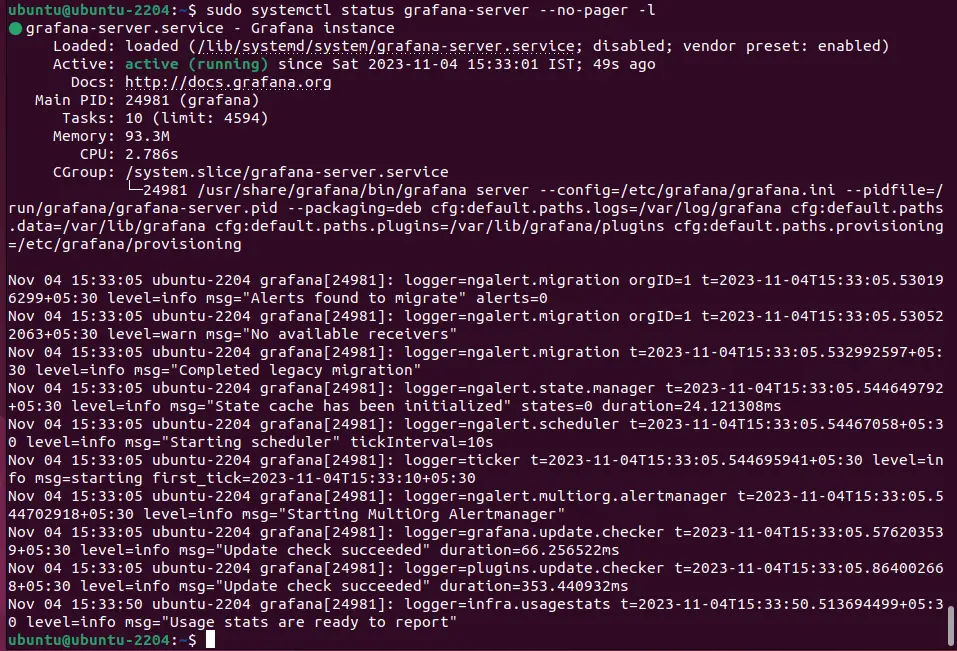
Шаг 5: Разрешите порт Grafana в брандмауэре
Мы можем получить доступ к Grafana Dashboard на локальной машине с помощью браузера без каких-либо проблем, однако если вы используете CLI-сервер, то нам определенно нужно использовать браузер другого компьютера. Таким образом, для удаленного доступа к веб-панели мониторинга нам необходимо внести в белый список порт номер 3000 в нашем брандмауэре.
sudo ufw allow 3000/tcpЕсли же вы используете какой-либо облачный сервис, например AWS или Google Cloud, то откройте порт в брандмауэре, предоставленном поставщиком сервера.
Чтобы изменить номер порта, если требуется
Если порт 3000 уже используется другим сервисом в вашей системе, то вы получите Пустой ответ от сервера Grafana. В таких случаях используйте какой-нибудь собственный порт.
Примечание: Чтобы использовать пользовательский отредактируйте файл конфигурации Grafana. sudo nano /usr/share/grafana/conf/defaults.ini и там измените http_port = 3000 значение.
После изменения порта перезагрузите сервер. sudo systemctl restart grafana-server
Шаг 6: Получите доступ к веб-интерфейсу Grafana
Мы закончили с частью установки, теперь давайте получим доступ к графическому интерфейсу Grafana для выполнения дальнейших настроек. Для этого на системе, которая может получить доступ к IP-адресу сервера, на котором вы установили это решение для мониторинга с открытым исходным кодом, откройте браузер и введите IP-адрес вместе с номером порта 3000 в строке URL.
Например:
http://your_server_ip:3000Учетные данные для входа в веб-интерфейс Grafana по умолчанию следующие:
Имя пользователя: admin
Пароль: admin
После первого входа в систему вам будет предложено изменить пароль.
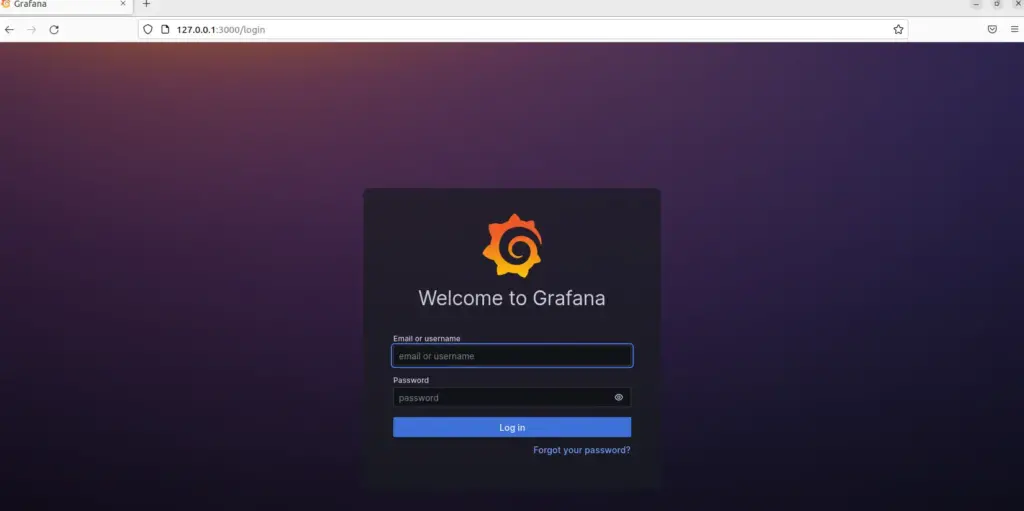
Шаг 7: Настройте источники данных и создайте информационные панели:
После входа в систему вы можете приступить к настройке источников данных и созданию информационных панелей в Grafana. Это позволит вам визуализировать данные из различных источников и настроить мониторинг и оповещения по мере необходимости.
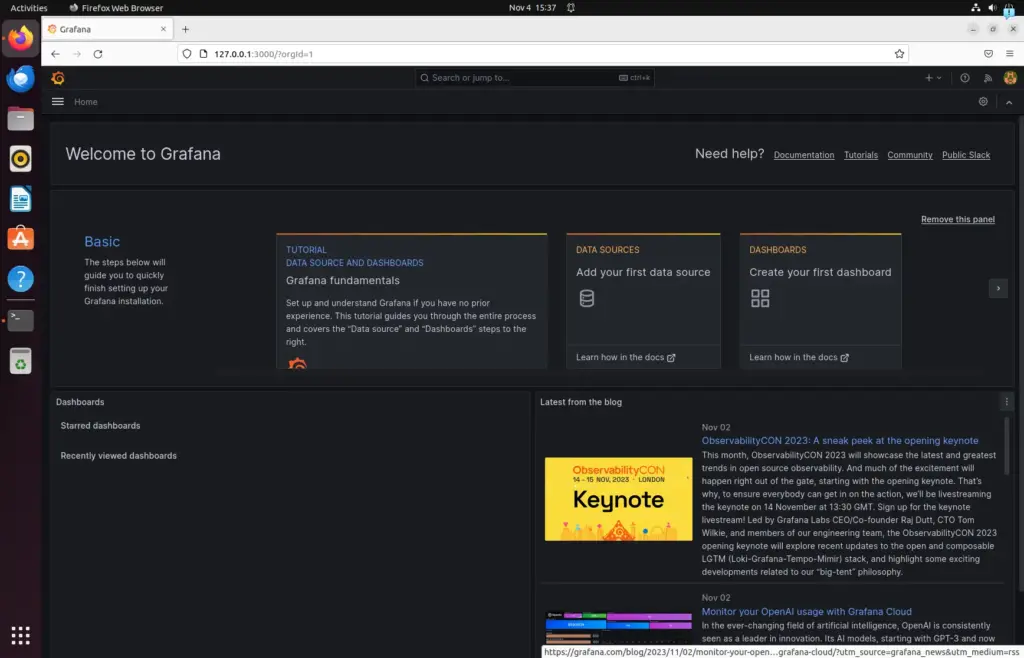
Перейдите в раздел Data Sources и выберите источник данных. Например, здесь мы выбрали MySQL.
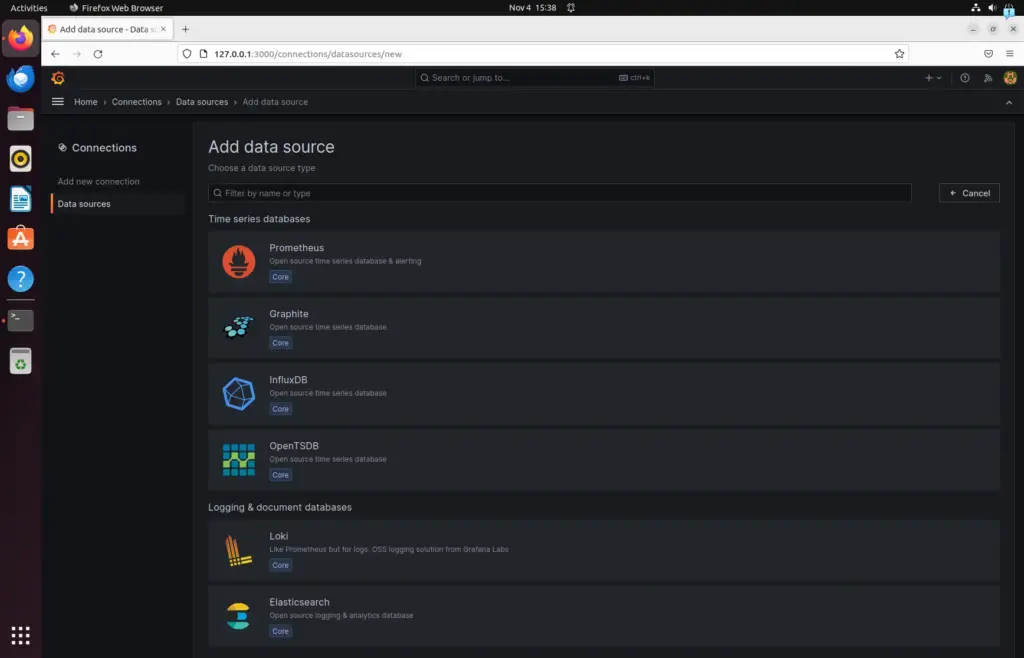
Поскольку мы выбрали базу данных MySQL в качестве источника данных, мы создаем на Grafana панель Dashboard, где используем MYSQL в качестве источника для отображения визуализации и другой информации. После этого вы можете дополнительно настроить, какие таблицы базы данных вы хотите отслеживать.