Syncthing — это одноранговый инструмент синхронизации файлов с открытым исходным кодом, предназначенный для безопасной синхронизации файлов на нескольких устройствах. В отличие от облачных сервисов, Syncthing работает напрямую между устройствами, не храня данные на внешних серверах, предоставляя пользователям полный контроль над их файлами и конфиденциальностью. Он использует зашифрованную связь между устройствами, обеспечивая безопасную передачу данных.
Syncthing может синхронизировать файлы между компьютерами, мобильными устройствами и серверами, что делает его универсальным решением для пользователей, нуждающихся в надежной, конфиденциальной синхронизации файлов в режиме реального времени. Его легко настроить, он кроссплатформенный и работает в фоновом режиме, автоматически синхронизируя файлы при каждом обнаружении изменений.
В этом руководстве мы покажем вам, как установить программу синхронизации файлов Syncthing на серверы Debian 12. Затем вы настроите аутентификацию Syncthing, соединение между двумя серверами Sycnthing, а затем настроите общий доступ к каталогам и синхронизацию между серверами Syncthing.
Установка Syncthing на Debian
Syncthing — это одноранговый инструмент синхронизации для безопасного обмена данными. В этом разделе вы будете устанавливать Syncthing из официального репозитория Syncthing с помощью менеджера пакетов APT.
Сначала выполните приведённую ниже команду, чтобы обновить индекс пакетов Debian и установить некоторые основные зависимости.
sudo apt update && sudo apt install gnupg2 curl apt-transport-https -y
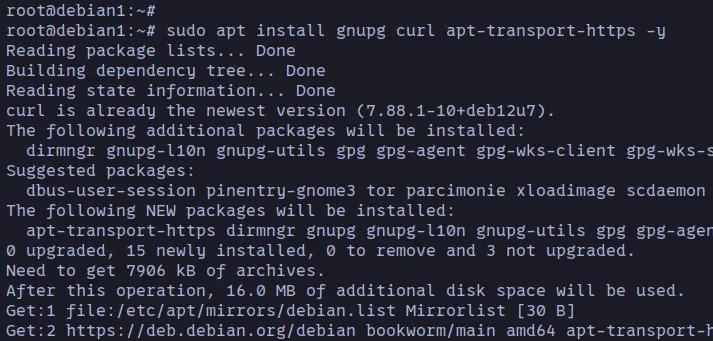
Теперь добавьте ключ Syncthing GPG и репозиторий для системы Debian с помощью следующей команды.
curl -fsSL https://syncthing.net/release-key.txt | \ sudo gpg --dearmor -o /etc/apt/trusted.gpg.d/syncthing.gpg
echo "deb https://apt.syncthing.net/ syncthing release" | \ sudo tee /etc/apt/sources.list.d/syncthing.list
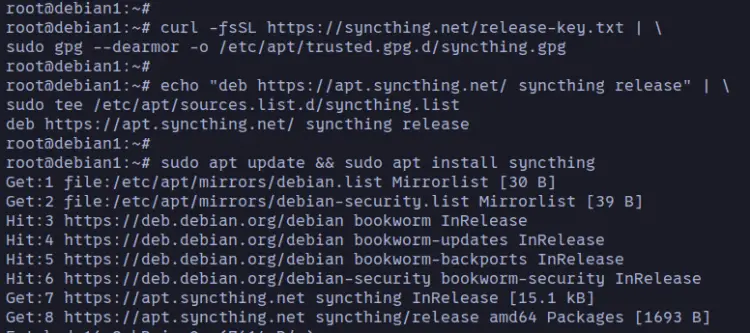
Затем выполните следующую команду ‘apt’, чтобы обновить индекс пакетов и установить ‘синхронизация‘ пакет. Введите ‘Y‘, чтобы подтвердить установку.
sudo apt update && sudo apt install synching
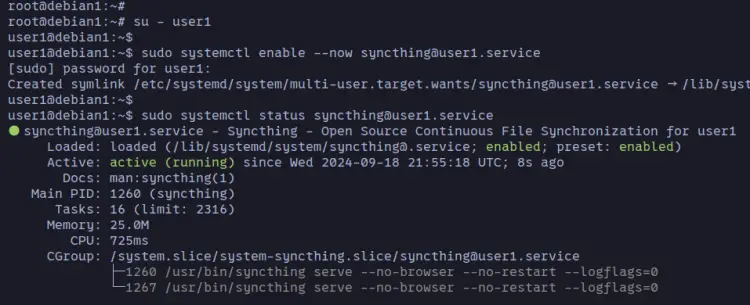
После завершения установки проверьте ‘syncthing‘ двоичный файл и проверьте его версию следующим образом.
which syncthing
syncthing --version syncthing --help
Как вы можете видеть ниже, Syncthing 1.27 устанавливается по адресу ‘/usr/bin/syncthing‘.
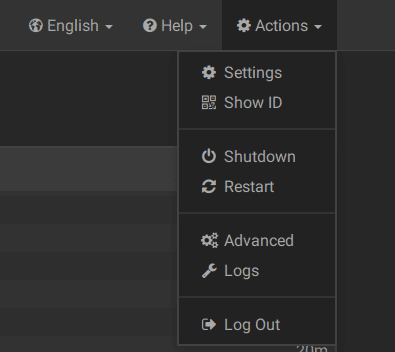
Настройка UFW (Uncomplicated Firewall)
После установки Syncthing вам предстоит установить UFW (Uncomplicated Firewall), открыть порты для служб OpenSSH и Syncthing, а затем запустить и включить UFW на ваших серверах Debian.
Установите ‘ufw‘ пакет, используя ‘apt‘ команда ниже.
sudo apt install ufw -y
Выполните приведенную ниже команду, чтобы включить профиль ‘OpenSSH’ и активировать UFW. Введите ‘y‘ для подтверждения, и вы увидите вывод ‘Брандмауэр запущен и включен при запуске системы‘ когда UFW запущен и включен.
sudo ufw allow OpenSSH sudo ufw enable
Затем выполните команду ‘ufw’, приведенную ниже, чтобы включить ‘syncthing‘ и ‘syncthing-gui‘ Профили.
sudo ufw allow syncthing sudo ufw allow syncthing-gui
Наконец, проверьте состояние UFW, выполнив приведенную ниже команду. UFW должен быть «активным» с ‘OpenSSH‘, ‘синхронизация‘, и ‘syncthing-gui‘ профили включены.
sudo ufw status
Настройка Syncthing
В этом разделе вы настроите Syncthing, запустив службу ‘syncthing’ для вашего пользователя и установив локальный IP-адрес для веб-панели Syncthing. В этом примере мы будем использовать два сервера Debian, ‘debian1’ и ‘debian2’.
Войдите в систему под своим пользователем, выполнив следующую команду. В данном случае мы будем использовать ‘пользователь1‘ для ‘debian1‘ и ‘пользователь2‘ для ‘debian2‘.
su - user1
Теперь запустите следующую команду ‘systemctl‘ команда для запуска, включения и проверки ‘[email protected]‘. Что касается команды ‘debian2‘ сервер с помощью ‘пользователь2‘, имя службы должно выглядеть как ‘[email protected]‘.
sudo systemctl enable --now [email protected] sudo systemctl status [email protected]
Ниже вы можете увидеть ‘[email protected]‘ запущен и включен.
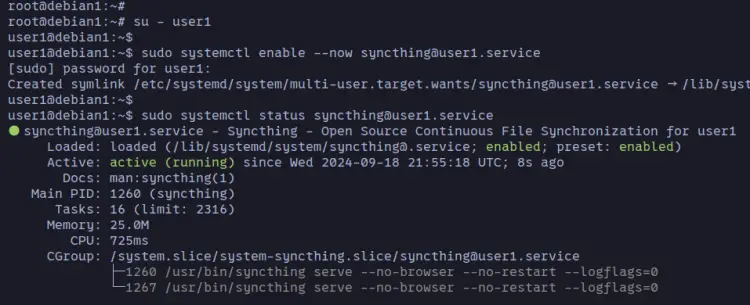
Далее откройте файл конфигурации для Syncthing ‘~/.local/state/syncthing/config.xml‘ с помощью ‘nano‘ редактор.
nano ~/.local/state/syncthing/config.xml
Внутри » включите безопасное TLS-соединение с помощью ‘tls=»true»‘ и введите свой внутренний IP-адрес. Для этого примера в поле ‘debian1‘ сервер с IP-адресом ‘192.168.5.123‘ и ‘debian2‘ сервер с IP-адресом ‘192.168.5.120‘.
192.168.5.123:8384GENERATED-API-KEY default
Когда закончите, сохраните файл и выйдите из редактора.
Наконец, запустите программу ‘systemctl‘ выполните команду ниже, чтобы перезапустить службу Syncthing. После этого Syncthing должен быть запущен на локальном IP-адресе с включенным безопасным TLS-соединением.
sudo systemctl restart [email protected]
Настройка пользователя Syncthing
На данный момент ваш Syncthing работает с включенной панелью веб-администрирования. Поэтому сейчас вы настроите аутентификацию пользователей для Syncthing ‘debian1’ и ‘debian2‘.
Откройте веб-браузер и зайдите на https://192.168.5.123:8384/. Убедитесь, что IP-адрес совпадает с IP-адресом ваших серверов Debian. Теперь вы увидите панель администрирования Syncthing.
Нажмите на кнопку ‘Настройки‘, чтобы задать имя пользователя и пароль для Syncthing.
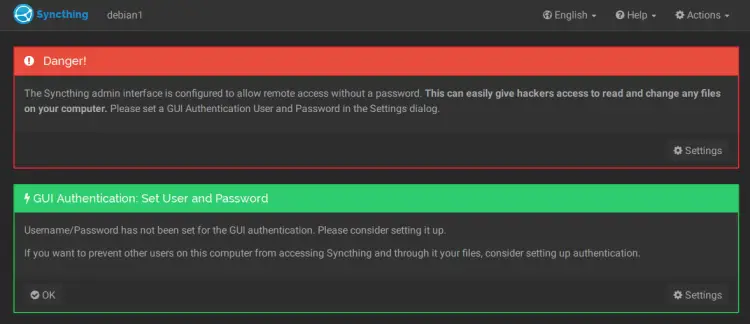
На ‘ГРАФИЧЕСКИЙ ИНТЕРФЕЙС‘ раздел, введите свое имя пользователя и пароль, а затем нажмите кнопку ‘Сохранить‘ для подтверждения.
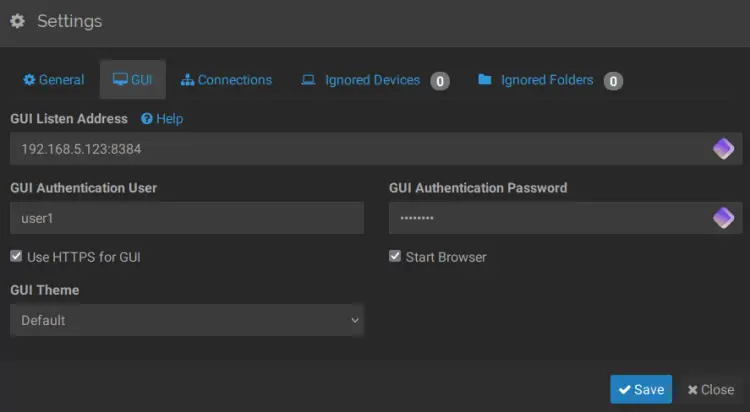
Теперь вы будете перенаправлены на страницу входа в систему syncthing. Введите свое имя пользователя и пароль, чтобы войти в систему.
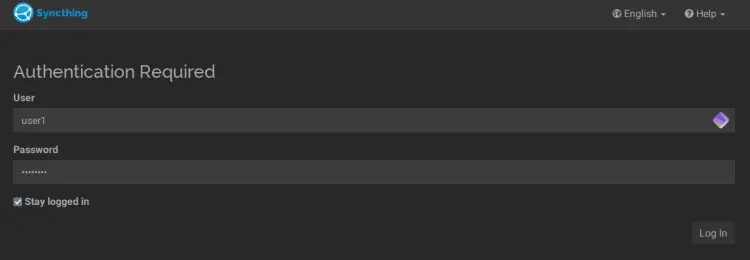
В случае успеха вы увидите следующую панель Syncthing.
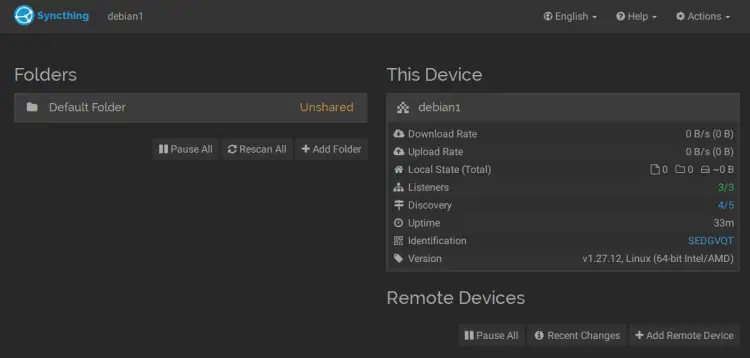
Подключение устройств Syncthing
Теперь, когда вы обеспечили аутентификацию пользователя и пароля Syncthing, давайте подключим Syncthing на ‘debian2‘ сервер на ‘debian1‘.
На ‘debian2‘ сервер, выберите Действие > Показать ID для отображения идентификатора или идентификационной информации сервера. Это покажет вам qrcode из ‘debian2‘ сервер, и вы можете скопировать этот идентификатор устройства.
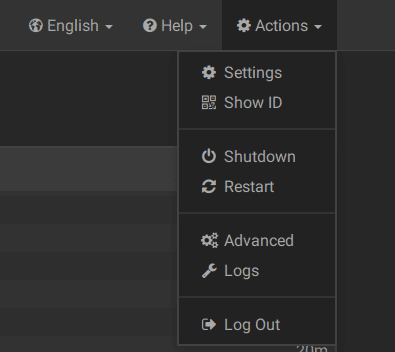
Нажмите на кнопку Копировать пуговица.
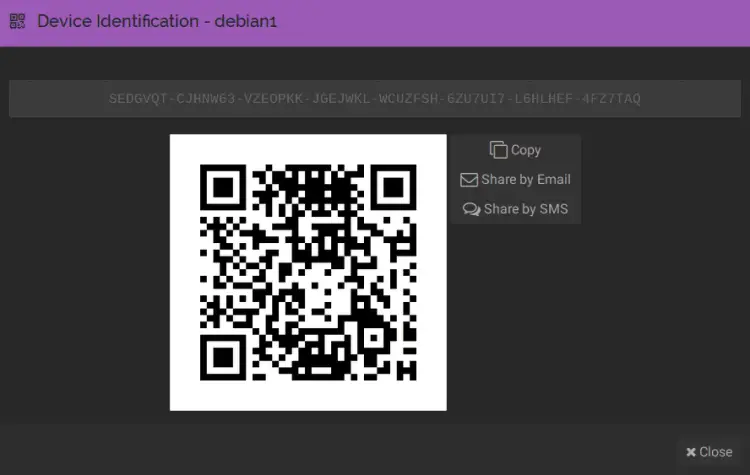
Теперь перейдите к ‘debian1‘ и нажмите кнопку ‘Добавить удаленное устройство‘ в разделе Удаленные устройства.
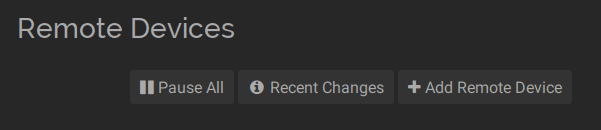
Во всплывающем окне вставьте символ ‘debian2‘ идентификатор устройства и нажмите кнопку Сохранить.
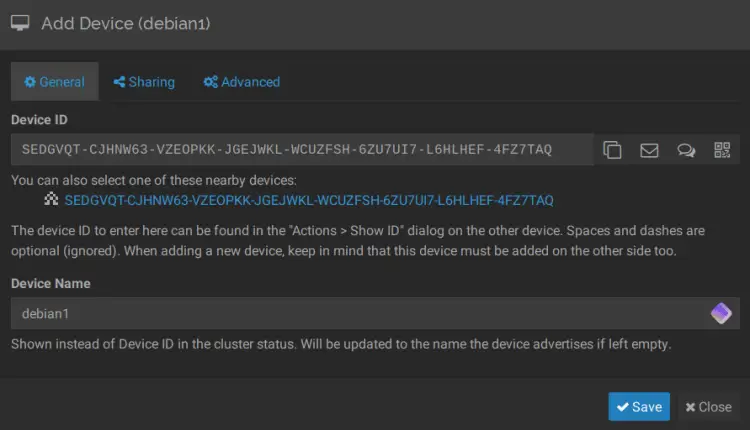
Далее перейдите к разделу ‘debian2‘, и вы увидите конфигурацию, как показано ниже:

Нажмите на кнопку ‘Добавить устройство‘, чтобы подтвердить и подключить устройство ‘debian2‘ сервер на ‘debian1‘.
Если все пройдет успешно, вы сможете увидеть ‘debian2‘ сервер подключен с ‘debian1‘ приборная панель.
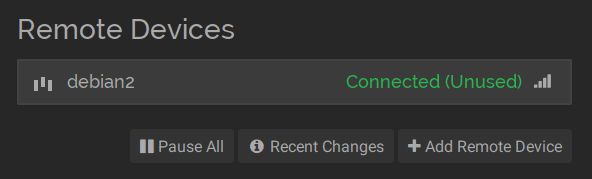
Синхронизация папок между устройствами
С помощью ‘debian1‘ и ‘debian2‘ подключены серверы, теперь вы можете настроить общий каталог и синхронизировать файлы между этими двумя серверами.
Сделайте так, чтобы вы на ‘debian1‘, затем в разделе «Папки» вы увидите ‘Папка по умолчанию‘ со статусом ‘Unshared‘.
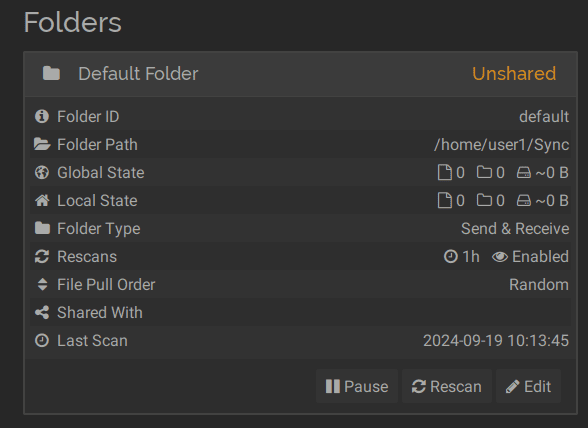
Нажмите на кнопку ‘Редактировать‘, чтобы поделиться этой папкой.
- На кнопке ‘Поделиться‘, нажмите на вкладку ‘debian2‘ для совместного использования и синхронизации этой папки с ‘debian2‘ сервер.
- На ‘Версионирование файлов‘ на вкладке выберите метод версионирования файлов.
- Нажмите . Сохранить для подтверждения.
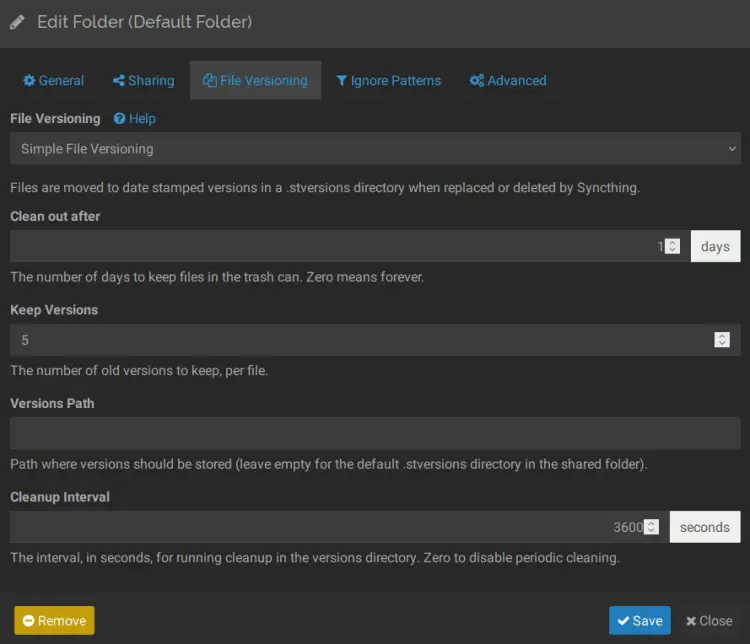
Теперь перейдите к ‘debian2‘, и вы увидите уведомление, как показано ниже:
Нажмите Поделиться чтобы подтвердить и открыть общий доступ к папке.
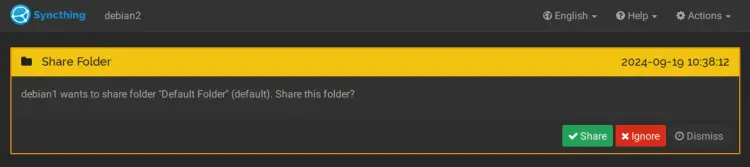
Если обмен папками прошел успешно, вы увидите символ ‘Папка по умолчанию‘ со статусом ‘Shared’. В нижеследующем примере ‘debian1‘ сервер совместно используется с сервером ‘debian2‘ сервер.
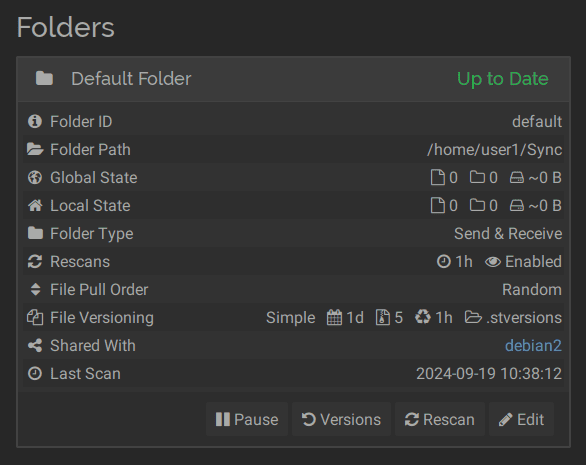
Заключение
Поздравляем! Вы завершили установку Syncthing на два сервера Debian 12. Вы также узнали, как подключать устройства Sycnthing через приборную панель и синхронизировать папки/каталоги на двух разных устройствах или машинах.
