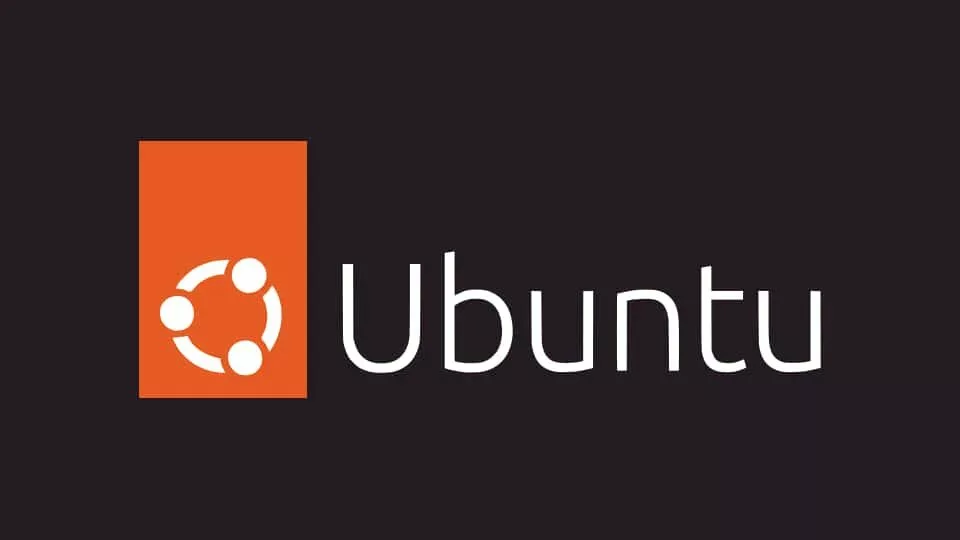
Ubuntu Server — это мощная операционная система с открытым исходным кодом, разработанная специально для серверных сред. Построенная на тех же основах, что и настольная версия Ubuntu, она отличается масштабируемостью, безопасностью и производительностью, что делает ее популярным выбором для различных серверных приложений, включая веб-хостинг, облачные вычисления и центры обработки данных. В отличие от своего настольного аналога, Ubuntu Server по умолчанию не имеет графического интерфейса пользователя (GUI), делая упор на управление из командной строки, что предпочтительно в серверных средах для эффективности и контроля. Известный своей стабильностью и регулярными обновлениями, Ubuntu Server поддерживает широкий спектр аппаратных и облачных платформ, что делает его универсальным и легко адаптируемым к потребностям корпоративного уровня.
В этом руководстве подробно и с большим количеством скриншотов показана установка сервера Ubuntu 24.04 LTS. Цель руководства — показать установку Ubuntu 24.04 LTS, которая может быть использована в качестве основы для других наших руководств по Ubuntu, для руководства по идеальным серверам. В этом руководстве используется ветка LTS, которая получает обновления в течение пяти лет от Ubuntu и рекомендуется для использования на серверах.
1. Требования
Для установки Ubuntu Server вам понадобятся следующие предварительные условия:
2. Предварительное примечание
В этом руководстве я использую имя хоста server1.example.com с IP-адресами 192.168.0.100 и шлюзом 192.168.0.1. Для вас эти настройки могут отличаться, поэтому вам придется заменить их там, где это необходимо.
3. Установка базовой системы Ubuntu 24.04
Вставьте установочный CD / DVD / USB-накопитель Ubuntu в систему и загрузитесь с него. Если вы устанавливаете ОС на виртуальную машину, как я делаю это здесь, то вы должны иметь возможность выбрать загруженный ISO-файл в качестве источника для CD/DVD-привода в VMWare и Virtualbox, не записывая его на CD. Запустите сервер или виртуальную машину, она загрузит систему и запустит программу установки.
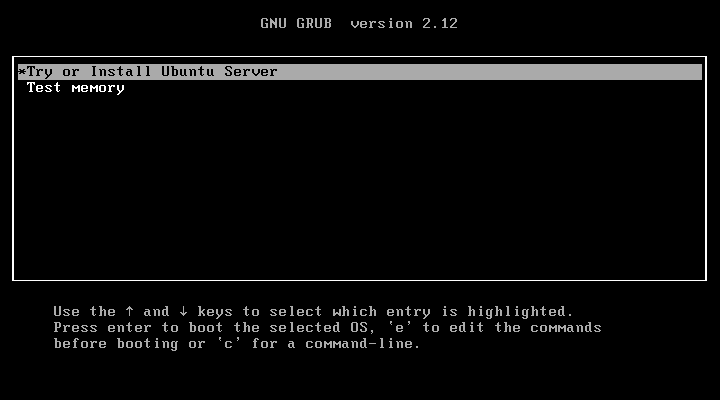
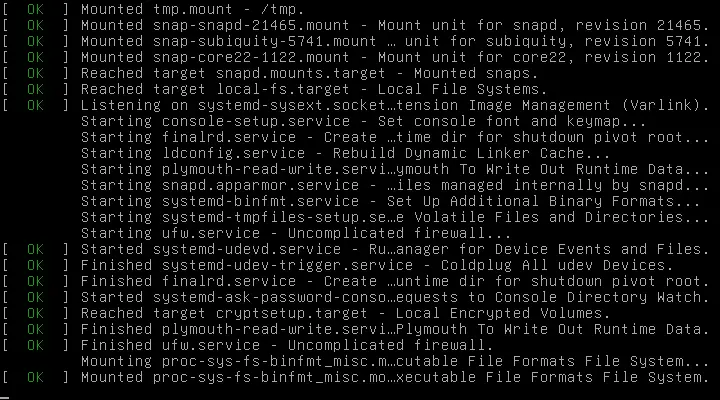
На первом экране программы установки Ubuntu появится переключатель языка. Пожалуйста, выберите язык для процесса установки:
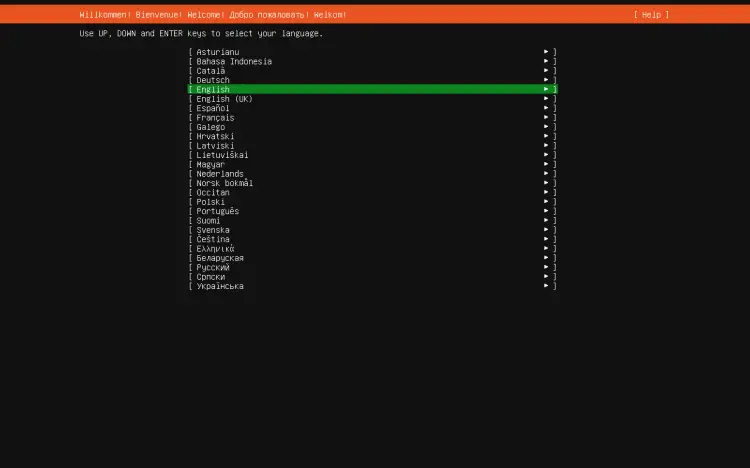
На следующем экране вы можете выбрать раскладку клавиатуры. Многим пользователям подойдет английская клавиатура. В этом случае в конце экрана выберите «Готово» и нажмите клавишу «Return», чтобы перейти к следующему шагу. В моем случае я использую немецкую раскладку клавиатуры, поэтому мне придется переходить к опции «Раскладка», нажимая клавишу «Tab» на клавиатуре до тех пор, пока не появится пункт Раскладка выделена опция. Затем нажмите клавишу «Return», чтобы открыть селектор макета.
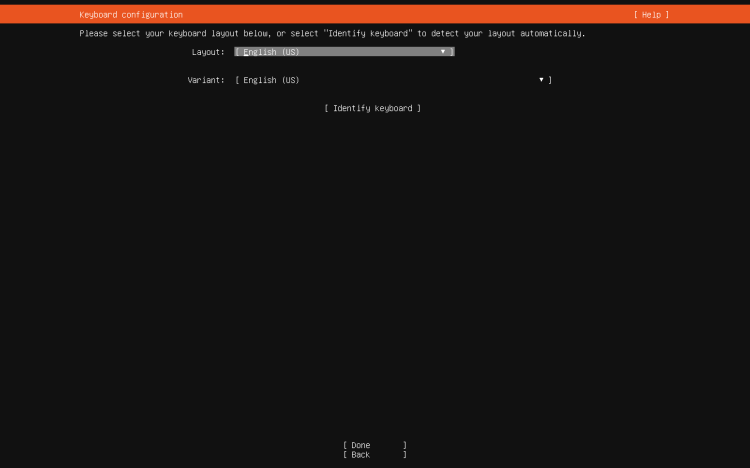
Выберите раскладку клавиатуры, соответствующую клавиатуре, подключенной к серверу.
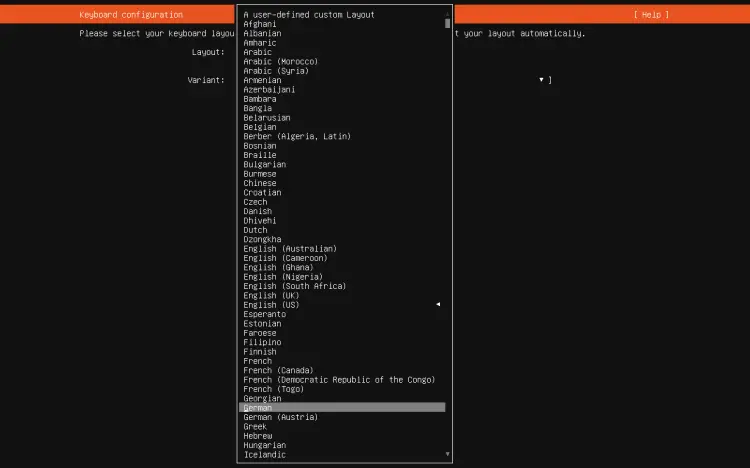
Теперь выбрана подходящая раскладка клавиатуры для моей установки. Выберите «Готово» в конце экрана и нажмите «Возврат», чтобы перейти к следующему шагу.
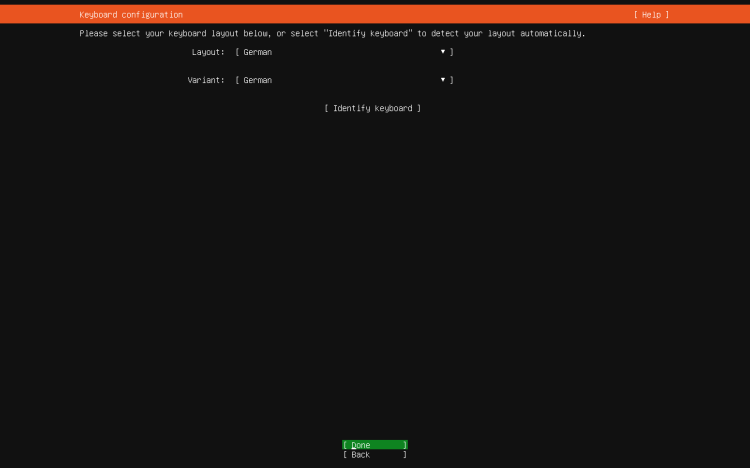
На следующем этапе программа установки позволяет выбрать между стандартной установкой сервера Ubuntu и минимальной установкой. Здесь я выберу минимальную установку и установлю только те программы, которые понадобятся мне позже. Это особенно удобно при запуске Ubuntu на небольшом виртуальном сервере.
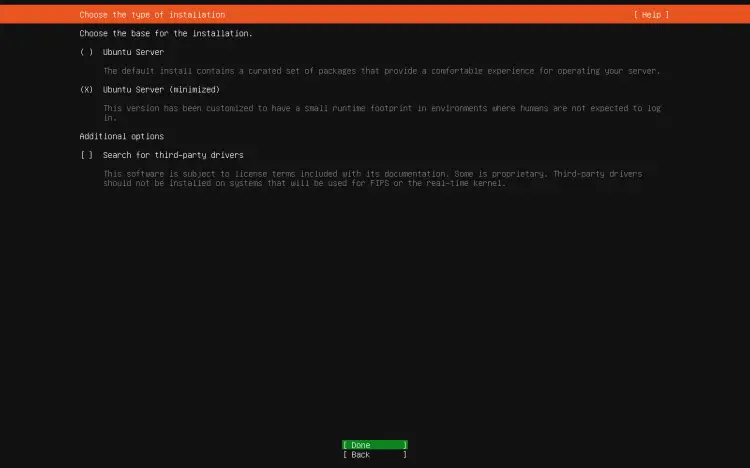
Программа установки Ubuntu теперь показывает, какую сетевую карту она обнаружила на сервере. Имя сетевого устройства, которое было назначено автоматически, — ens33. IPv4-адрес был назначен автоматически через DHCP. Я изменю его позже на фиксированный IP-адрес, когда будет установлена базовая система. Если в вашей сети нет DHCP-сервера, вы можете ввести фиксированный IP-адрес сейчас, выбрав сетевую карту (нажимайте Tab, пока она не будет выделена, а затем нажмите Return).
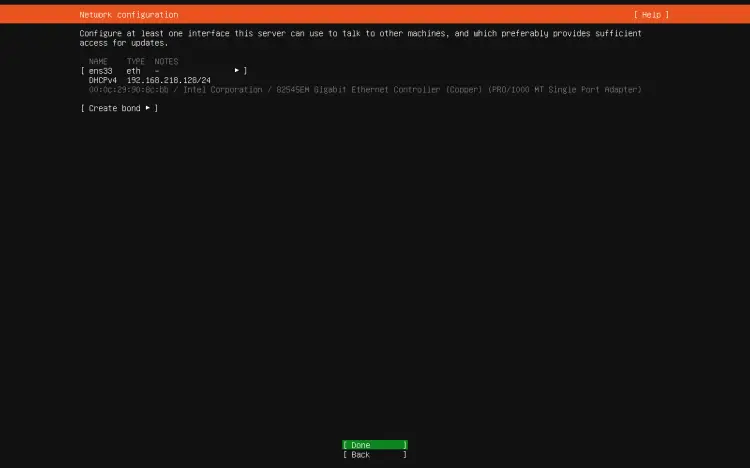
Теперь вы можете задать адрес прокси-сервера на случай, если для доступа в Интернет потребуется прокси. В моем случае прокси-сервер не требуется, поэтому я выбираю «Готово», чтобы перейти к следующему шагу установки.
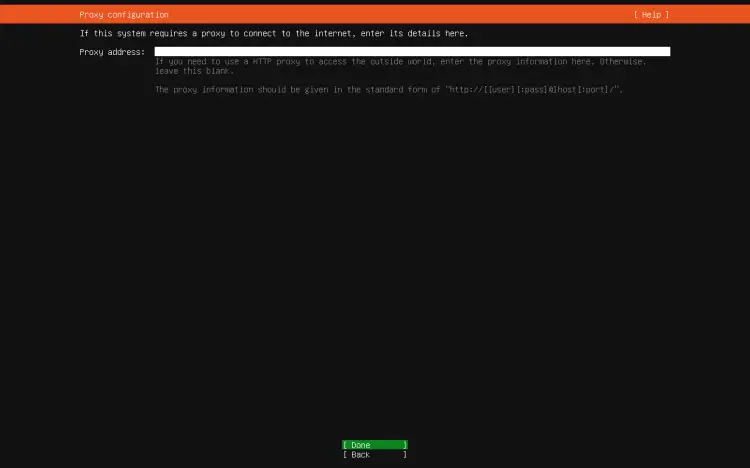
Здесь вы можете выбрать, с какого зеркального сервера Ubuntu будут загружаться обновления и установочные файлы. Я оставлю значение по умолчанию и перейду к следующему экрану установки.
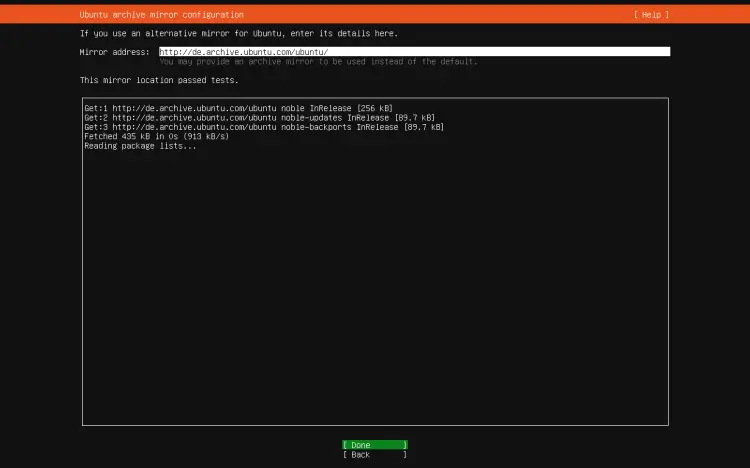
Программа установки сервера Ubuntu теперь показывает жесткий диск, обнаруженный в сервере. Установочный диск — это 40 Гб HD на /dev/sda. Я решил использовать весь диск для установки Ubuntu. Если вам нужна пользовательская компоновка с несколькими разделами, выберите «Custom Layout» и создайте разделы по мере необходимости.
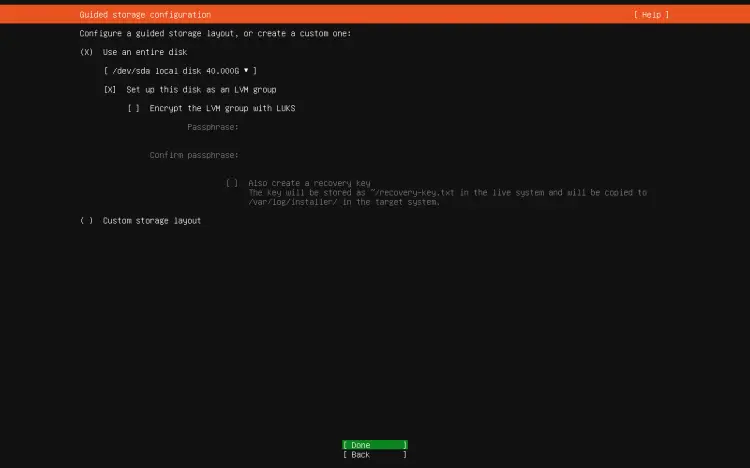
Программа установки показывает конфигурацию диска по умолчанию. Она состоит из 2 ГБ /boot-раздела и одного большого /-раздела, содержащего установку операционной системы. Но, как мы видим, Ubuntu оставила 19 ГБ неиспользованными в разделе LVM. В следующих шагах я изменю конфигурацию раздела LVM, чтобы использовать все пространство для раздела /. В качестве альтернативы вы можете использовать неиспользуемое пространство, например, для раздела /home или /var, в зависимости от того, как вы планируете использовать систему.
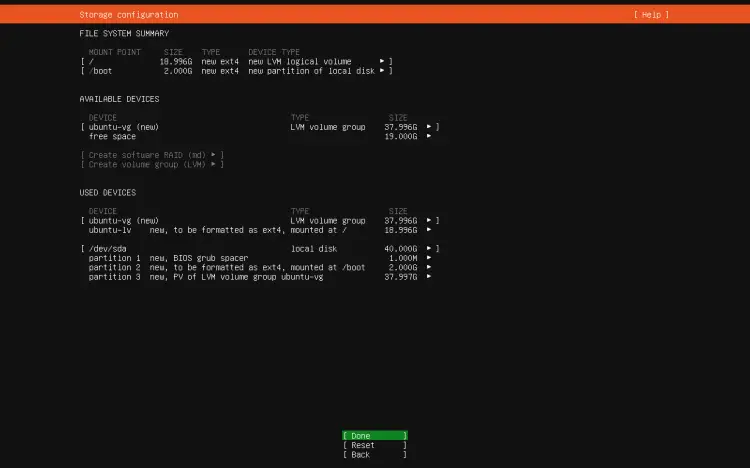
Перейдите к разделу / (ubuntu-lv) в разделе «используемые устройства», как показано ниже.

Выберите редактирование раздела.
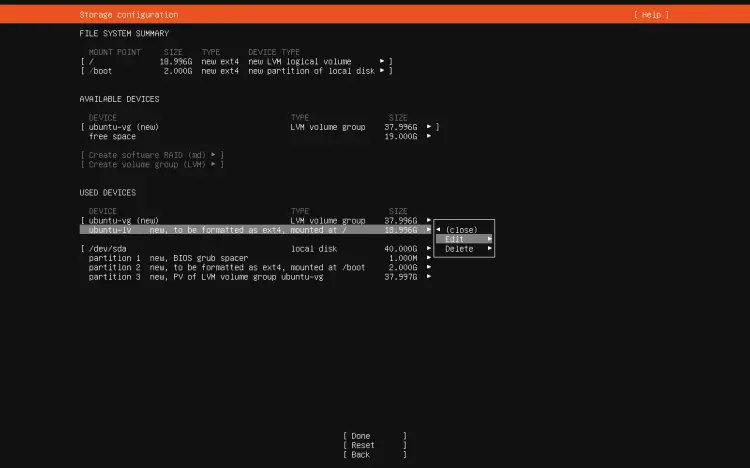
Введите максимальный размер в поле «Размер».
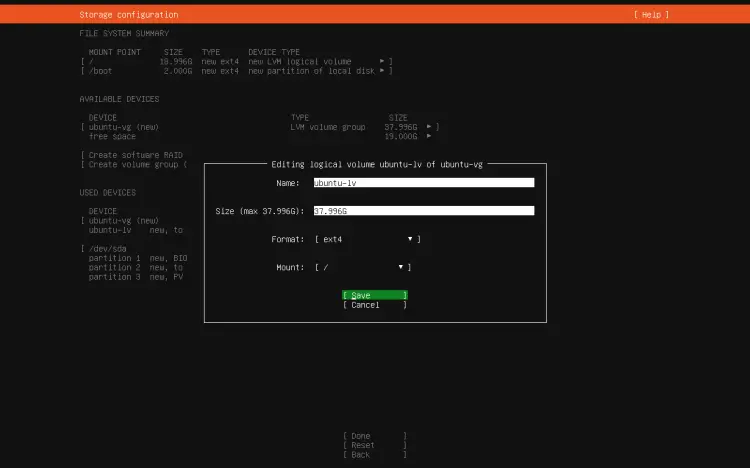
Нажмите сохранить, и теперь у нас 100% пространства выделено под раздел /, как показано на скриншоте ниже.
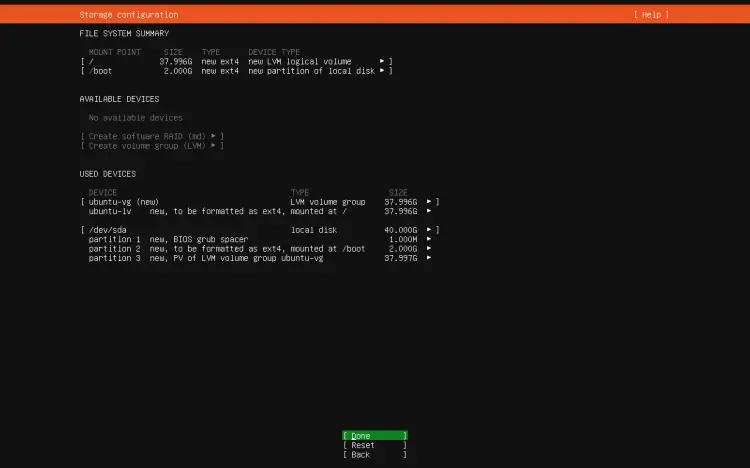
Перед началом установки программа установки Ubuntu запрашивает подтверждение разметки. Нажимайте клавишу «Tab», пока опция «Продолжить» не будет выделена красным цветом, затем нажмите «Return», чтобы продолжить.
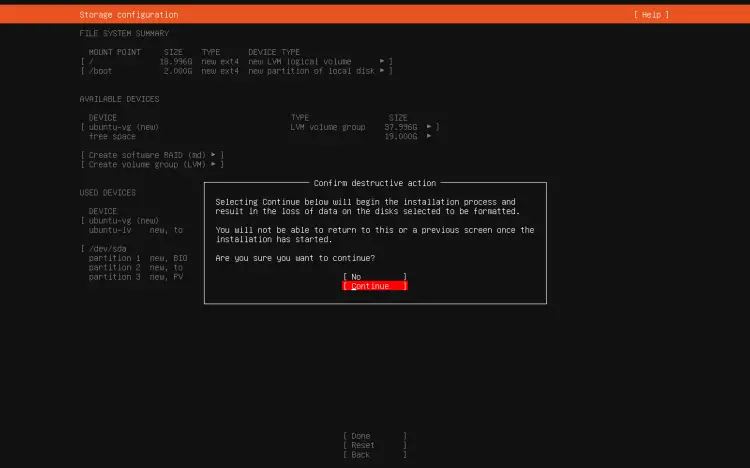
Теперь пришло время задать имя сервера (hostname), а также имя пользователя и пароль администратора. В качестве примера я выберу имя пользователя ‘administrator’. Пожалуйста, используйте другое, более безопасное имя в вашей реальной настройке. Пользователь оболочки Ubuntu, которого мы создаем на этом шаге, имеет права sudo, то есть он может администрировать систему и становиться пользователем root через sudo.
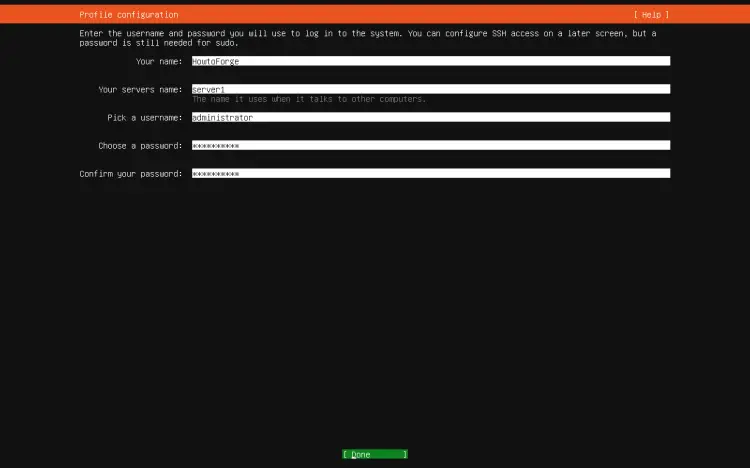
Ubuntu теперь предлагает возможность купить Ubuntu pro. Здесь я буду использовать версию с открытым исходным кодом и пропущу этот шаг.
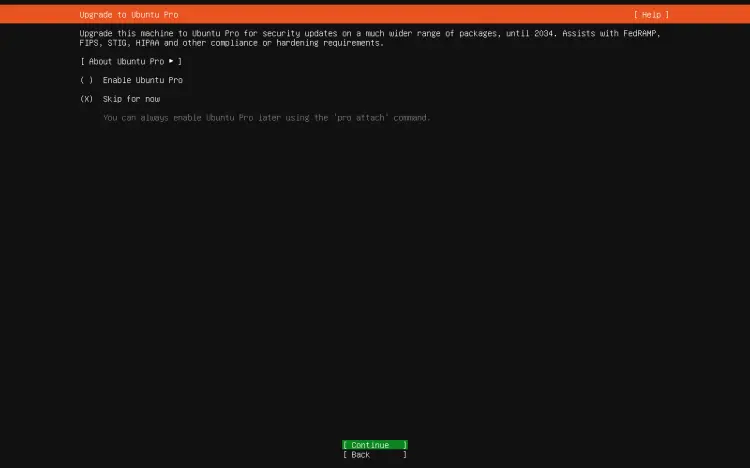
Большинство серверов Linux администрируются по сети с помощью SSH. На этом шаге программа установки Ubuntu может установить SSH-сервер напрямую. Установите флажок «Установить сервер OpenSSH» и перейдите к следующему шагу.
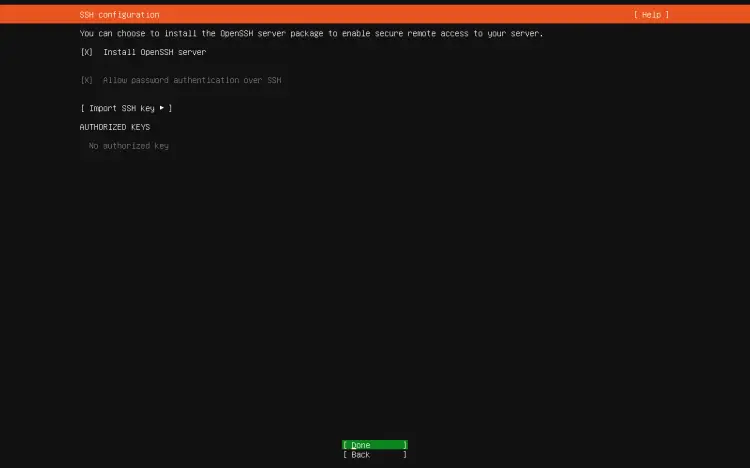
На этом шаге вы можете предварительно установить часто используемые службы через программу установки Snap. Я не выбираю здесь никаких служб, поскольку целью данного руководства является установка минимальной базовой системы. Вы можете установить службы через apt или snap в любое время позже.
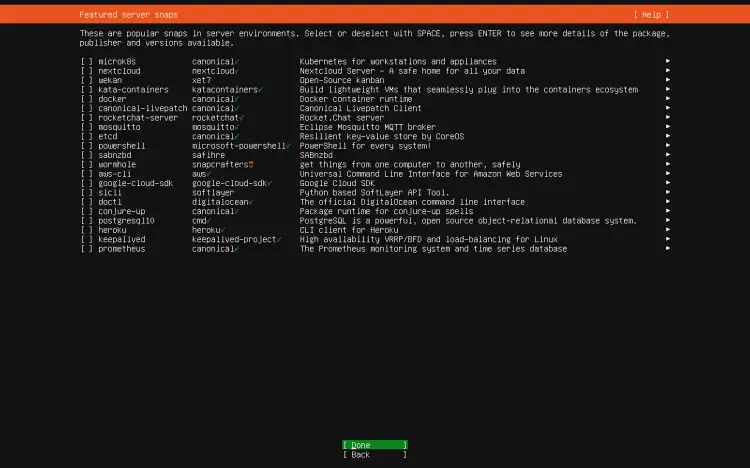
Теперь программа установки Ubuntu приступит к установке, основываясь на выбранных нами настройках.
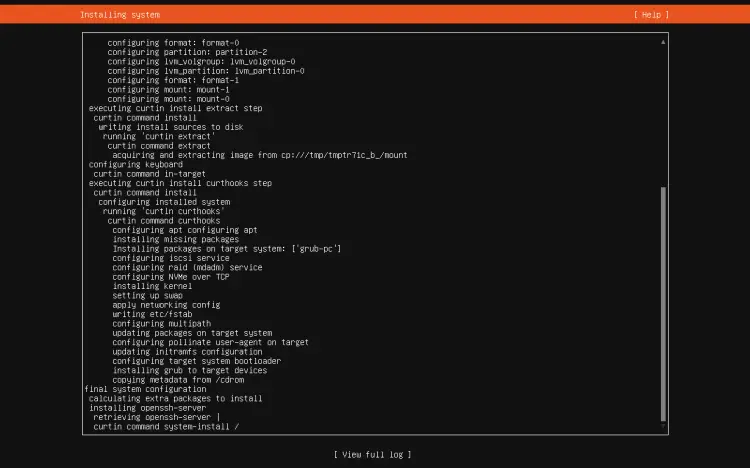
Установка Ubuntu успешно завершена. Выберите «Перезагрузка», чтобы загрузить сервер в свежеустановленную систему Ubuntu 24.04.
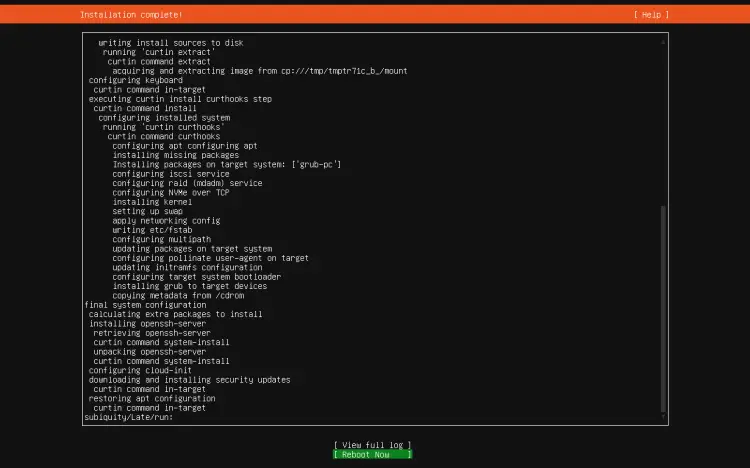
Базовая установка завершена. В следующей главе я расскажу о настройке статического сетевого адреса и установлю текстовый редактор на основе оболочки для редактирования конфигурационных файлов.
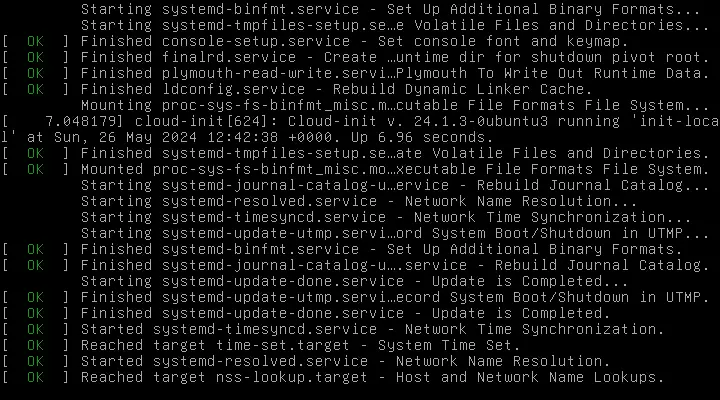
4. Первый вход в систему
Теперь войдите в оболочку (или удаленно по SSH) на сервер под именем пользователя «administrator». Имя пользователя может отличаться, если при настройке вы выбрали другое имя.
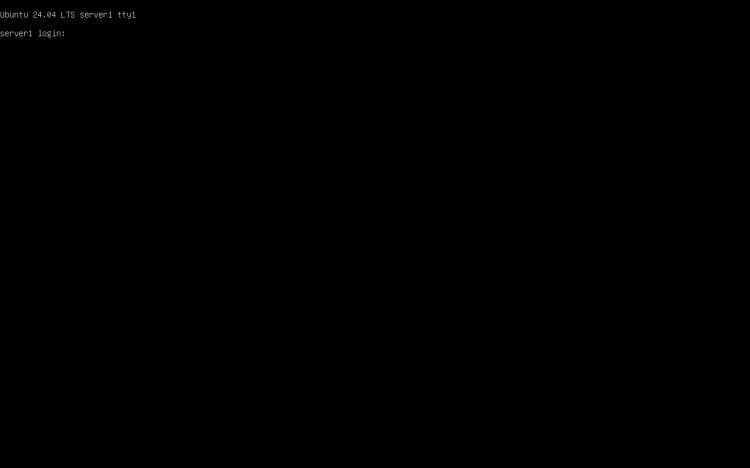
Успешный вход на сервер Ubuntu 24.04.
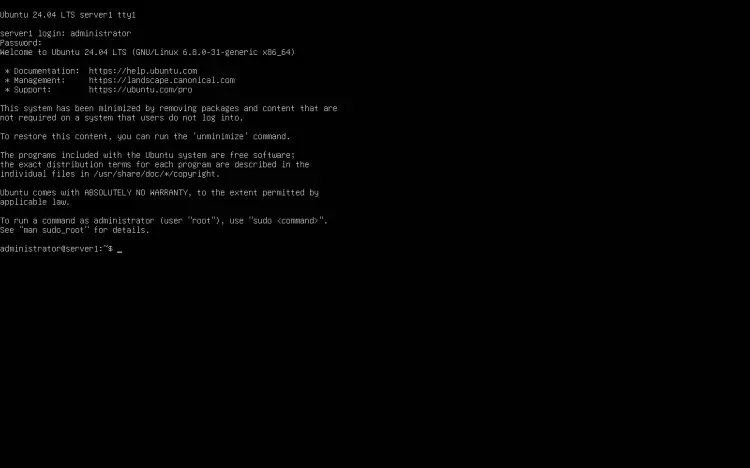
5. Получение привилегий root
После перезагрузки вы можете войти в систему под ранее созданным именем пользователя (например. администратор). Поскольку мы должны выполнять все шаги из этого руководства с правами root, мы можем либо предварять все команды в этом руководстве строкой sudo или становимся root прямо сейчас, набрав:
sudo -s
Вы можете включить логин root, выполнив команду:
sudo passwd root
При этом вы задаете root пароль. После этого вы можете напрямую войти в систему как root, но это не одобряется разработчиками и сообществом Ubuntu по разным причинам. См. https://help.ubuntu.com/community/RootSudo.)
6. Установите SSH-сервер (необязательно)
Если вы не выбрали установку сервера OpenSSH во время установки системы выше, вы можете сделать это сейчас:
sudo apt -y install ssh openssh-server
С этого момента вы можете использовать SSH-клиент, например PuTTY и подключитесь с рабочей станции к серверу Ubuntu 24.04.
7. Установите редактор на основе оболочки (необязательно)
Здесь мы установим два текстовых редактора. Редактор Nano более прост для новичков, в то время как другие предпочитают традиционный редактор vi/vim. По умолчанию vi программа имеет странное поведение на Ubuntu и Debian; чтобы исправить это, мы установим vim-nox:
sudo apt -y install nano vim-nox
8. Настройте сеть
Некоторые часто используемые сетевые инструменты не устанавливаются при выборе минимальной установки. Мы можем установить их с помощью следующей команды:
sudo apt install net-tools
Поскольку программа установки Ubuntu настроила нашу систему на получение сетевых настроек через DHCP, мы можем изменить это, поскольку сервер должен иметь статический IP-адрес. Если вы хотите сохранить сетевую конфигурацию на основе DHCP, пропустите эту главу. В Ubuntu 24.04 сеть настраивается с помощью Netplan программой cloud-init, а конфигурационный файл, который cloud-init использует для настройки netplan, выглядит так /etc/netplan/50-cloud-init.yaml. Традиционный файл конфигурации сети /etc/network/interfaces больше не используется. Отредактируйте /etc/netplan/50-cloud-init.yaml и настройте его в соответствии с вашими потребностями (в этом примере я буду использовать IP-адрес 192.168.0.100 и DNS-серверы 8.8.4.4, 8.8.8.8 .
Первым шагом будет отключение настройки сети через cloud-init, так как мы настраиваем сетевые параметры с помощью netplan напрямую. Для этого выполните следующую команду:
echo "network: {config: disabled}" > /etc/cloud/cloud.cfg.d/99-disable-network-config.cfg
Затем откройте файл конфигурации сети с помощью nano:
sudo nano /etc/netplan/50-cloud-init.yaml
Сразу после установки сервер использует DHCP; файл интерфейсов будет выглядеть следующим образом:
# This file is generated from information provided by the datasource. Changes
# to it will not persist across an instance reboot. To disable cloud-init's
# network configuration capabilities, write a file
# /etc/cloud/cloud.cfg.d/99-disable-network-config.cfg with the following:
# network: {config: disabled}
network:
ethernets:
ens33:
dhcp4: true
version: 2
Чтобы использовать статический IP-адрес 192.168.0.100, я изменю файл так, чтобы он выглядел следующим образом:
# This file describes the network interfaces available on your system
# For more information, see netplan(5).
network:
version: 2
renderer: networkd
ethernets:
ens33:
dhcp4: no
dhcp6: no
addresses: [192.168.0.100/24]
routes:
- to: default
via: 192.168.0.1
nameservers:
addresses: [8.8.8.8,8.8.4.4]
ВАЖНО: Отступы между строками имеют значение. Добавьте строки, как показано выше.
Затем перезагрузите сеть, чтобы применить изменения:
sudo netplan generate sudo netplan apply
Затем отредактируйте /etc/hosts.
sudo nano /etc/hosts
Пусть это выглядит следующим образом:
127.0.0.1 localhost 192.168.0.100 server1.example.com server1
# The following lines are desirable for IPv6 capable hosts
::1 localhost ip6-localhost ip6-loopback
ff02::1 ip6-allnodes
ff02::2 ip6-allrouters
Теперь мы изменим имя хоста нашей машины следующим образом:
sudo echo server1 > /etc/hostname sudo hostname server1
Первая команда устанавливает имя хоста «server1» в файле /etc/hostname. Система считывает этот файл при загрузке. Вторая команда устанавливает имя хоста в текущем сеансе, поэтому нам не нужно перезапускать сервер, чтобы применить имя хоста.
В качестве альтернативы двум вышеприведенным командам можно использовать команду hostnamectl, которая входит в состав пакета systemd.
sudo hostnamectl set-hostname server1
После этого выполните:
hostname hostname -f
Первая команда возвращает короткое имя хоста, а вторая — полное доменное имя (FQDN):
root@server1:/home/administrator# hostname server1 root@server1:/home/administrator# hostname -f server1.example.com root@server1:/home/administrator#
Если вы хотите настроить раскладку клавиатуры на сервере, выполните эту команду:
sudo dpkg-reconfigure keyboard-configuration
Поздравляем! Теперь у нас есть базовая настройка сервера Ubuntu 24.04, которая обеспечивает прочную основу для всех настроек Ubuntu Server.
