Webmin — это веб-приложение для управления операционными системами на базе Linux. Оно идеально подходит для пользователей, которые предпочитают не использовать интерфейс командной строки. С помощью Webmin вы можете редактировать конфигурационные файлы, настраивать веб- и FTP-серверы, запускать команды, устанавливать пакеты, управлять пересылкой электронной почты и выполнять различные административные задачи — и все это через веб-браузер. Он предлагает простой и удобный интерфейс для управления удаленными Linux-системами.
В этом руководстве мы проведем вас через процесс установки Webmin и его защиты с помощью Let’s Encrypt на сервере Ubuntu 24.04.
Начало работы
Перед началом работы рекомендуется обновить системные пакеты до последних версий. Выполните следующие команды для обновления и модернизации системы:
apt update -yapt upgrade -y
После завершения обновления рекомендуется перезагрузить систему, чтобы применить все изменения:
rebootУстановка Webmin на Ubuntu 24.04
Webmin не включен в стандартные репозитории Ubuntu по умолчанию, поэтому вам необходимо добавить репозиторий Webmin в вашу систему.
Сначала установите необходимые пакеты с помощью следующей команды:
apt install software-properties-common apt-transport-https wget -yЗатем импортируйте GPG-ключ Webmin с помощью этой команды:
wget -q http://www.webmin.com/jcameron-key.asc -O- | apt-key add -Теперь добавьте репозиторий Webmin в свою систему:
add-apt-repository "deb [arch=amd64] http://download.webmin.com/download/repository sarge contrib"После добавления репозитория установите Webmin с помощью следующей команды:
apt install webmin -yПосле завершения установки проверьте состояние службы Webmin с помощью этой команды:
systemctl status webminЕсли Webmin работает правильно, вы должны увидеть вывод, подобный этому:
? webmin.service - Webmin server daemon
Loaded: loaded (/lib/systemd/system/webmin.service; enabled; vendor preset: enabled)
Active: active (running) since Fri 2024-08-30 07:32:41 UTC; 42s ago
Process: 58866 ExecStart=/usr/share/webmin/miniserv.pl /etc/webmin/miniserv.conf (code=exited, status=0/SUCCESS)
Main PID: 58867 (miniserv.pl)
Tasks: 1 (limit: 4579)
Memory: 27.8M
CPU: 644ms
CGroup: /system.slice/webmin.service
??58867 /usr/bin/perl /usr/share/webmin/miniserv.pl /etc/webmin/miniserv.conf
Aug 30 07:32:38 ubuntu2404 systemd[1]: Starting Webmin server daemon...
Aug 30 07:32:41 ubuntu2404 webmin[58866]: Webmin starting
Aug 30 07:32:41 ubuntu2404 systemd[1]: Started Webmin server daemon.
Чтобы остановить службу Webmin, выполните следующую команду:
systemctl stop webminНа данный момент Webmin должен быть установлен и прослушивать порт 10000. Убедитесь в этом, выполнив следующие действия:
ss -antplРезультат должен показать, что Webmin прослушивает порт 10000:
State Recv-Q Send-Q Local Address:Port Peer Address:Port Process
LISTEN 0 4096 0.0.0.0:10000 0.0.0.0:* users:(("miniserv.pl",pid=58867,fd=5))
Доступ к веб-интерфейсу Webmin
Чтобы получить доступ к интерфейсу Webmin, откройте веб-браузер и перейдите по адресу https://your-ip-address:10000. Вы увидите предупреждение о недоверенном SSL-сертификате, поскольку по умолчанию Webmin использует самоподписанный сертификат:
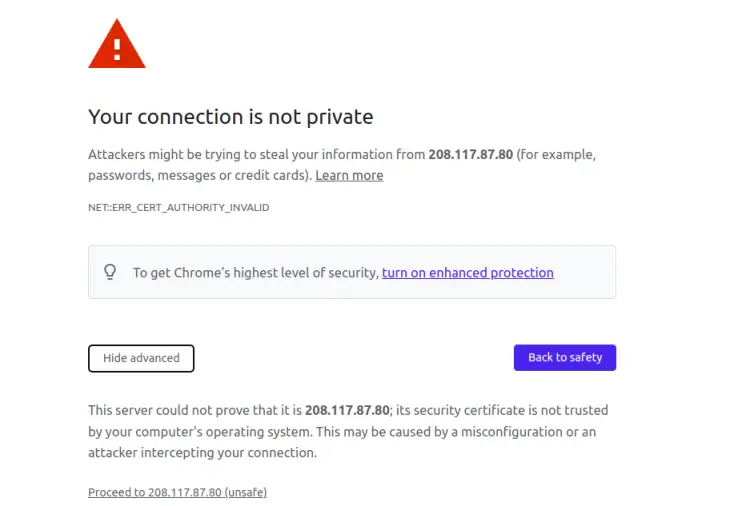
Проигнорируйте предупреждение и перейдите на сайт. Перед вами должна появиться страница входа в Webmin:
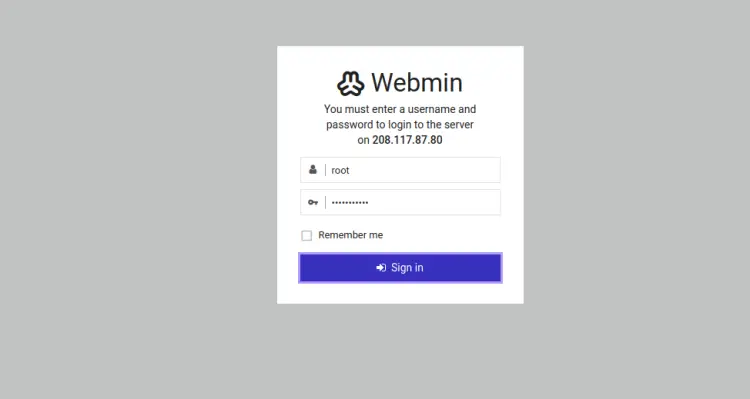
Введите имя пользователя root и пароль, затем нажмите кнопку Войти кнопку. После этого вы увидите панель управления Webmin:
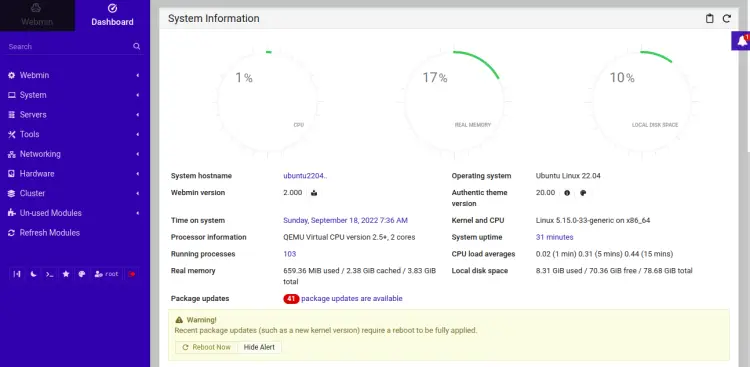
Использование Webmin
С помощью Webmin вы можете выполнять различные административные задачи в вашей системе Linux. Ниже мы покажем, как обновить пакеты, установить Git и создать нового пользователя с помощью веб-интерфейса Webmin.
Установка и обновление пакетов
Вы можете легко устанавливать новые и обновлять существующие пакеты с помощью Webmin.
Например, чтобы установить пакет net-tools пакет, перейдите к Система => Программные пакеты. Появится следующий экран:
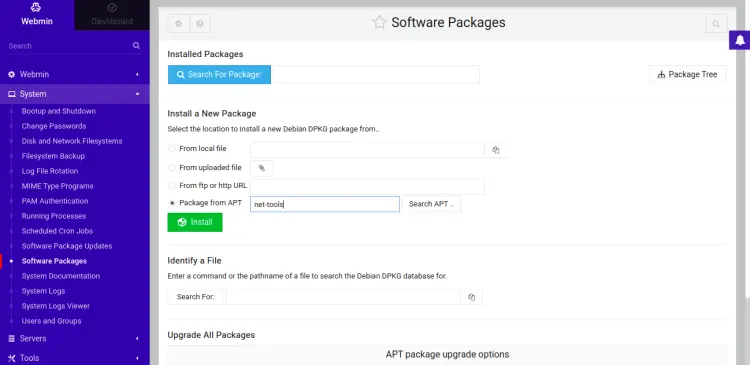
Выберите «Пакет из APT«, введите net-tools, и нажмите кнопку Установить кнопку. Пакет будет установлен, и вы увидите окно подтверждения:
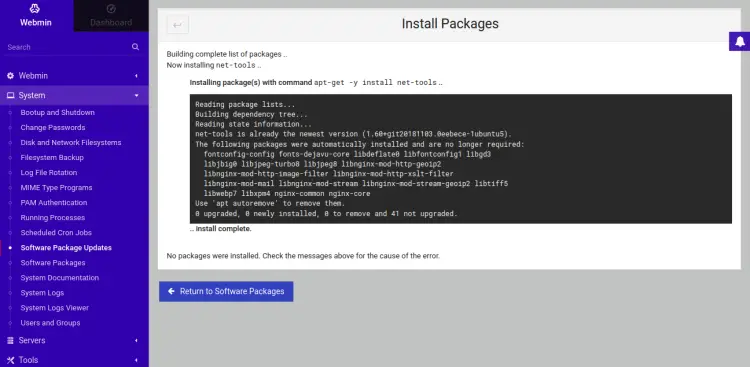
Создание и управление пользователями
Webmin также позволяет создавать, редактировать и удалять учетные записи пользователей.
Чтобы создать нового пользователя, перейдите по ссылке Система => Пользователи и группы. Вы увидите следующий экран:
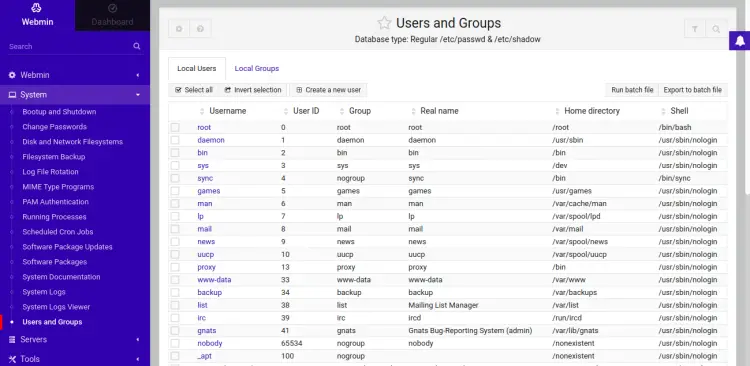
Нажмите на кнопку Создать нового пользователя кнопку. Появится экран Создать пользователя:
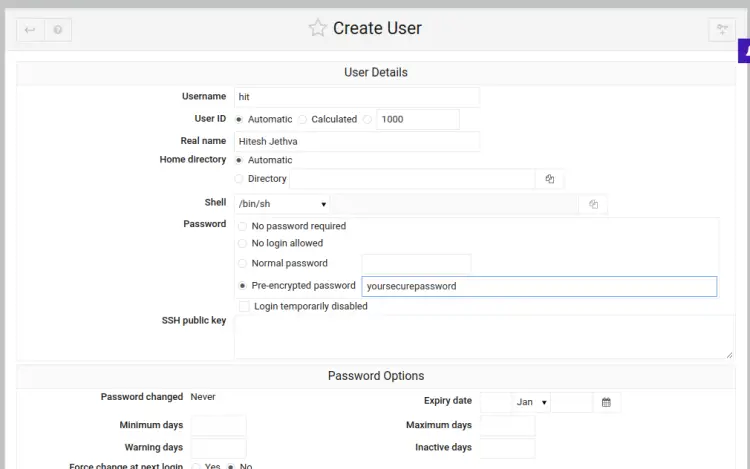
Введите имя пользователя, установите для User ID значение Automatic, укажите Real Name, выберите Automatic для Home Directory и выберите Normal Password. Введите желаемый пароль и нажмите кнопку Создать кнопку. Новый пользователь появится в списке пользователей:

Включение SSL в Webmin
По умолчанию Webmin настроен на использование самоподписанного SSL-сертификата. Рекомендуется защитить Webmin с помощью доверенного SSL-сертификата.
Сначала установите Apache и Certbot с помощью следующей команды:
apt-get install apache2 certbot python3-certbot-apache -yПосле установки Apache запустите службу и включите ее запуск при загрузке:
systemctl start apache2systemctl enable apache2
Проверьте состояние службы Apache:
systemctl status apache2Результат должен показать, что Apache активен и запущен:
? apache2.service - The Apache HTTP Server
Loaded: loaded (/lib/systemd/system/apache2.service; enabled; vendor preset: enabled)
Active: active (running) since Fri 2024-08-30 07:47:13 UTC; 11s ago
Docs: https://httpd.apache.org/docs/2.4/
Main PID: 62034 (apache2)
Tasks: 55 (limit: 4579)
Memory: 5.1M
CPU: 39ms
CGroup: /system.slice/apache2.service
??62034 /usr/sbin/apache2 -k start
??62038 /usr/sbin/apache2 -k start
??62039 /usr/sbin/apache2 -k start
Aug 30 07:47:12 webmin.linuxbuz.com systemd[1]: Starting The Apache HTTP Server...
Aug 30 07:47:13 webmin.linuxbuz.com systemd[1]: Started The Apache HTTP Server.
В интерфейсе Webmin перейдите к Сеть => Конфигурация сети, затем щелкните Имя хоста и DNS. Вы должны увидеть следующее окно:
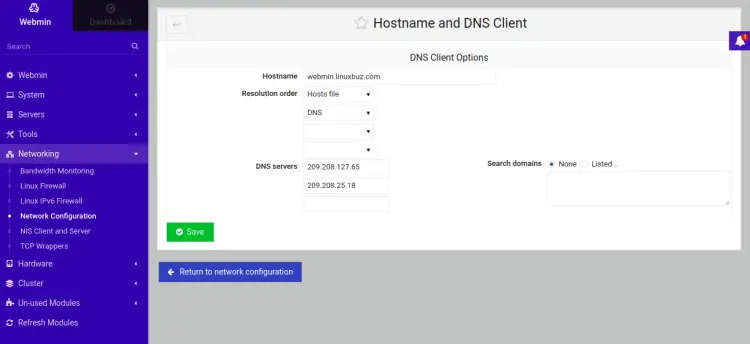
Введите полное доменное имя в поле «Имя хоста» и нажмите кнопку Сохранить чтобы применить изменения.
Далее перейдите к Webmin => Конфигурация Webmin. Появится следующее окно:
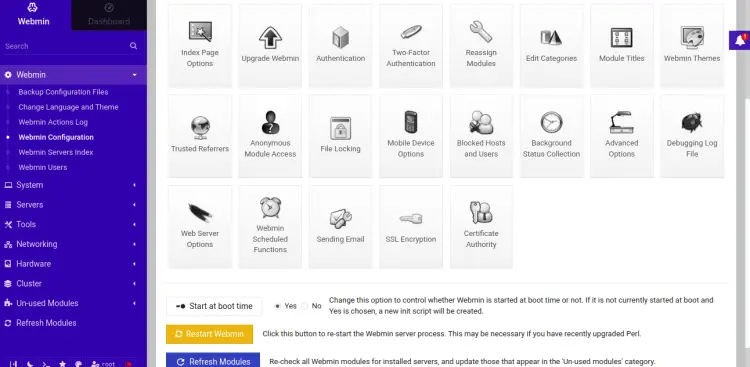
Нажмите на SSL-шифрование для доступа к настройкам SSL:
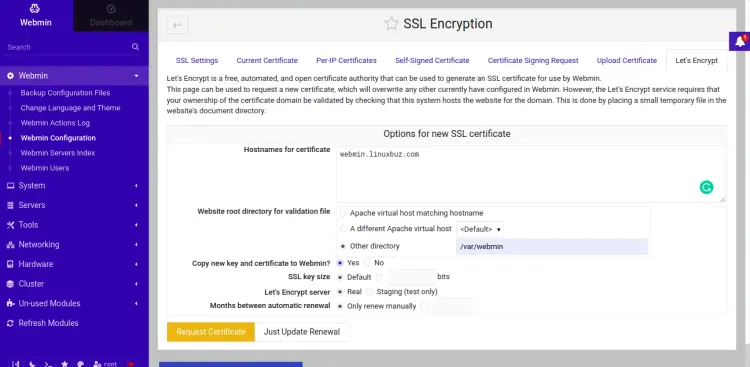
На вкладке Let’s Encrypt введите имя вашего домена в поле Hostnames, укажите корневой каталог сайта в поле Other directory и нажмите кнопку Запросить сертификат для получения и установки SSL-сертификата.
Наконец, выйдите из Webmin и снова войдите в систему, используя безопасный URL-адрес https://webmin.yourdomain.com.
Заключение
Поздравляем! Вы успешно установили Webmin и защитили его с помощью Let’s Encrypt SSL на Ubuntu 24.04. С помощью Webmin вы можете легко управлять вашей Linux-системой через веб-интерфейс. Если у вас возникнут вопросы, не стесняйтесь обращаться за помощью.
