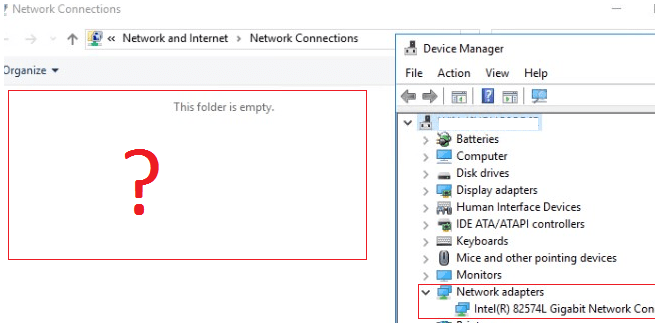
После преобразования одного из моих хостов Windows в виртуальную машину с помощью P2V я обнаружил, что все сетевые адаптеры отсутствуют в разделе “Сетевые подключения” панели управления. В то же время в разделе “Сетевые адаптеры” диспетчера устройств я вижу правильно установленную сетевую карту Ethernet. В моем случае проблема была решена простым сбросом сетевых настроек с помощью команды Сброс сетевых настроек кнопку в панели настроек, но я решил пойти дальше и устранить неполадку.
В этой статье я постарался описать типичные шаги для проверки того, что сетевые адаптеры не отображаются в Windows. Это руководство поможет вам восстановить сетевое подключение как в Windows 10/11, так и в Windows Server.
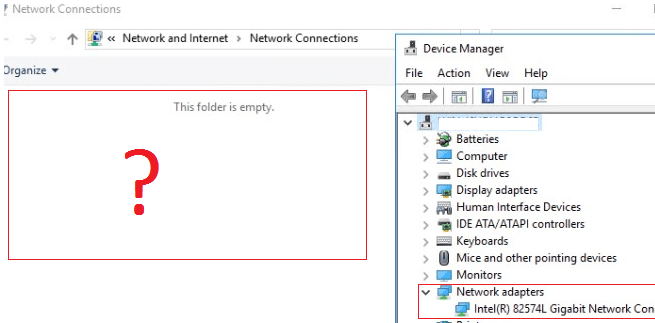
Вот типичные причины, по которым сетевые адаптеры не отображаются в Windows:
- Не установлены драйверы сетевых адаптеров;
- Установлены неправильные драйверы сетевого адаптера;
- На компьютере или ноутбуке нет физических сетевых адаптеров, они не подключены или повреждены;
- Сбой сетевого стека Windows.
Откройте диспетчер устройств (devmgmt.msc) и убедитесь, что в разделе “Сетевые адаптеры” есть физические устройства. Это могут быть сетевые адаптеры Wi-Fi (беспроводные) или Ethernet (проводные).
Если в разделе “Сетевые адаптеры” нет устройств, но вы видите неизвестные устройства или устройства сетевого контроллера с желтыми восклицательными знаками в разделе Другое устройство раздел, попробуйте определить тип устройства и установить соответствующий драйвер. Возможно, это ваш отсутствующий сетевой адаптер.
Убедитесь, что в Windows включено автоматическое обновление драйверов. Попробуйте выполнить автоматический поиск драйверов. Windows должна обнаружить устройство и установить соответствующие драйверы.
Если Windows не может обнаружить устройство, необходимо определить его вручную. Найдите VID и PID неизвестного устройства (Properties -> Details -> Hardware IDs). Скопируйте идентификаторы и найдите их в Google. Например, PCI\VEN_14E4&DEV_43A0 это беспроводной сетевой адаптер Broadcom. Таким образом, вы можете определить свою сетевую карту, загрузить и установить ее драйвер.
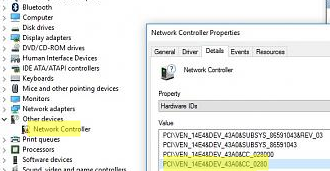
Если список сетевых адаптеров пуст и на компьютере нет неизвестных устройств, найдите их в диспетчере устройств (Action -> Scan for hardware changes).
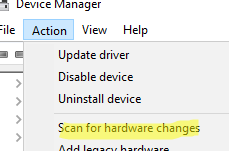
Затем проверьте, что сетевая карта физически подключена к компьютеру/ноутбуку и включена в настройках BIOS/UEFI. Вам может потребоваться проверить сетевую карту на другом компьютере (если это возможно) или проверить ее работоспособность в сервисном центре (она может быть сломана).
Если сетевой адаптер отображается в диспетчере устройств, но не отображается в сетевых подключениях, попробуйте удалить и установить его заново.
- Щелкните правой кнопкой мыши сетевой адаптер в диспетчере устройств и выберите Удалить устройство;
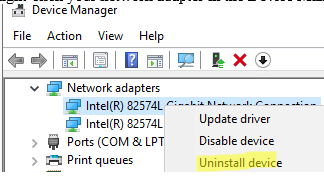
- Выполните обнаружение устройства (Action -> Scan for hardware changes);
- Windows найдет и установит наиболее подходящий драйвер для сетевого адаптера.
Убедитесь, что сетевой адаптер включен в Диспетчере устройств. У отключенных устройств есть значок с маленькой стрелкой вниз. Включите устройство с помощью контекстного меню.
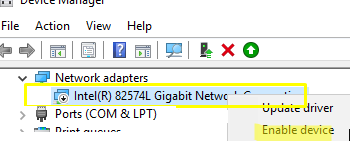
Если не отображаются только беспроводные сетевые адаптеры, убедитесь, что в меню WLAN AutoConfig служба включена. Проверьте состояние службы с помощью PowerShell:
Get-Service WlanSvc
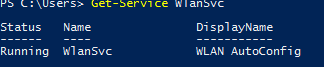
Если служба отключена, включите ее и измените тип запуска на автоматический:
Set-Service WlanSvc –startuptype automatic –passthru
Start-Service WlanSvc –PassThru
Сбросьте сетевые настройки и параметры стека TCP/IP в Windows с помощью приведенных ниже команд (запустите cmd.exe от имени администратора):
netsh winsock reset catalog
netsh winsock reset
netsh int ip reset
Откройте сетевые настройки в панели современных настроек (для быстрого доступа используйте команду URI ms-settings:network) и нажмите Сброс настроек сети.
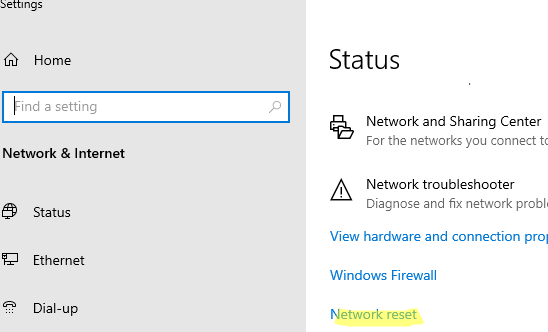
Перезагрузите компьютер.
Если ничего не помогло:
- Если на вашем компьютере установлен сторонний антивирус, попробуйте удалить его;
- Запустите программу устранения сетевых неполадок Windows с помощью команды:
msdt.exe /id NetworkDiagnosticsNetworkAdapter - Проверьте и восстановите образ Windows с помощью DISM и SFC:
sfc /scannow
DISM /Online /Cleanup-Image /CheckHealth
