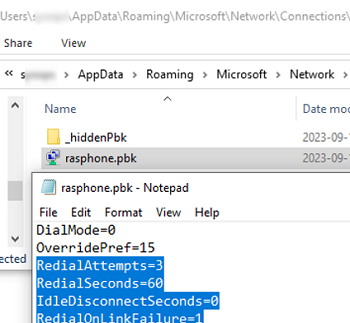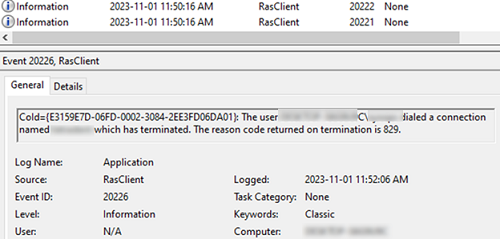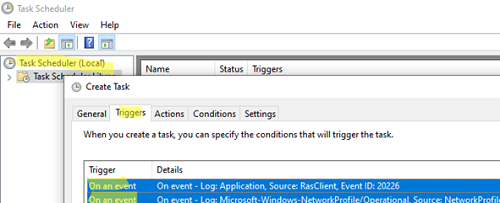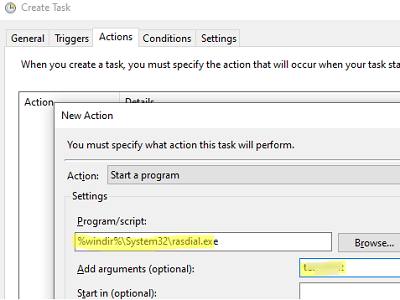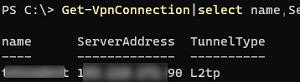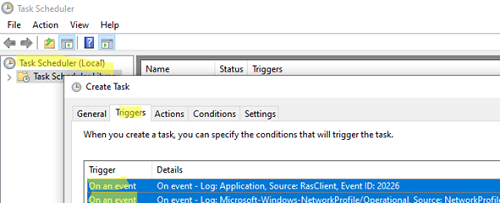
По умолчанию встроенный клиент Windows VPN не пытается переподключиться к VPN-серверу при потере соединения. Если соединение обрывается, пользователь должен вручную переподключиться к VPN-серверу. В Windows есть несколько инструментов, которые можно использовать для настройки автоматического переподключения VPN после потери соединения.
Параметры переподключения отсутствуют в графическом интерфейсе клиента Windows VPN. Однако вы можете настроить их с помощью rasphone.pbk файл конфигурации, хранящийся в профиле пользователя (%userprofile%\AppData\Roaming\Microsoft\Network\Connections\Pbk). В этом файле хранятся настройки всех пользовательских профилей VPN-соединений.
%ProgramData%\Microsoft\Network\Connections\Pbk\rasphone.pbk файле.Откройте файл rasphone.pbk с помощью текстового редактора, найдите раздел профиля VPN, который вы хотите использовать (например [L2TP-VPN]) и прокрутите вниз до следующих параметров:
- RedialAttempts=3 – количество попыток повторного соединения (максимум 99)
- RedialSeconds=60 – секунды между попытками повторного соединения
- IdleDisconnectSeconds=0 – время ожидания, прежде чем станет ясно, что соединение было потеряно (0 – не ждать)
- RedialOnLinkFailure=1 – повторный набор при неудачном соединении (1 – да, 0 – нет)
Однако настройки rasphone.pbk могут работать корректно не во всех случаях. Поэтому рекомендуется автоматизировать переподключение VPN с помощью задачи-планировщика, которая переподключается к VPN при потере соединения или при подключении компьютера к сети (Wi-Fi или Ethernet). Нас интересуют следующие события
| EventID | Источник | Описание события |
| 20226 | RasClient (журнал приложений) | The user username dialed a connection named VPNConnectionName which has terminated. The reason code returned on termination is 829. |
| 10000 | NetworkProfile (Microsoft-Windows-NetworkProfile/Operational log) | Network Connected |
Откройте планировщик задач Windows (taskschd.msc) и создайте новую задачу. Задайте имя задачи: AutoReconnectVPN.
Перейдите на вкладку Триггеры и создайте два триггера событий (Начать задание: На событие):
- Журнал:
Application, Источник:RasClient, EventID:20226 - Журнал:
Microsoft-Windows-NetworkProfile/Operational, Источник:NetworkProfile, EventID:10000
Теперь вам нужно настроить действие, которое будет выполняться при наступлении одного из этих событий. Перейдите в раздел Действия вкладки -> нажмите Новый.
- Действия: Запустить программу
- Программа/скрипт:
%windir%\System32\rasdial.exe - Аргумент:
YourVPNCOnnectionName
В этом примере для подключения используется профиль VPN с сохраненным паролем. Чтобы явно указать имя и пароль VPN-соединения, задайте их следующим образом:
"YourVPNCOnnectionName" username password
Get-VpnConnection|select name,ServerAddress,TunnelType
Протестируйте задачу планировщика: временно отключите сетевой кабель от компьютера, отключите сетевой адаптер или отсоедините VPN. Проверьте, что Windows автоматически переподключается к вашему VPN-серверу при восстановлении сетевого соединения.