
В этом уроке мы покажем вам, как установить Google Chrome на Ubuntu 24.04 LTS. Ubuntu 24.04, последняя версия популярного дистрибутива Linux с долгосрочной поддержкой (LTS), принесла множество улучшений и улучшений для пользовательского опыта. В современную цифровую эпоху веб-браузеры играют решающую роль в наших повседневных вычислительных задачах, служа воротами в бескрайние просторы Интернета. Среди множества доступных вариантов браузера Google Chrome выделяется как предпочтительный выбор для многих пользователей благодаря своей скорости, безопасности и обширной экосистеме расширений.
В этой статье предполагается, что у вас есть хотя бы базовые знания Linux, вы умеете использовать оболочку и, самое главное, размещаете свой сайт на собственном VPS. Установка довольно проста и предполагает, что вы работаете под учетной записью root, в противном случае вам может потребоваться добавить ‘sudo‘ к командам для получения root-прав. Я покажу вам пошаговую установку веб-браузера Google Chrome на Ubuntu 24.04 (Noble Numbat). Вы можете следовать тем же инструкциям для Ubuntu 22.04 и любого другого дистрибутива на основе Debian, такого как Linux Mint, Elementary OS, Pop!_OS и других.
Предварительные условия
- Сервер под управлением одной из следующих операционных систем: Ubuntu и любого другого дистрибутива на основе Debian, например Linux Mint.
- Рекомендуется использовать новую установку ОС, чтобы предотвратить любые потенциальные проблемы.
- Доступ к серверу по SSH (или просто откройте терминал, если вы находитесь на рабочем столе).
- Активное подключение к Интернету. Вам понадобится подключение к Интернету, чтобы загрузить необходимые пакеты и зависимости.
- Система Ubuntu 24.04 с root-доступом или пользователь с привилегиями sudo.
Установите Google Chrome на Ubuntu 24.04 LTS Noble Numbat
Шаг 1. Обновление репозитория пакетов.
Чтобы гарантировать беспрепятственную установку, всегда рекомендуется обновлять системные пакеты до последних версий. Откройте терминал и выполните следующую команду:
sudo apt update sudo apt upgrade
Эта команда получит последнюю информацию о пакете из репозиториев Ubuntu, что позволит вам установить самую последнюю версию Chrome и его зависимостей. Обновление репозитория пакетов имеет решающее значение для поддержания безопасности и стабильности вашей системы.
Шаг 2. Установка Google Chrome в Ubuntu 24.04.
- Способ 1. Установка Google Chrome с использованием пакета DEB
Один из самых простых способов установить Google Chrome в Ubuntu 24.04 — использовать пакет DEB, предоставленный Google. Следуйте этим пошаговым инструкциям, чтобы загрузить и установить браузер:
-
- Откройте веб-браузер и перейдите на официальную страницу загрузки Google Chrome.
- Нажмите кнопку «Загрузить Chrome» и выберите в раскрывающемся меню параметр «64-битный .deb (для Debian/Ubuntu)».
- После завершения загрузки найдите файл DEB в папке «Загрузки».
- Чтобы установить пакет, вы можете использовать установщик пакетов GDebi. GDebi упрощает процесс установки, автоматически разрешая зависимости. Если у вас не установлен GDebi, вы можете сделать это, запустив:
sudo apt install gdebi
-
- Щелкните правой кнопкой мыши загруженный файл DEB и выберите «Открыть с помощью установщика пакетов GDebi». Нажмите кнопку «Установить пакет», чтобы начать процесс установки.
Альтернативно вы можете установить пакет DEB из командной строки с помощью утилиты dpkg. Откройте терминал, перейдите в каталог, содержащий загруженный файл DEB, и выполните следующую команду:
sudo dpkg -i google-chrome-stable_current_amd64.deb
Если во время установки вы обнаружите какие-либо ошибки зависимостей, вы можете устранить их, выполнив:
sudo apt install -f
После завершения установки вы можете запустить Google Chrome, щелкнув его значок в меню «Приложения» или набрав «google-chrome» в терминале.
- Способ 2. Установка Google Chrome через официальный PPA.
Еще один удобный способ установки Google Chrome в Ubuntu 24.04 — использование личного архива пакетов (PPA). PPA — это репозиторий, содержащий пакеты программного обеспечения, поддерживаемые сторонними разработчиками. Добавив в свою систему официальный PPA Google Chrome, вы можете быть уверены, что у вас всегда будет доступ к последней версии браузера. Вот как действовать:
wget -q -O - https://dl.google.com/linux/linux_signing_key.pub | sudo apt-key add -
Добавьте PPA Google Chrome в список источников вашей системы, выполнив:
echo "deb [arch=amd64] http://dl.google.com/linux/chrome/deb/ stable main" | sudo tee /etc/apt/sources.list.d/google-chrome.list
Обновите список пакетов, включив в него недавно добавленный PPA:
sudo apt update
Установите Google Chrome, выполнив:
sudo apt install google-chrome-stable
Эта команда загрузит и установит последнюю стабильную версию Google Chrome в вашей системе Ubuntu 24.04.
- Способ 3: установка Google Chrome через Flatpak
Flatpak — универсальная система упаковки, позволяющая устанавливать приложения в различные дистрибутивы Linux. Он обеспечивает изолированную среду, гарантируя изоляцию приложений от остальной системы, повышая безопасность и стабильность. Чтобы установить Google Chrome с помощью Flatpak, выполните следующие действия:
sudo apt install flatpak
Добавьте репозиторий Flathub, который является основным источником приложений Flatpak:
flatpak remote-add --if-not-exists flathub https://flathub.org/repo/flathub.flatpakrepo
Установите Google Chrome с помощью следующей команды:
flatpak install flathub com.google.Chrome
Flatpak выполнит процесс загрузки и установки, гарантируя соблюдение всех необходимых зависимостей.
Чтобы запустить Google Chrome, установленный через Flatpak, выполните:
flatpak run com.google.Chrome
Кроме того, вы можете найти Google Chrome в меню «Приложения» в категории «Flatpak».
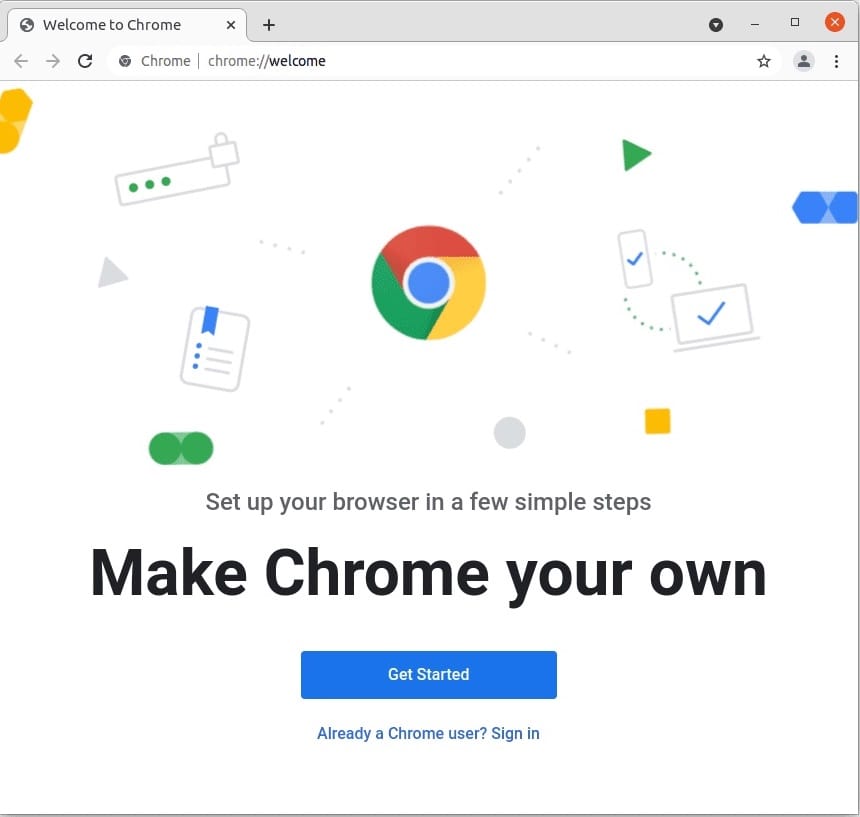
После успешной установки Google Chrome в вашей системе Ubuntu 24.04 вы можете выполнить некоторую настройку после установки, чтобы улучшить работу в Интернете. Вот несколько типичных задач:
-
- Установка Google Chrome в качестве браузера по умолчанию:
- Откройте приложение «Настройки» из меню «Приложения».
- Нажмите на опцию «Приложения по умолчанию».
- В категории «Интернет» выберите «Google Chrome» в раскрывающемся меню.
- Синхронизация вашей учетной записи Google:
- Запустите Гугл Хром.
- Нажмите на значок профиля в правом верхнем углу окна браузера.
- Войдите в свою учетную запись Google, чтобы синхронизировать свои закладки, историю и другие настройки браузера на всех устройствах.
- Настройка браузера:
- Изучите различные настройки и параметры, доступные в Google Chrome, чтобы настроить браузер в соответствии со своими предпочтениями.
- Установите расширения и темы из Интернет-магазина Chrome, чтобы расширить функциональность и персонализировать внешний вид вашего браузера.
- Установка Google Chrome в качестве браузера по умолчанию:
