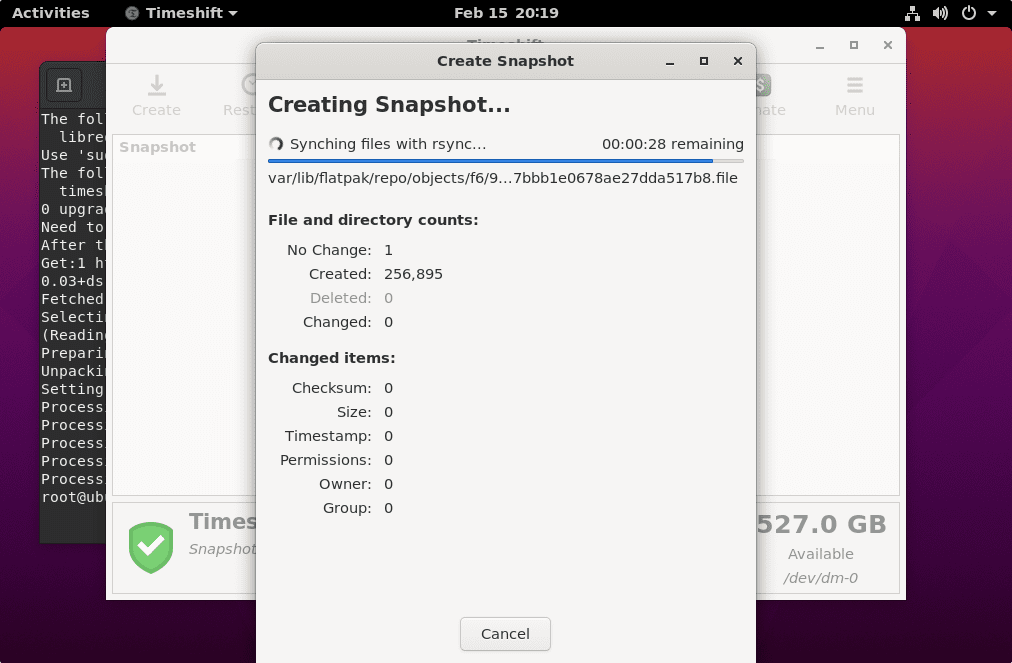
Узнайте, как установить TimeShift с помощью командного терминала на Ubuntu 24.04 Noble, 22.04 Jammy JellyFish и Ubuntu 20.04 Focal Fossa.
Установка и настройка Linux-системы не представляет собой ничего сложного, но если вы новичок, ввод любой неправильной команды может привести к ошибкам, которые трудно устранить. В этом случае, если у человека есть резервная копия системы, восстановить ее к более раннему моменту, когда все работало, довольно просто с помощью TimeShift. Даже опытный пользователь может использовать его, чтобы избавиться от головной боли, связанной с установкой Linux с нуля, если что-то пошло не так.
Что такое программа Linux TimeShift?
Как и в Windows System Restore и macOS Time Machine, в Linux тоже есть инструмент под названием «TimeShift». Мы можем легко установить этот инструмент для восстановления или резервного копирования системы Linux на Ubuntu, Linux Mint и Debian. Ключевой задачей инструмента является создание снимков файловой системы Linux, которые восстанавливают предыдущее состояние при восстановлении.
Пользовательский инструмент резервного копирования Linux создает только дифференциальные резервные копии и экономно использует пространство для хранения. Точки восстановления используют общие немодифицированные файлы, поэтому они не сохраняются несколько раз. Тем не менее, каждый снимок содержит полный набор резервных копий, которые также можно искать с помощью файлового менеджера, поскольку идентичные файлы представлены жесткими ссылками. Первая точка резервного копирования всегда представляет собой полную резервную копию системных каталогов и имеет довольно большой размер — несколько гигабайт.
TimeShift использует Rsync для тихой работы в фоновом режиме, чтобы позаботиться о системных файлах. При этом личные файлы пользователей в их домашних каталогах остаются нетронутыми, но резервные копии конфигурационных файлов также сохраняются. При восстановлении предыдущего состояния системы никакие документы не перезаписываются, а также восстанавливаются пользовательские настройки. Также поддерживается режим моментального снимка BTRFS.
Шаги по установке TimeShift на Ubuntu 24.04 или 22.04 LTS Linux
Приведенные здесь команды также применимы к другим дистрибутивам Linux, основанным на Debian или Ubuntu, таким как Linux Mint, POP OS, MX Linux, Linux Mint, Elementary OS и др.
1. Требования
— Ubuntu или Debian Linux
— Пользователь, не являющийся пользователем root, с правами sudo
— Терминальный доступ
— Подключение к Интернету
2. Выполните команду Apt update
Выполнять команду обновления системы не обязательно, но если вы давно не выполняли ее, рекомендуется. Это поможет системе перестроить кэш репозитория и определить новые версии пакетов, доступные для загрузки.
sudo apt update && sudo apt upgrade
3. Установка TimeShift на Ubuntu 24.04 | 22.04
Нам не нужно добавлять дополнительный репозиторий для установки TimeShift, поскольку его пакеты уже находятся в системном репозитории Ubuntu по умолчанию. Следовательно, мы можем просто использовать менеджер пакетов APT для установки TimeShift.
sudo apt install timeshift
4. Запуск приложения TimeShift
После завершения установки перейдите в раздел Приложения Ubuntu Launcher или любую другую систему на базе Debian, которую вы используете. Найдите «TimeShift.» Как и, щелкните, чтобы запустить его.
Система попросит вас ввести пароль пользователя для запуска.
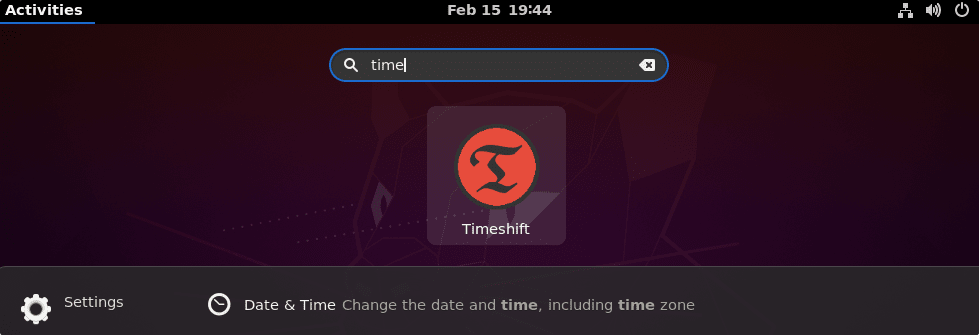
5. Выберите тип снимка
Когда эта программа резервного копирования будет запущена на вашей системе, она попросит вас выбрать тип моментального снимка между Rsync и BTRS. По умолчанию будет выбран Rsync. Ознакомьтесь с приведенными ниже сведениями и выберите один из вариантов.
Примечание: Ваша файловая система Linux должна быть отформатирована в BTRFS, чтобы использовать тип снимка BTRFS. В противном случае используйте rsync.
Снимки RSYNC
— Снимки создаются путем создания копий системных файлов с помощью rsync и жесткого связывания неизменных файлов из предыдущих снимков.
— При создании первого моментального снимка копируются все файлы. Последующие снимки инкрементные. Неизмененные файлы будут жестко привязаны к предыдущему снимку, если он доступен.
— Снимки можно сохранять на любом диске, отформатированном под файловую систему Linux. Сохранение снимков на несистемных или внешних дисках позволяет восстановить систему даже в случае повреждения или переформатирования системного диска.
— Файлы и каталоги могут быть исключены для экономии дискового пространства.
Снимки BTRFS
— Снимки создаются с помощью встроенных функций файловой системы BTRFS.
— Снимки создаются и восстанавливаются мгновенно. Создание моментальных снимков — это атомарная транзакция на уровне файловой системы.
— Снимки восстанавливаются путем замены системных подтомов. Поскольку файлы не копируются, не удаляются и не перезаписываются, риск потери данных отсутствует. После восстановления существующая система сохраняется в виде нового моментального снимка.
— Снимки — это идеальные, байт за байтом, копии системы. Ничто не исключено.
— Снимки сохраняются на том же диске (системном), с которого они были созданы. Хранение на других дисках не поддерживается. Если системный диск выйдет из строя, то снимки, сохраненные на нем, будут потеряны вместе с системой.
— Размер моментальных снимков BTRFS изначально равен нулю. Со временем системные файлы постепенно изменяются, данные записываются в новые блоки данных, которые занимают место на диске (копирование при записи). Файлы в моментальном снимке продолжают указывать на дисковое пространство (копирование при записи). Аллели в моментальном снимке продолжают указывать на исходные блоки данных.
— ОС должна быть установлена на раздел BTRFS с разметкой подтома типа Ubuntu (подтома @ и @home). Другие компоновки не поддерживаются.
Подробнее об этом инструменте можно узнать на его Страница на GitHub.
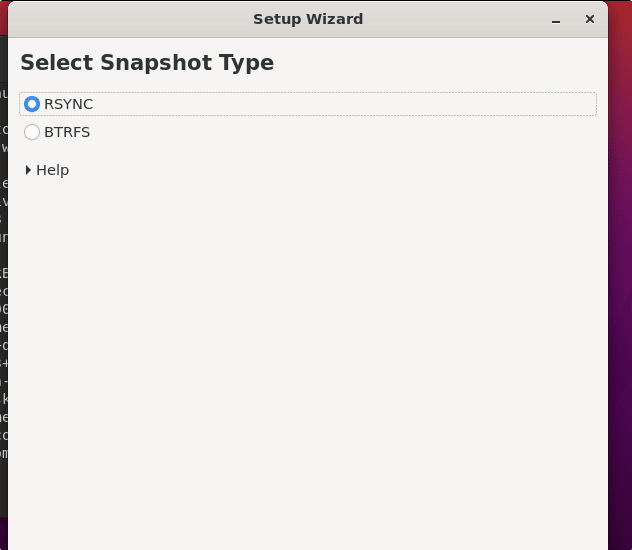
6. Создание моментального снимка Ubuntu 24.04 или 22.04
Как только вы откроете графический интерфейс TimeShift, нажмите на кнопку «Создать«, чтобы начать создание первого моментального снимка системы.
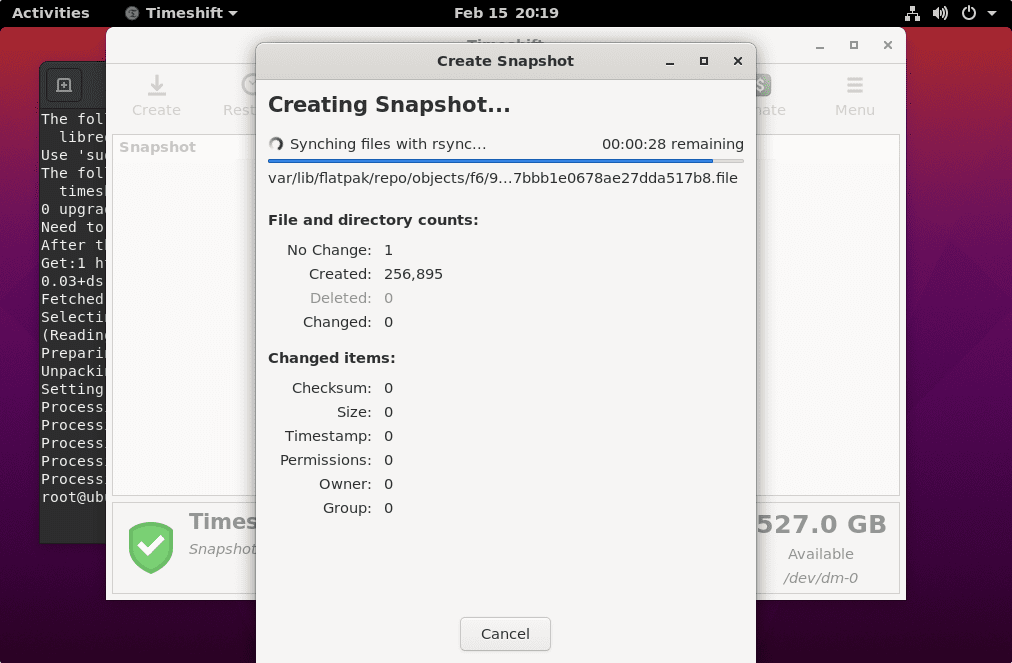
7. Чтобы запланировать резервное копирование системы
Если вы хотите, чтобы Timeshift автоматически делал снимок системы в определенное время, воспользуйтесь опцией Schedule этого инструмента.
— Нажмите на Настройка , указанный в меню.
— Выберите Расписание Таб.
— Установите нужную частоту резервного копирования.
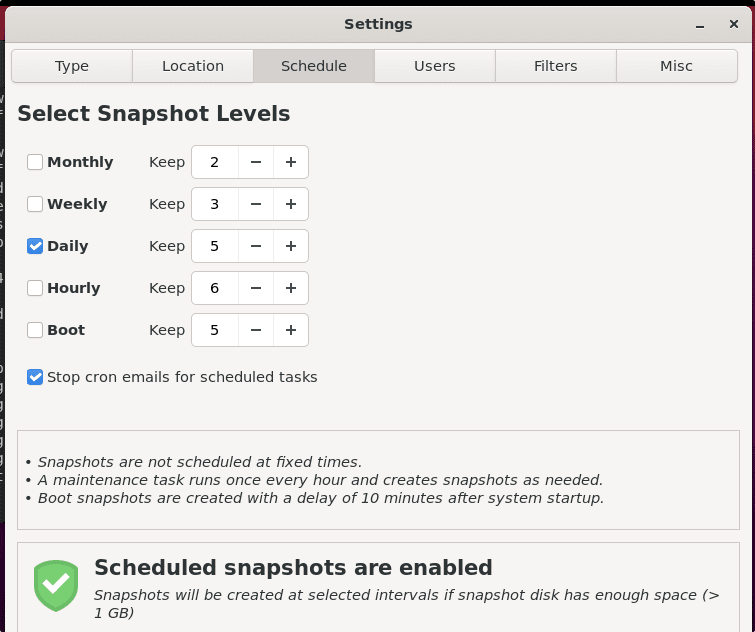
8. Как обновить
Для установки TimeShift мы использовали менеджер пакетов APT и системный репозиторий по умолчанию. Следовательно, запуск системных команд update и upgrade также установит последнюю версию TimeShift, если она доступна.
sudo apt update && sudo apt upgrade9. Деинсталляция или удаление Timeshift
Через некоторое время, если Timeshift вас больше не интересует, мы можем удалить его с помощью менеджера пакетов APT и удалить опцию. Вот он:
sudo apt remove timeshift -y
