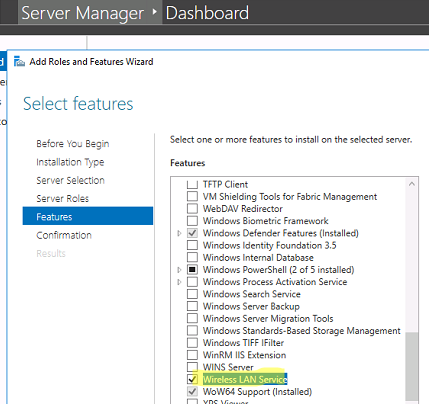
По умолчанию поддержка беспроводных сетей (Wi-Fi) отключена во всех версиях Windows Server 2022/2019/2016/2012R2. Если вы подключите сетевой адаптер Wi-Fi (USB или PCI) к хосту под управлением Windows Server, вы не сможете включить его в панели управления. В этой небольшой заметке я покажу, как включить поддержку беспроводных сетей в Windows Server.
Подключите физический адаптер Wi-Fi к хосту Windows Server и установите драйверы. Убедитесь, что новый адаптер появился в разделе «Сетевые адаптеры» диспетчера устройств (devmgmt.msc).
Откройте консоль PowerShell от имени администратора и убедитесь, что в меню Служба беспроводной локальной сети не установлена.
Get-WindowsFeature *Wireless*

Вы можете использовать команду Install-WindowsFeature PowerShell для установки функции или роли на Windows Server.
Install-WindowsFeature -Name Wireless-Networking

Или установите Служба беспроводной локальной сети с помощью диспетчера сервера (Add Roles and Features -> Features).
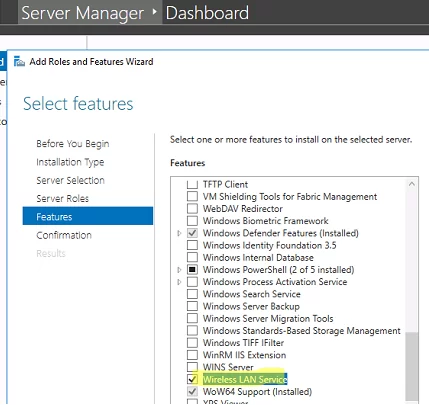
После завершения установки перезагрузите хост:
shutdown –f –r –t 0
После перезагрузки Служба беспроводной локальной сети (WLAN AutoConfig) появляется в Windows, но по умолчанию она отключена. Запустите службу и измените тип ее запуска на автоматический:
Set-Service WlanSvc –startuptype automatic –passthru
Start-Service WlanSvc –PassThru
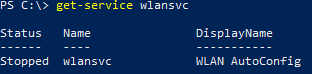
Затем перейдите к Центру общего доступа к сети в Панели управления (ncpa.cpl) и включите адаптер Wi-Fi вручную (щелкните его правой кнопкой мыши и выберите Включено).
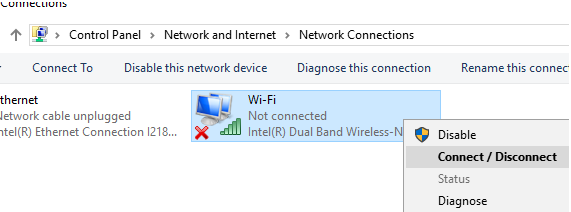
Теперь вы можете подключиться к сети Wi-Fi (вы можете проверить уровень сигнала Wi-Fi доступных точек доступа с помощью PowerShell) или даже создать точку доступа Wi-Fi на вашем Windows Server.
Данное руководство было протестировано на Windows Server 2019 и 2016.
