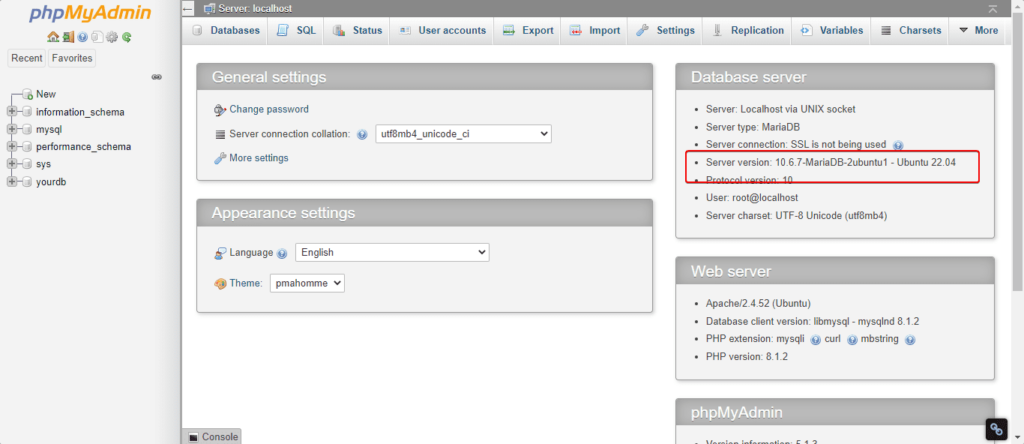
Руководство по установке phpMyAdmin на Ubuntu 24.04 Noble или 22.04 LTS Jammy JellyFish с помощью веб-сервера Apache для управления MariaDB или MySQL через веб-браузер и графический интерфейс пользователя.
phpMyAdmin — это популярное программное обеспечение с открытым исходным кодом для управления базами данных, которое доступно почти на всех хостингах. Однако если вы сами управляете своим хостингом или облачным сервером, то вам придется самостоятельно установить это программное обеспечение для управления базами данных.
Программа предлагает графический интерфейс с многочисленными опциями. Они могут относиться к полной базе данных и, например, включать в себя:
— Создание новой базы данных
— Удаление существующей базы данных
— Копирование содержимого в новую базу данных
— Резервное копирование в резервном копировании
— Восстановление из существующей резервной копии
— Перенос с одного сервера на другой
— Смена пользователей и паролей
— Манипулирование правами доступа
С помощью phpMyAdmin мы можем выполнять сложные и трудоемкие задачи, не разбираясь в командах и их структуре. К ним относятся, но не ограничиваются:
— Поиск имен переменных или их содержимого в базах данных
— Замена значений
— Шифрование обычного текста с помощью различных алгоритмов, например, паролей
— Многократный выбор переменных через графический интерфейс
— Проверка баз данных на внутреннюю непротиворечивость и другие ошибки
— Создание и удаление записей, параметров или значений
— Создание, копирование или удаление отдельных таблиц
— Наглядное представление структуры баз данных
Давайте узнаем, как установить phpMyAdmin на сервер Ubuntu 24.04 или 22.04. Приведенные здесь шаги будут аналогичны и для других версий этой ОС Linux.
Шаги по установке phpMyAdmin на сервер Ubuntu 24.04 или 22.04
Предполагаемое время чтения: 37 минут
1. Требования к phpMyAdmin
Для выполнения этого руководства нам потребуется сервер Ubuntu, пользователь с правами не root sudo, веб-сервер Apache, база данных, PHP и активное интернет-соединение.
2. Обновите сервер Ubuntu 24.04 или 22.04
Во-первых, мы должны обновить наш Linux-сервер, потому что большинство пакетов, необходимых для установки phpMyAdmin, будут взяты из стандартного репозитория Ubuntu Jammy JellyFish.
sudo apt update && sudo apt upgradeТакже установите:
sudo apt install wget nano3. Установите сервер LAMP
Нам нужен стек LAMP, который представляет собой набор программ, состоящий из Apache, MySQL/MariaDB и PHP, установленных на сервере Linux. Для Linux-сервера мы используем Ubuntu; все остальное мы установим в этом шаге.
Веб-сервер Apache
Apache — это веб-сервер с открытым исходным кодом, который можно установить непосредственно из стандартного репозитория Ubuntu:
sudo apt install apache2Включите свой сервер:
sudo systemctl enable apache2sudo systemctl restart apache2Настройка сервера MariaDB
Далее установите сервер MariaDB, который является развилкой MySQL и работает точно так же, как Apache. Его также можно установить, используя системный репозиторий по умолчанию.
sudo apt install mariadb-server mariadb-clientВключите и запустите
sudo systemctl enable --now mariadbКроме того, обеспечьте безопасность установки MariaDB:
sudo mysql_secure_installationПри выполнении вышеуказанной команды вы получите текстовый мастер для защиты сервера базы данных. Вот вопросы, которые он задаст:
Enter current password for root (enter for none): Press ENTER.
Switch to unix_socket authentication? Press N, then ENTER.
Change the root password? Press Y, then ENTER.
Remove anonymous users? Press Y, then ENTER.
Disallow root login remotely? Press Y, then ENTER.
Remove test database and access to it? Press Y, then ENTER.
Reload privilege tables now? Press Y, then ENTER.Установить PHP и его расширение
phpMyAdmin — это программное обеспечение для управления SQL базами данных на основе PHP, поэтому нам нужен этот скриптовый язык в нашей системе Ubuntu и некоторые распространенные расширения PHP.
sudo apt install php php-{fpm,mbstring,bcmath,xml,mysql,common,gd,cli,curl,zip}Также включите PHP fpm для запуска FPM, если это еще не сделано:
sudo systemctl enable php8.1-fpm --now4. Установите phpMyAdmin на Ubuntu 24.04 или 22.04
Итак, один из способов установки phpMyAdmin — использовать менеджер пакетов APT для его загрузки и установки , используя репозиторий Ubuntu. Однако следует помнить, что версия phpMyAdmin, установленная с помощью APT, будет не самой последней. Это связано с тем, что в долгосрочной версии Ubuntu используются исключительно стабильные пакеты, поэтому вы не получите последний релиз программного обеспечения. В такой ситуации мы можем вручную загрузить пакет phpMyadmin для настройки. Давайте посмотрим, как это сделать.
Скачайте последнюю версию phpMyAdmin.
Эта команда автоматически получит и сохранит последний сжатый файл phpMyAdmin в формате Tar. Просто скопируйте и выполните ее в командном терминале:
wget https://www.phpmyadmin.net/downloads/phpMyAdmin-latest-all-languages.tar.gzИзвлеките и настройте
После загрузки файла в систему распакуйте его и переместите в каталог webroot.
Извлечение:
tar xvf phpMyAdmin-*-all-languages.tar.gzТеперь переместите его:
sudo mv phpMyAdmin-*/ /var/www/html/phpmyadminТакже, не забудьте создать временную папку под названием ‘tmp‘ внутри извлеченного каталога; в противном случае интерфейс phpMyAdmin выдаст предупреждение.
sudo mkdir -p /var/www/html/phpmyadmin/tmp5. Добавьте строку шифра Blowfish
Для корректной работы phpMyAdmin необходимо шифр Blowfish строку в конфигурационном файле для аутентификации cookie. Однако по умолчанию основной конфигурационный файл отсутствует, поскольку мы вручную настраиваем phpMyAdmin. Вместо этого есть образец конфигурационного файла, который мы можем переименовать и использовать. Вот команда для этого:
sudo cp /var/www/html/phpmyadmin/config.sample.inc.php /var/www/html/phpmyadmin/config.inc.phpТеперь сгенерируйте 32-битный случайная строка:
openssl rand -base64 32
Скопируйте строку, сгенерированную вышеприведенной командой:
Теперь отредактируйте файл конфигурацию phpMyAdmin файл
sudo nano /var/www/html/phpmyadmin/config.inc.phpИ , пройдите в переднюю часть очереди:
$cfg[‘blowfish_secret’] = ‘your-key‘; /* YOU MUST FILL IN THIS FOR COOKIE AUTH! */Заменить ваш ключ с помощью сгенерированного кода.
Также прокрутите страницу вниз до конца и добавьте эту строку.
$cfg['TempDir'] = '/var/www/html/phpmyadmin/tmp';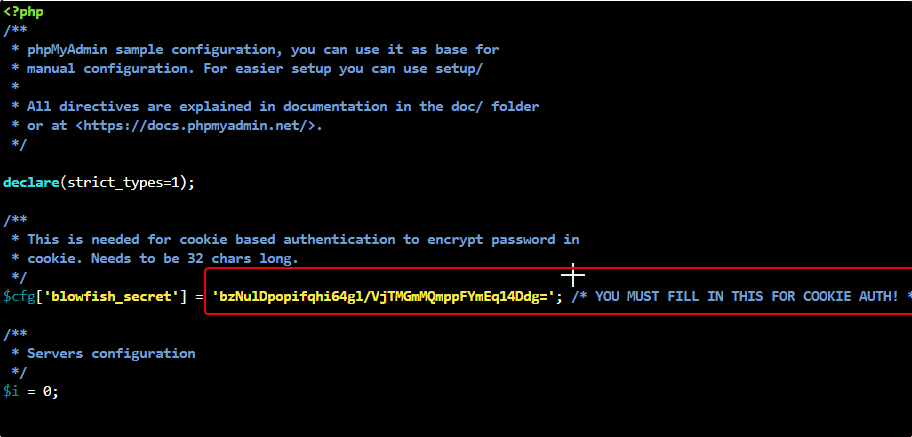
После этого, сохраните файл, нажав кнопку Ctrl+O, нажмите, нажать клавишу Enter и выйти из редактора файлов. Ctrl+X.
Дайте Apache разрешение на доступ к файлам PHPMyAdmin:
sudo chown -R www-data:www-data /var/www/html/phpmyadminРазрешение на доступ к файлам и директориям:
sudo find /var/www/html/phpmyadmin/ -type d -exec chmod 755 {} \;sudo find /var/www/html/phpmyadmin/ -type f -exec chmod 644 {} \;6. Создайте файл конфигурации Apache Vhost
Мы не хотим обслуживать пользовательский интерфейс phpMyAdmin на нашем корневом домене или IP-адресе, поэтому мы используем либо поддомен, либо подпапку. В данном случае мы обслуживаем его в подпапке. Таким образом, создайте для нее конфигурационный файл.
sudo nano /etc/apache2/conf-available/phpmyadmin.conf
Скопируйте и вставьте следующие строки:
Alias /phpmyadmin /var/www/html/phpmyadmin
<Directory /var/www/html/phpmyadmin>
Options Indexes FollowSymLinks
DirectoryIndex index.php
<IfModule mod_php8.c>
AddType application/x-httpd-php .php
php_flag magic_quotes_gpc Off
php_flag track_vars On
php_flag register_globals Off
php_value include_path .
</IfModule>
</Directory>
# Authorize for setup
<Directory /var/www/html/phpmyadmin/setup>
<IfModule mod_authn_file.c>
AuthType Basic
AuthName "phpMyAdmin Setup"
AuthUserFile /etc/phpmyadmin/htpasswd.setup
</IfModule>
Require valid-user
</Directory>
# Disallow web access to directories that don't need it
<Directory /var/www/html/phpmyadmin/libraries>
Order Deny,Allow
Deny from All
</Directory>
<Directory /var/www/html/phpmyadmin/setup/lib>
Order Deny,Allow
Deny from All
</Directory>Сохраните файл. Ctrl+O, нажать Введите, и выйдите, используя Ctrl+X.
Активировать новую конфигурацию:
sudo a2enconf phpmyadmin.confПерезапустите веб-сервер Apache
Чтобы изменения успешно применялись, перезапустите веб-сервер Apache.
sudo systemctl restart apache27. Зайдите в веб-интерфейс phpMyAdmin
Введите IP-адрес или доменное имя сервера вместе с /phpmyadmin в URL-адресе браузера, чтобы получить доступ к этой веб-платформе управления базами данных.
Например:
https://server-ipaddress/phpmyadminили
http://your-domain.com/phpmyadminВведите корневого пользователя базы данных MySQL и пароль для входа в phpMyAdmin.
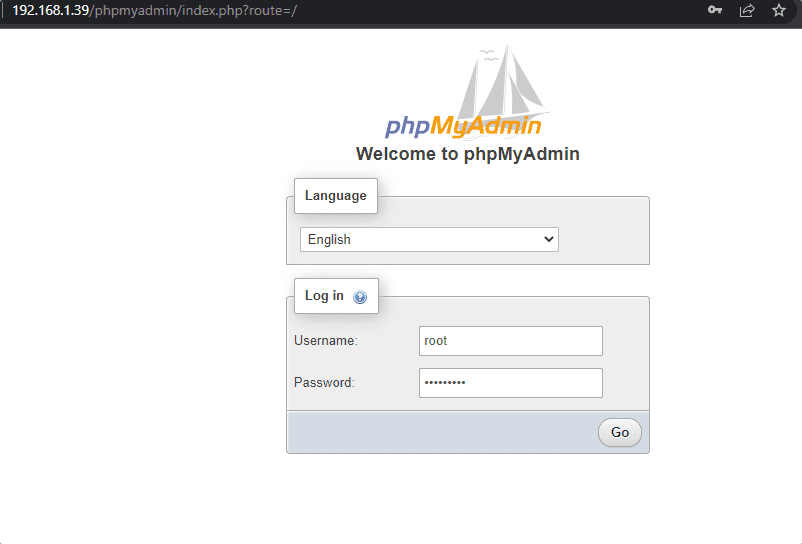
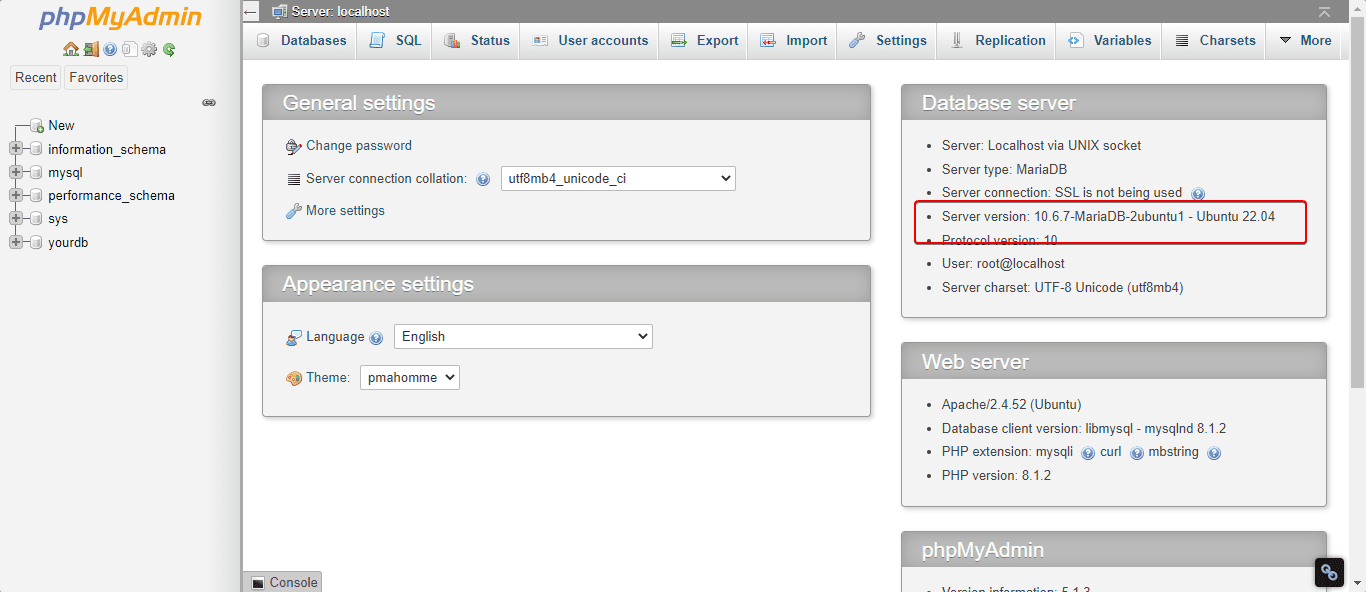
Примечание: Если вы получаете это уведомление в нижнем колонтитуле, хранилище конфигурации phpMyAdmin настроено не полностью; некоторые расширенные функции были отключены. Выясните причину. Альтернативный вариант, перейти на вкладку «Операции» любой базы данных и настроить ее там.
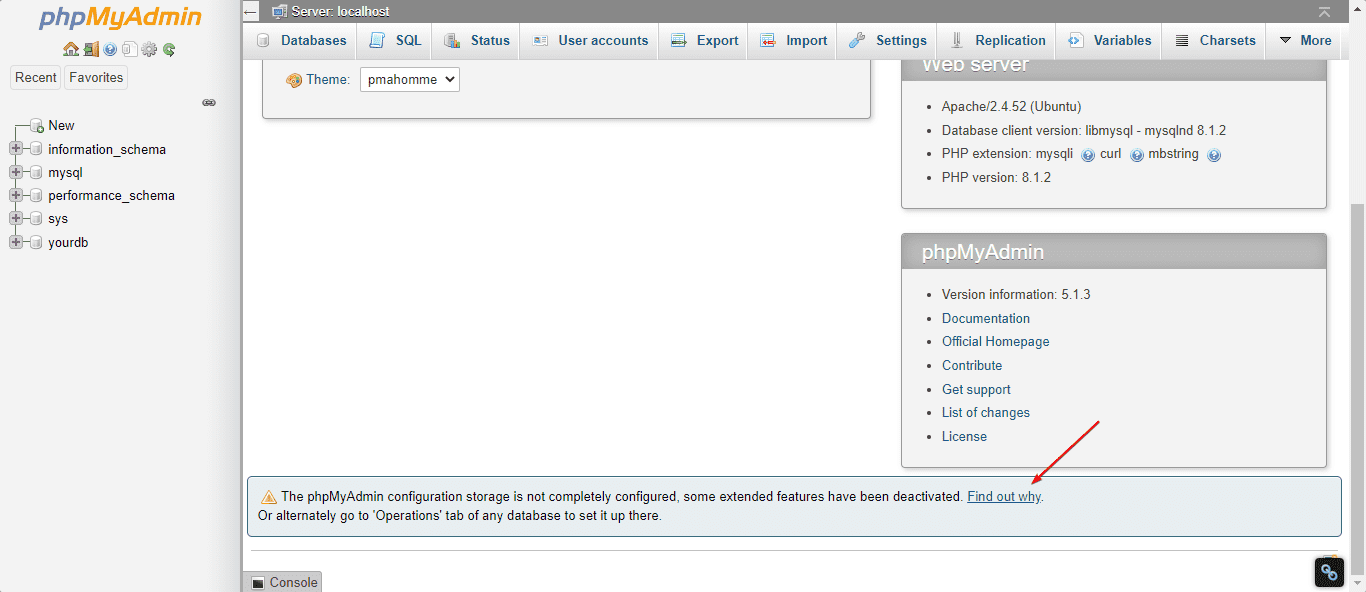
Затем просто нажмите на кнопку Узнайте, почему , нажмите на ссылку «Создать» ссылка на автоматическое создание phpmyadmin база данных.
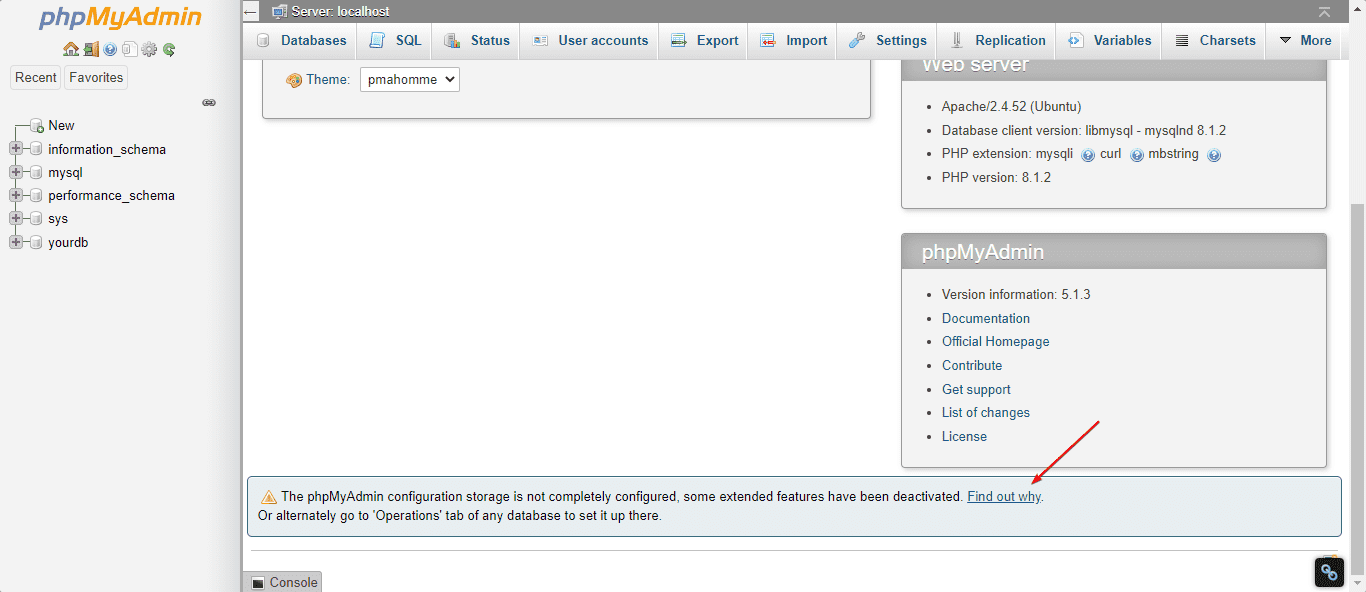
Заключение
Таким образом, мы можем быстро установить phpMyAdmin на Ubuntu 24.04 или 22.04 LTS Jammy, чтобы управлять базами данных MySQL или MariaDB с помощью графического веб-интерфейса. Благодаря своей безопасности, широкому функционалу и удобству работы PhpMyAdmin считается стандартом для администрирования баз данных MySQL и MariaDB. Он включен в предложения по хостингу у многих интернет-провайдеров (ISP) и обычно входит в базовую конфигурацию выделенных и Linux виртуальных серверов (VPS). Наиболее распространенные задачи включают регулярное создание резервных копий, перенос баз данных на другие серверы и устранение технических неполадок.
