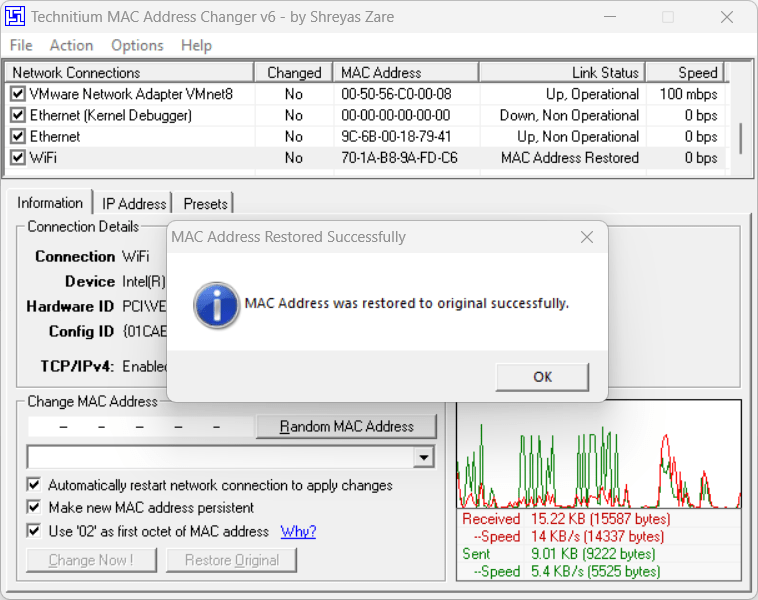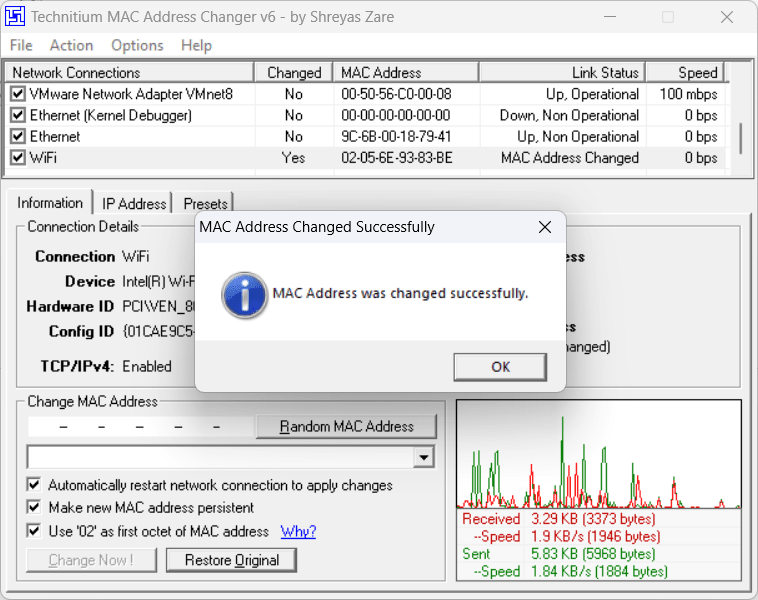
Шаг 1: Загружаем инструмент Technitium MAC Address Changer
Мы не хотим показывать вам какие-то сложные методы изменения MAC-адреса, особенно в Windows. Поэтому мы будем использовать стороннее программное обеспечение под названием Technitium. Это один из самых простых способов заменить текущий MAC-адрес на другой всего за один клик. Удобный интерфейсе этого программного обеспечения может генерировать случайные MAC-адреса или вводить определенный адрес. Он поддерживает различные сетевые адаптеры, включая WiFi, и может работать на Windows 11/10/8.1/8/7/Vista/XP/Server 2012 R2/Server 2012/Server 2008 R2/Server 2008/Server 2003/Server 2000.
Чтобы загрузить его, посетите Официальный сайт
Шаг 2: Запустите Technitium
После установки Technitium на Windows 11 или любую другую версию этой ОС, перейдите в меню «Пуск» и найдите – ТМАС. Когда появится значок, запустите программное обеспечение Technitium MAC address changer с правами администратора, чтобы оно могло изменить физический адрес.
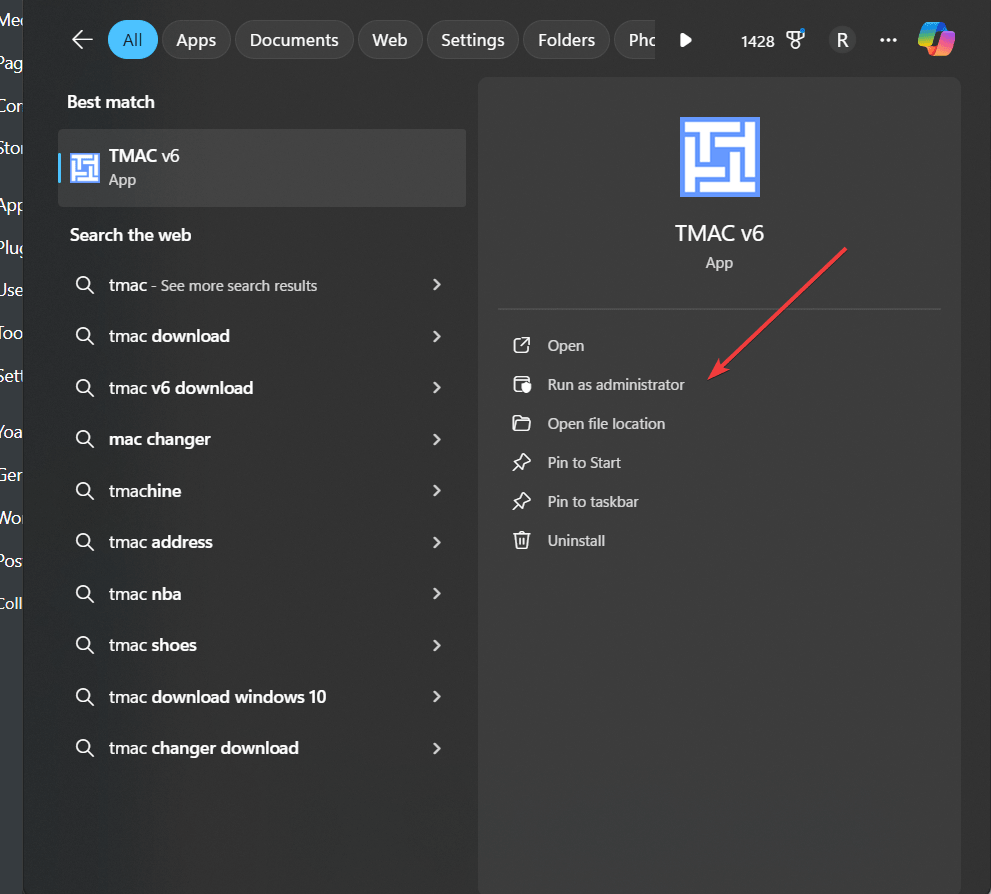
Шаг 4: Выберите сетевой адаптер.
Приложение Technitium выводит список всех сетевых адаптеров, доступных в Windows 11, включая беспроводные. Выберите сетевой адаптер, MAC-адрес которого вы хотите изменить. Например, мы хотим выдать случайный физический адрес для нашего адаптера WIFI, поэтому выбираем его.
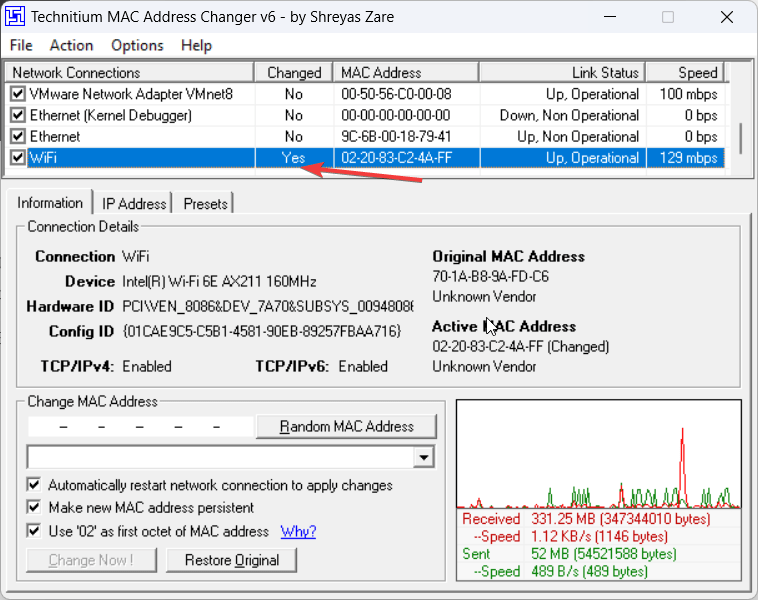
Шаг 3: Измените MAC-адрес Windows 11
После выбора сетевого адаптера нажмите кнопку «Случайный MAC-адрес” кнопку. Это автоматически сгенерирует новый физический адрес для выбранного вами адаптера. Наконец, нажмите кнопку «Измени сейчас!», чтобы изменить адрес.
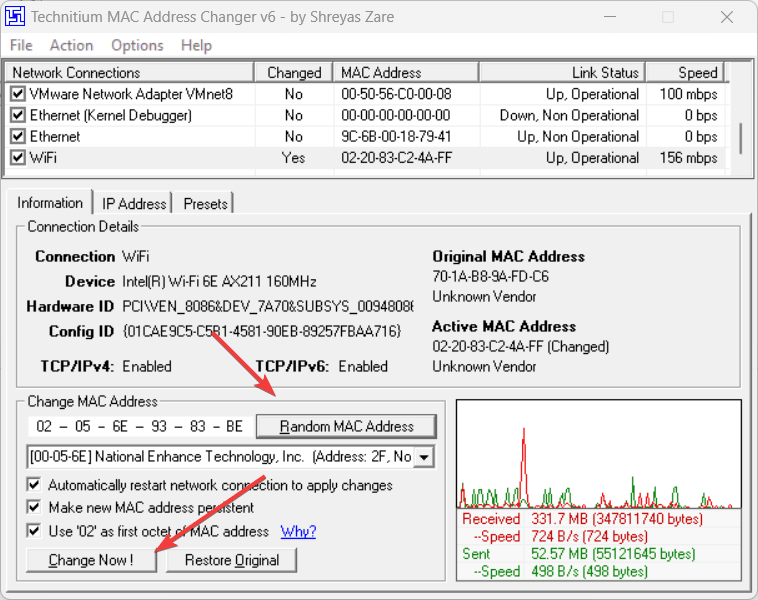
Шаг 5: Примените новый MAC-адрес
Через несколько секунд программное обеспечение для смены MAC-адреса сообщит вам, был ли адрес успешно изменен или нет.
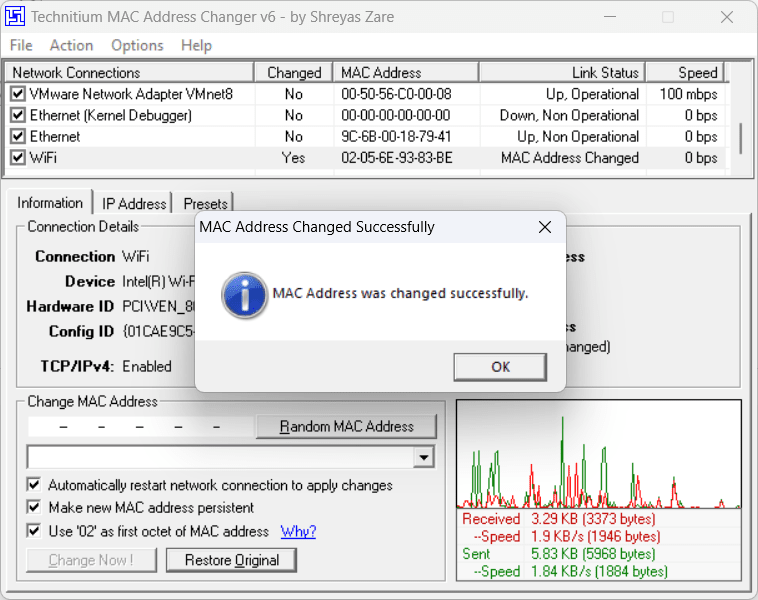
Шаг 6: Проверьте изменение физического адреса
Чтобы проверить, что MAC-адрес был изменен, откройте командную строку и выполните указанную команду. Она отобразит IP-адрес и MAC адреса в системе. Вам следует проверить физический адрес адаптера, который вы изменили, чтобы подтвердить.
ipconfig /all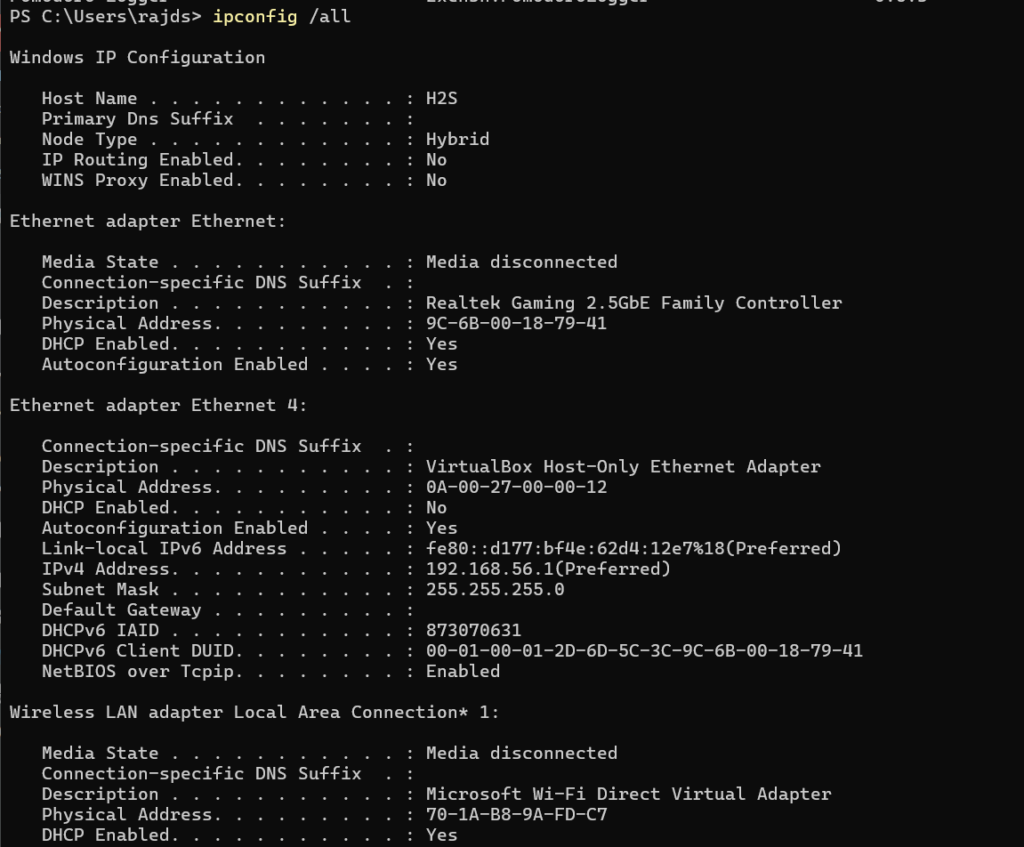
Восстановить исходный MAC-адрес
Ну, а если по какой-либо причине вы захотите восстановить исходный MAC-адрес адаптера, вы сгенерировали случайный адрес:
- Снова откройте Technitium приложение
- Выберите сетевой адаптер для этого вы хотите восстановить MAC адрес
- Нажать на «Восстановить оригинал” кнопка, указанная в нижней части приложения