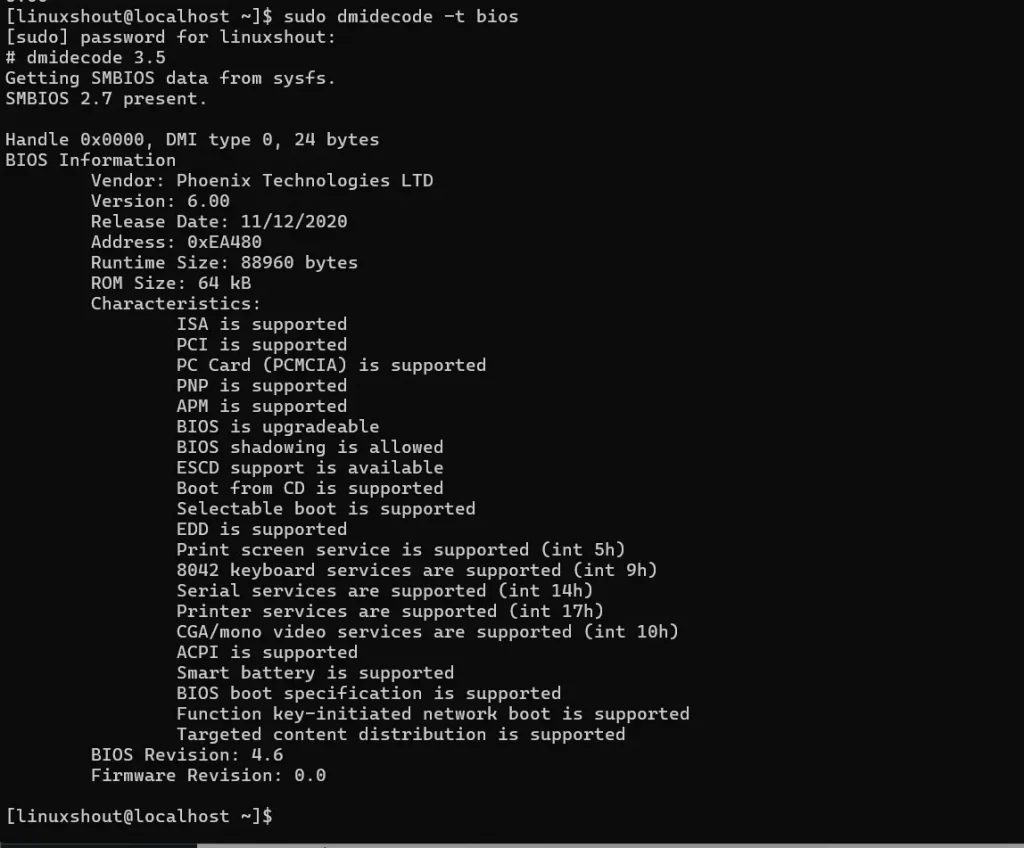
Существует несколько способов проверки версии прошивки или BIOS в Linux, что помогает устранять неполадки оборудования и имеет важное значение для поддержания безопасности и актуальности системы. В этой статье мы узнаем об инструментах и командах для получения версии прошивки нашей системы, которая касается BIOS, UEFI или прошивки конкретного устройства. Каждый метод обеспечивает простой подход, который поможет вам быстро определить текущую версию прошивки и эффективно обслуживать вашу систему.
Метод 1: Использование dmidecode
Один из самых простых способов получить подробную информацию об аппаратном обеспечении системы, включая прошивку, — это воспользоваться командой dmidecode. Он считывает таблицу DMI для отображения необходимой системной информации. Хотя ваш Linux уже имеет этот инструмент по умолчанию, если он еще не установлен, вы можете использовать данную команду в соответствии с вашим дистрибутивом Linux:
#Для Debian или Ubuntu:
sudo apt install dmidecode
#Для CentOS/RHEL/Almalinux/Fedora/Rocky/Oracle:
sudo dnf install dmidecode
Проверьте версию прошивки:
Вот команда для проверки прошивки с помощью demidecode. Эта команда выведет информацию о BIOS, включая версию.
sudo dmidecode -t bios
Вы можете запустить только «sudo demidecode», чтобы получить всю доступную информацию об оборудовании или добавить тип, как мы сделали в приведенной выше команде, которая является «bios». Другие типы — это система, основная плата, корпус, процессор, память, кэш, разъем и слот.
Вы также можете получить только версию BIOS и дату ее выпуска, используя указанные команды Demiocode:
sudo dmidecode -s bios-version
sudo dmidecode -s bios-release-date
Метод 2: Использование fwupdmgr
fwupdmgr — это также инструмент с открытым исходным кодом, доступный для установки в Linux с использованием системного репозитория по умолчанию; он помогает управлять обновлениями прошивки и отображает текущую версию прошивки.
Установите fwupdmgr (если еще не установлен):
#В Debian или Ubuntu
sudo apt install fwupd
Для CentOS/RHEL/Almalinux/Fedora/Rocky/Oracle:
sudo dnf install fwupd
Проверьте версию прошивки:
sudo fwupdmgr get-devices
Эта команда отобразит информацию о доступных устройствах и версиях их прошивок.
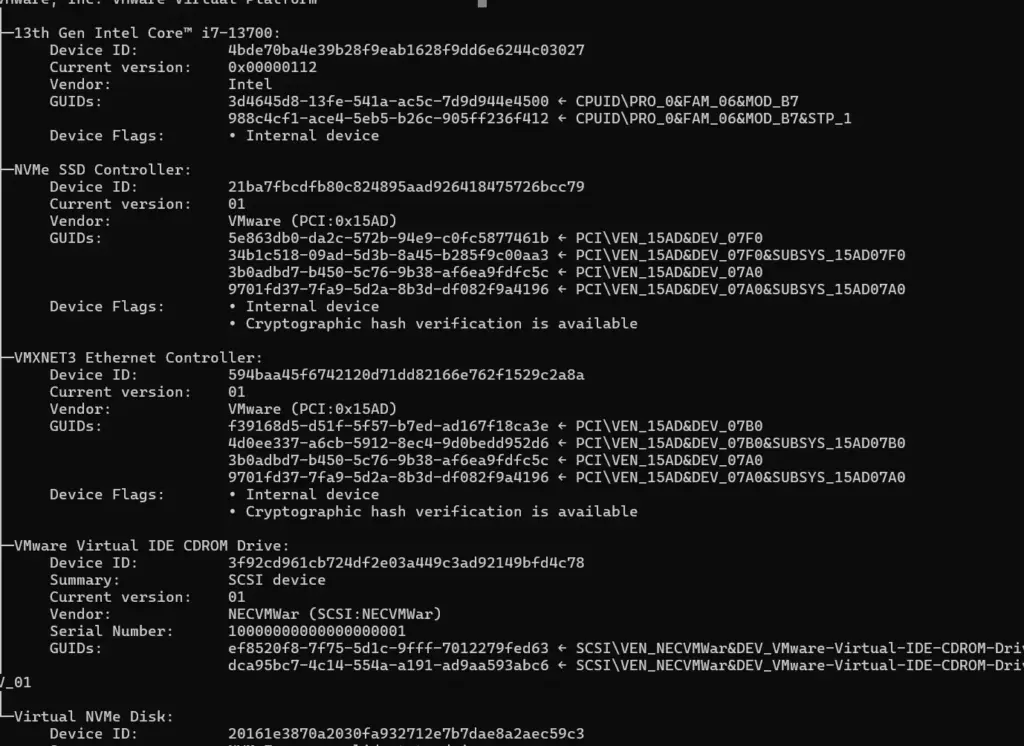
Метод 3: Использование dmesg
Команда dmesg выводит буфер сообщений ядра, который может включать информацию о версии прошивки, особенно в системах, использующих UEFI.
Проверьте версию прошивки:
dmesg | grep -i "firmware"
Эта команда ищет сообщения, связанные с прошивкой, в буфере сообщений ядра.
Метод 4: Использование файловой системы /sys
Информацию о прошивке некоторых систем можно найти в /sys Файловая система. Данная будет читать Версия BIOS напрямую из файлов информации об оборудовании системы.
cat /sys/class/dmi/id/bios_version
Метод 5: С помощью утилиты Inxi
Другая утилита, известная как Inxi может найдите версию прошивки или BIOS, прочитав доступные данные /proc/cpu. Однако эта утилита по умолчанию недоступна в вашей системе Linux, поэтому перед ее использованием сначала установите.
Установка Inxi:
на Debian или Ubuntu
sudo apt install inxi
в системах на базе RHEL или Fedora
sudo dnf install inxi
Проверьте версию BIOS и прочтите другую доступную информацию:
sudo inxi -M

Чтобы получить сведения о процессоре с помощью INXI, используйте:
sudo inxi -C -a
Метод 7: Использование команды Lshw
«Lshw» в Linux предоставляет сведения о BIOS или прошивке системы, а также может отображать информацию о процессоре, памяти, устройствах хранения данных, сетевых интерфейсах и многом другом.
Установка Lshw
# for debian or Ubuntu sudo apt install lshw # for RHEL or Fedora sudo dnf install lshw
Чтобы проверить или отобразить только версию прошивки с помощью Lshw команда:
sudo lshw | grep -A8 '*-firmware'
Дополнительный: Если пользователи хотят просмотреть текущую версию прошивки устройства хранения данных в Linux, они могут использовать данную команду.
Вы можете заменить «/dev/nvme0» с указанием местоположения вашего накопителя в системе.
sudo smartctl --xall /dev/nvme0 | grep -i firmware
Заключительное примечание:
Различные методы, приведенные в этом руководстве для проверки версии прошивки в системе Linux, зависят от доступности инструментов, поэтому, если вы хотите попробовать какую-либо из приведенных команд, не забудьте сначала установить соответствующий требуемый инструмент.
