
Вы являетесь пользователем Debian 12, который страстно желает защитить свою систему от неожиданных сбоев и катастроф? Не ищите дальше, потому что Timeshift здесь, чтобы спасти положение! Timeshift — это фантастический инструмент, который позволяет вам создавать и восстанавливать снимки системы без особых усилий.
В этом руководстве мы расскажем вам о процессе установки и использования Timeshift в системе Debian 12.
Почему Timeshift?
Прежде чем приступить к процессу установки, давайте вкратце разберемся, почему Timeshift является таким ценным инструментом. Не секрет, что в работе систем время от времени возникают проблемы — будь то из-за неудачных обновлений программного обеспечения или досадных ошибок пользователей. Timeshift решает эти проблемы, позволяя вам делать снимки состояния системы в разные моменты времени. Если что-то пойдет не так, вы сможете легко восстановить систему до работоспособного состояния с помощью этих снимков. Это как машина времени для вашего компьютера!
Шаг 1: Установка Timeshift на Debian 12
Установка Timeshift на вашу систему Debian 12 — это простой процесс. Откройте терминал и выполните следующие команды:
$ sudo apt update $ sudo apt install timeshift -y
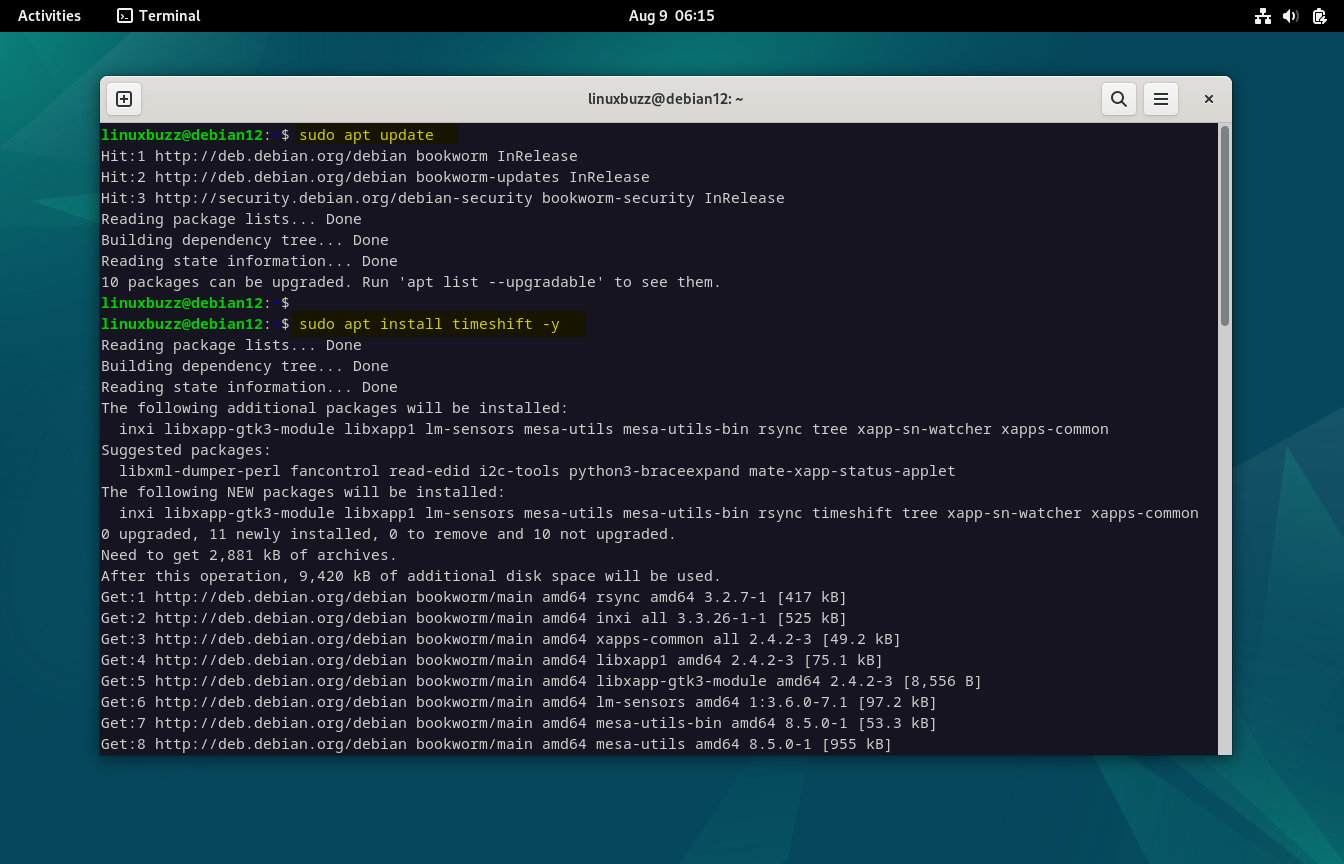
Во время установки менеджер пакетов получит необходимые файлы и настроит Timeshift для вас.
Шаг 2: Запуск Timeshift
После установки Timeshift запустите его, найдя «Timeshift» в меню деятельности или выполнив следующую команду в терминале:
$ sudo timeshift-launcher
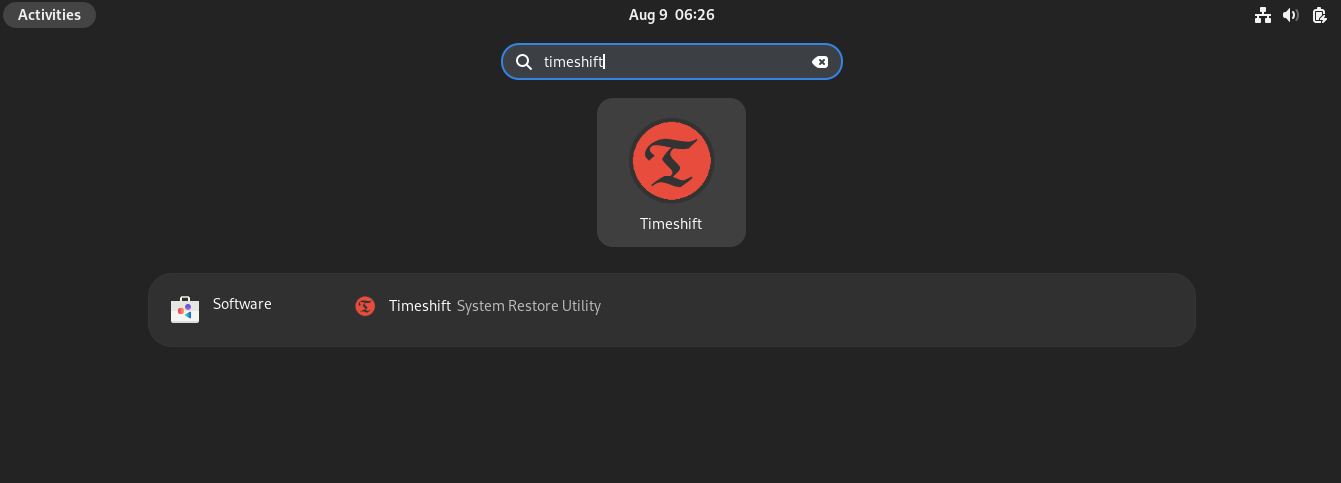
Нажмите на «Таймшифт» икона,
Откроется графический интерфейс Timeshift, выберите тип снимка: RSync или BTRFS. BTRFS рекомендуется для эффективного использования хранилища и поддержки инкрементных снимков.
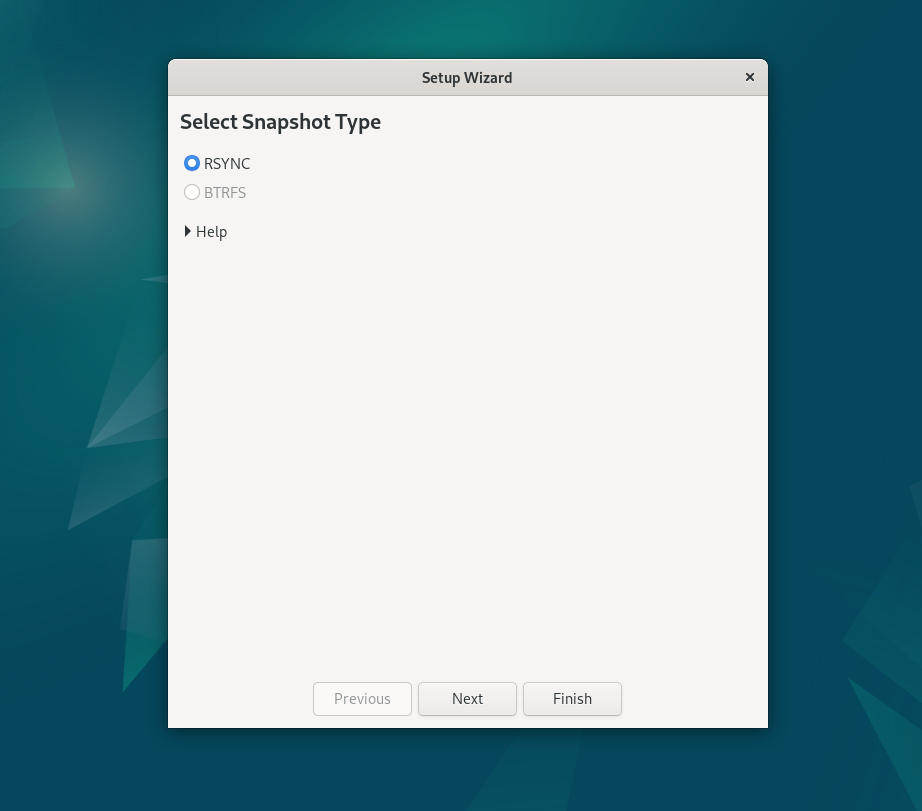
Нажмите на «Следующий»
Выберите местоположение снимка. Предпочтительно использовать специальный раздел или внешний диск, чтобы не занимать место на основном диске.
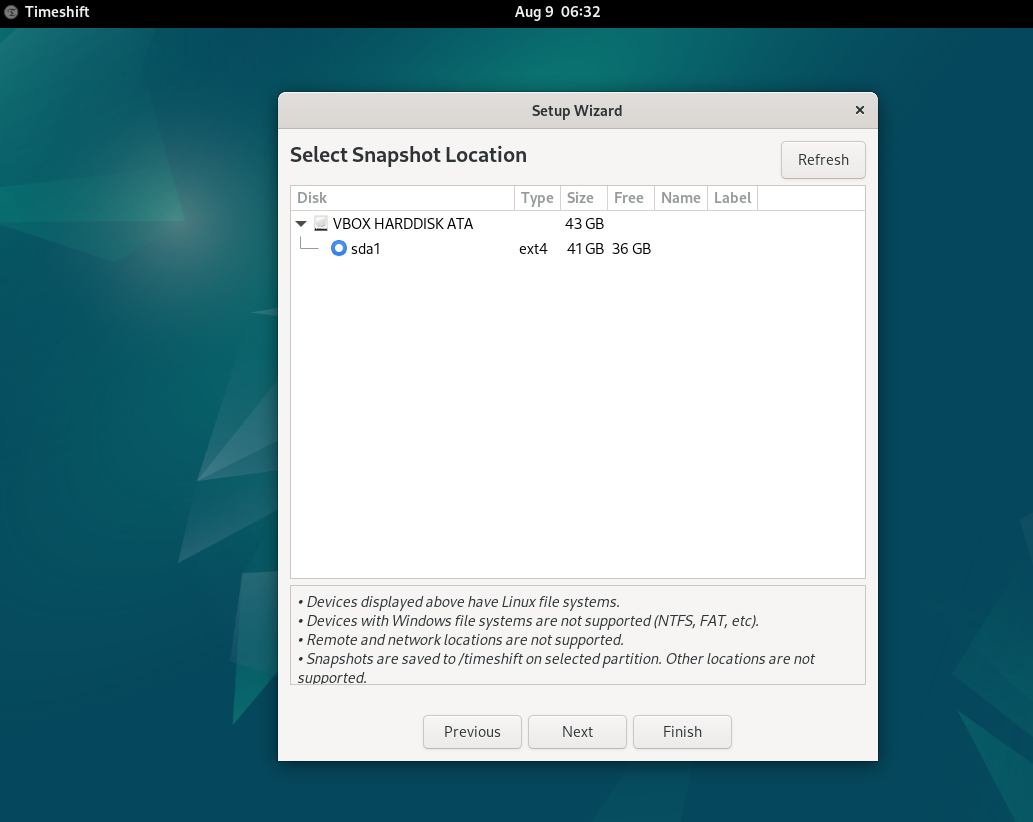
На следующем шаге выберите уровень снапшота, который соответствует вашим требованиям,
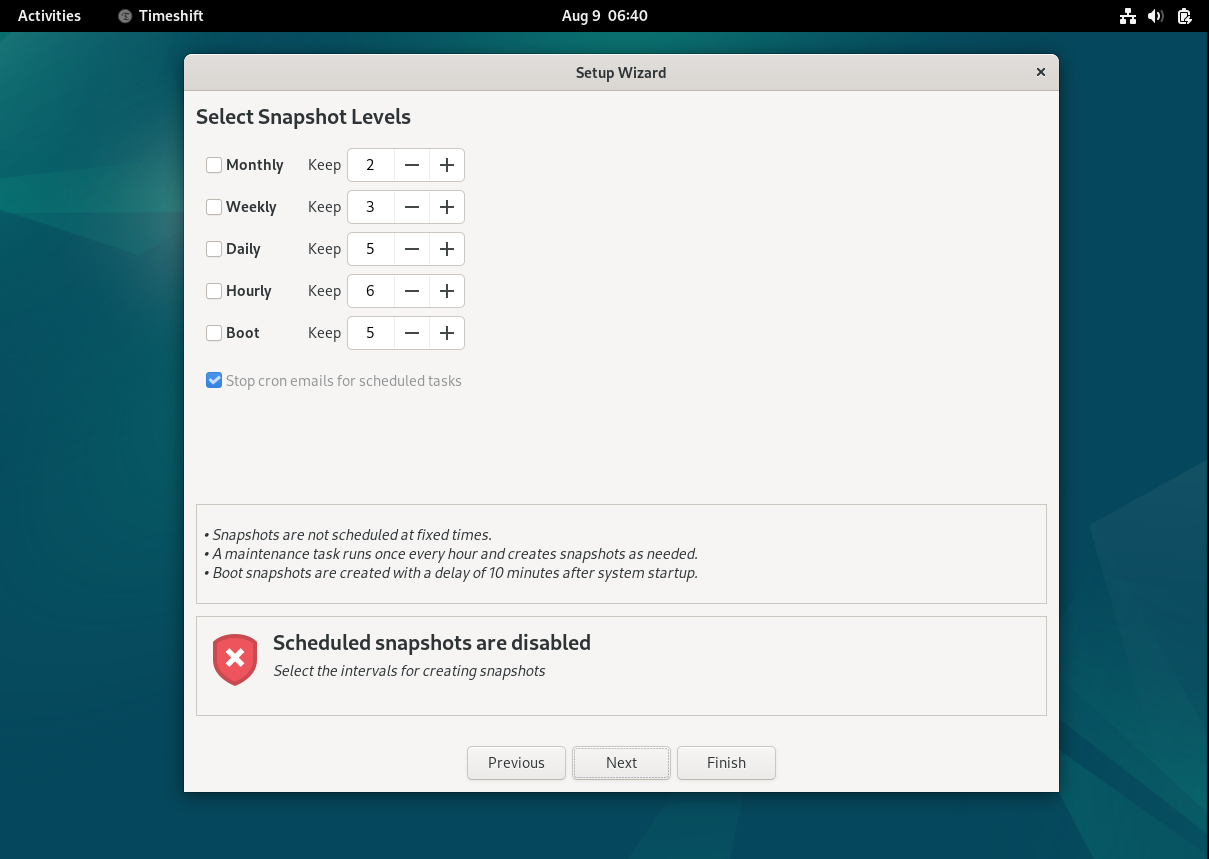
Нажмите на кнопку Next и укажите, какие файлы или папки нужно включить и исключить из резервной копии,
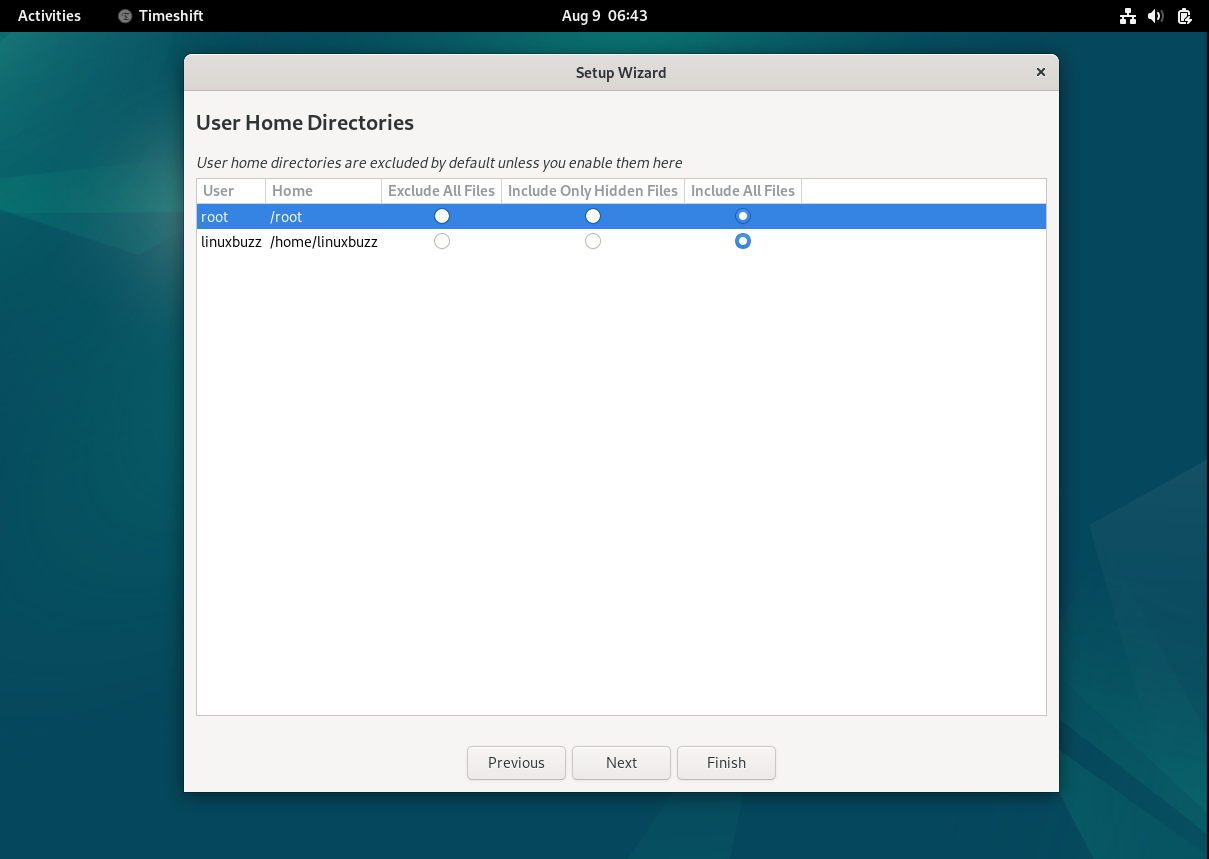
Нажмите на Завершить чтобы завершить начальную настройку. Мы получим следующий графический интерфейс Timeshift,
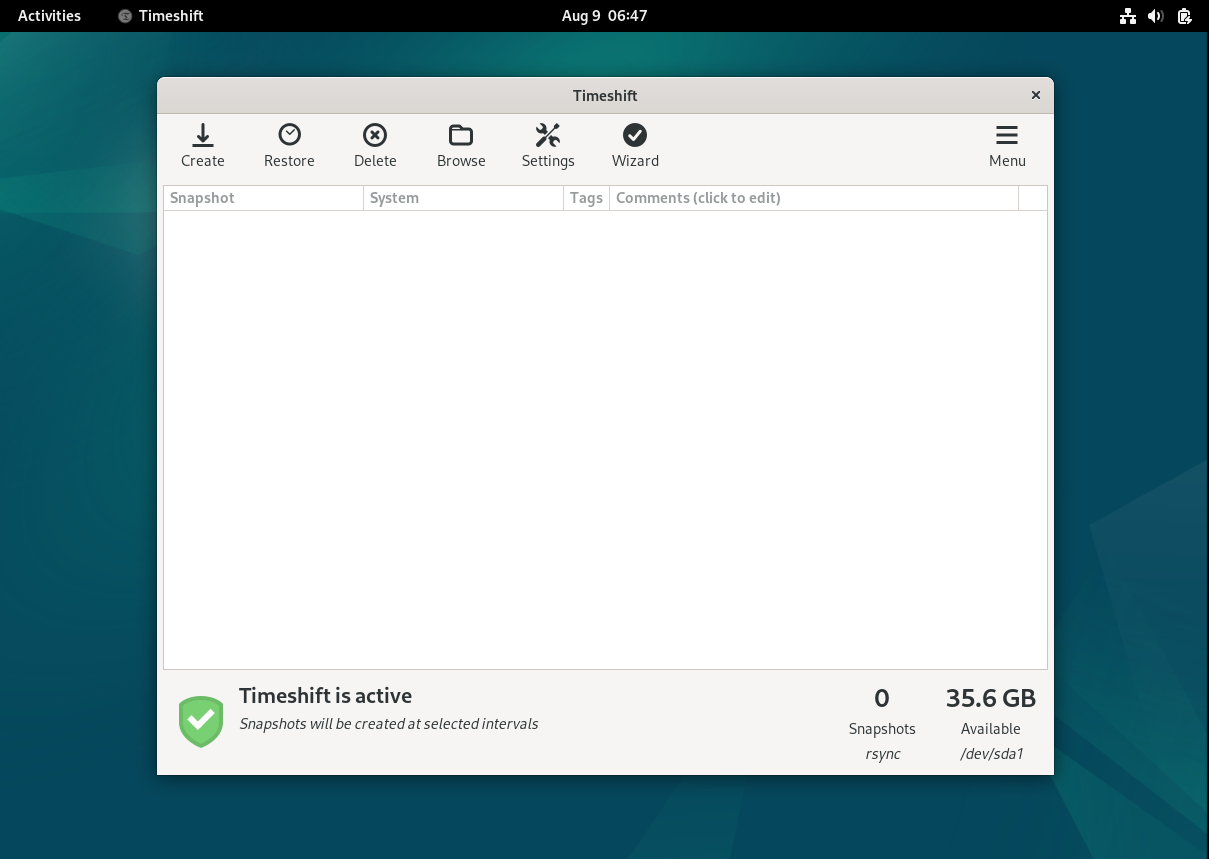
Шаг 3: Создание снимков системы
Прежде чем приступать к внесению изменений в систему, рекомендуется создать снимок. Для этого:
Откройте Timeshift, нажмите «Создать», чтобы начать процесс создания снапшота.
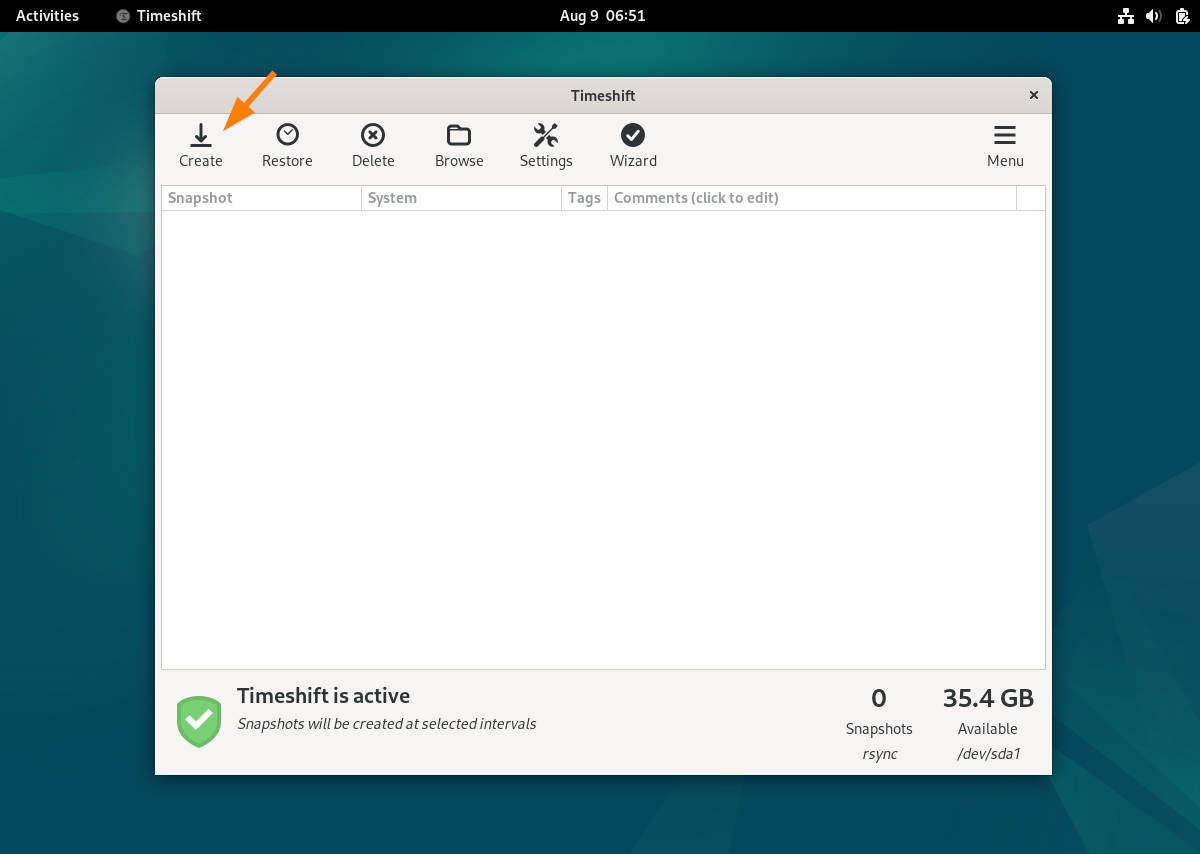
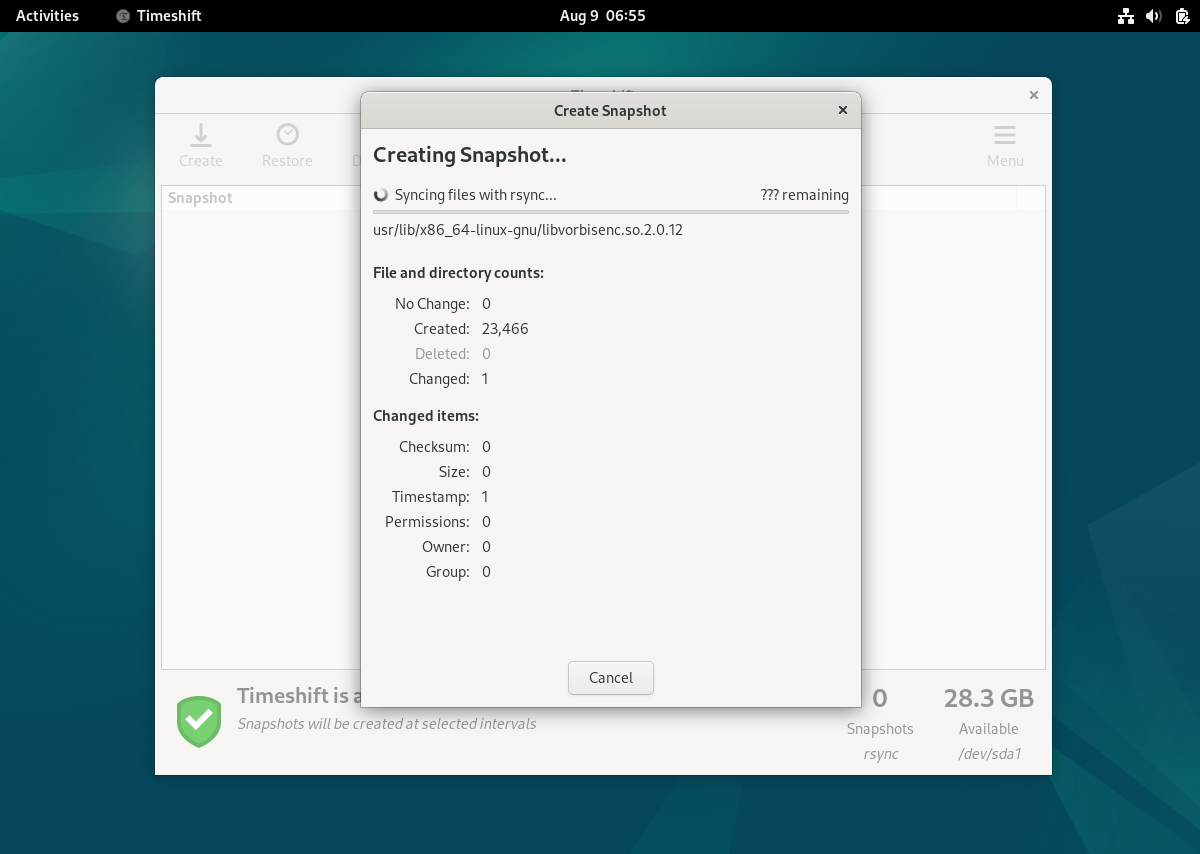
После успешного создания моментального снимка вашей системы мы увидим следующее окно,
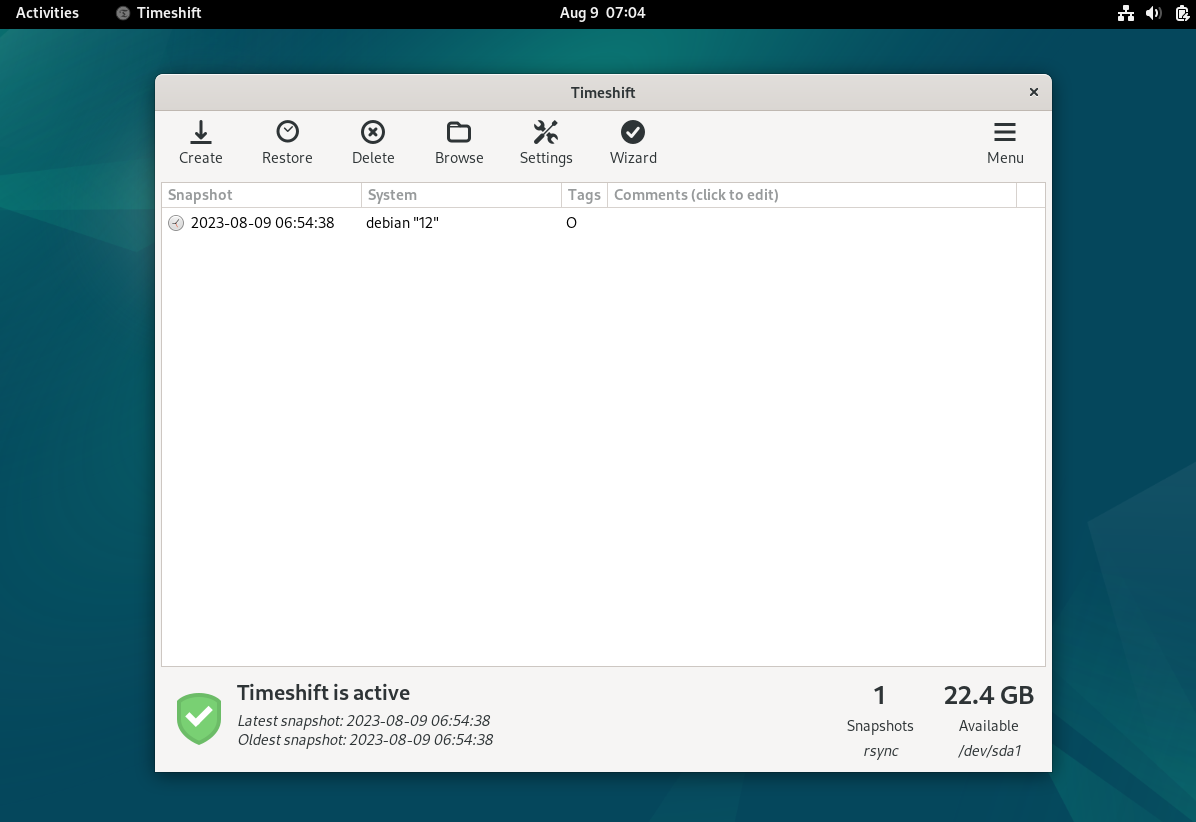
Шаг 4: Восстановление из моментальных снимков
Теперь, когда у вас есть моментальные снимки, защищающие вашу систему, вот как восстановить из них:
- Открыть Timeshift.
- Выберите снимок, который нужно восстановить, из списка.
- Нажмите кнопку «Восстановить» и подтвердите свое действие.
- Timeshift начнет процесс восстановления. Это может занять некоторое время в зависимости от размера снимка.
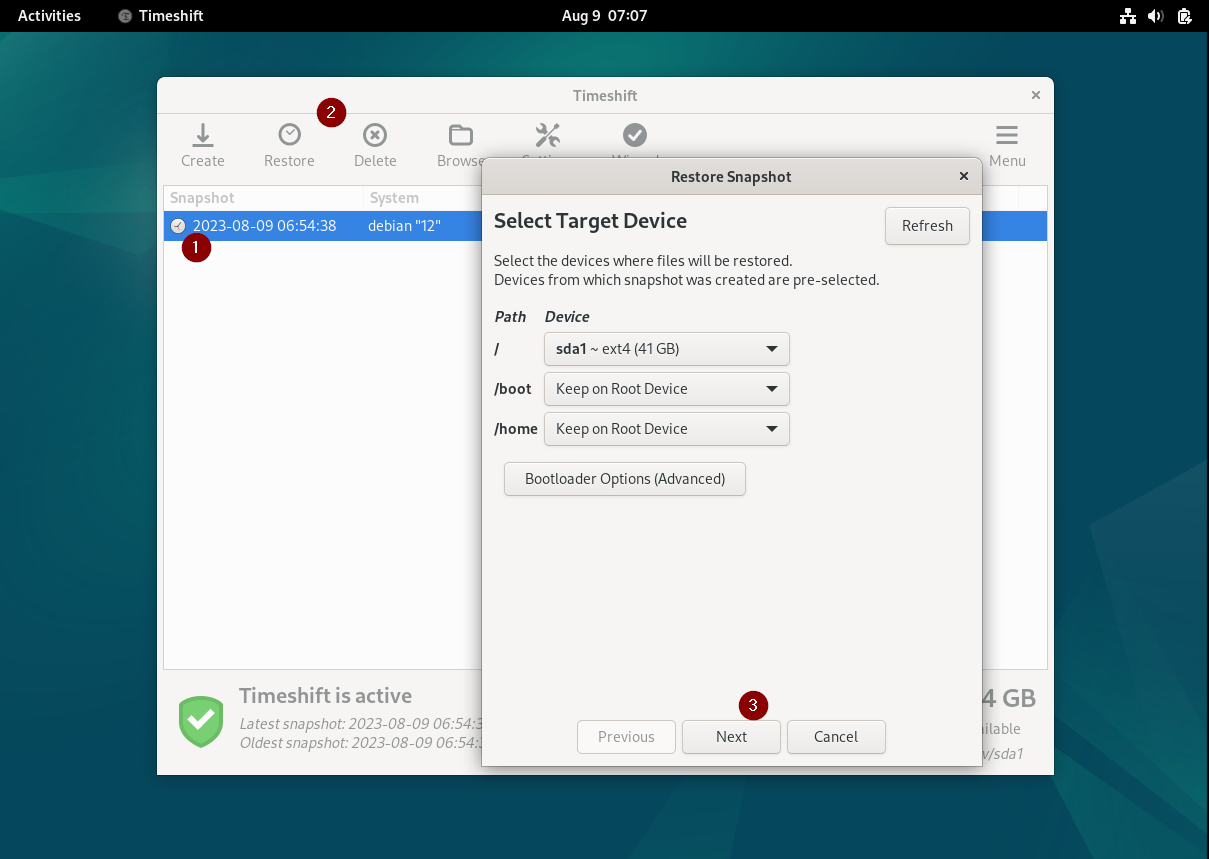
Выберите Целевое устройство и нажмите кнопку Далее,
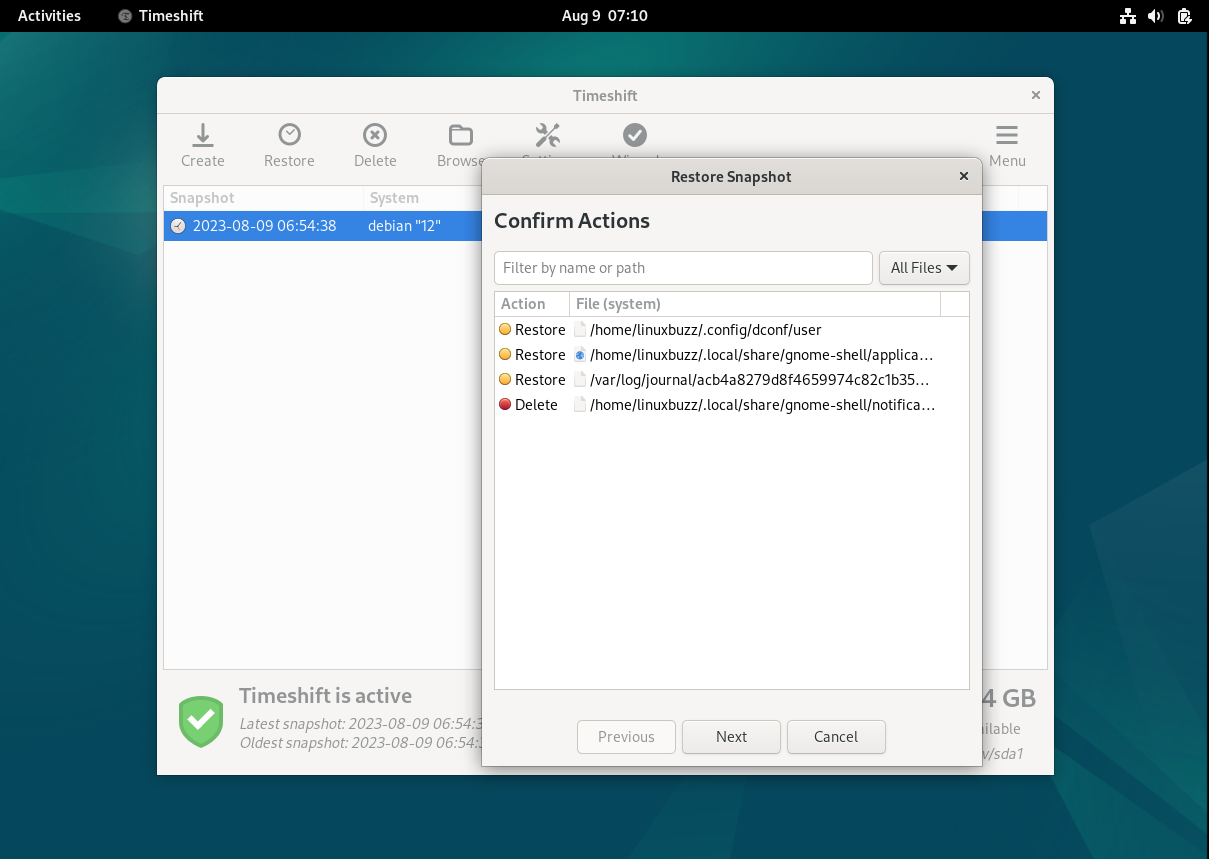
Подтвердите действия, выбрав Next,
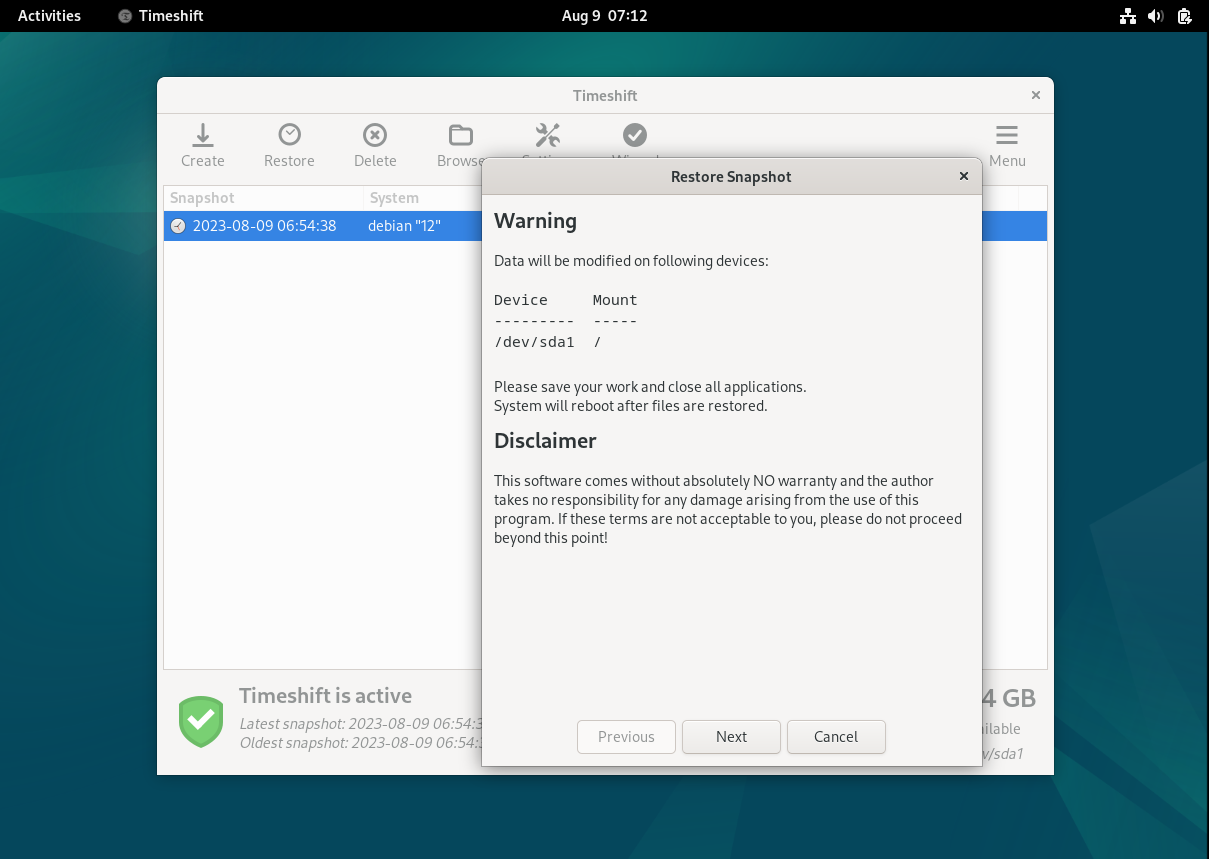
Нажмите на кнопку Next, чтобы продолжить,
Начнется восстановление системы из моментального снимка, после чего она будет перезагружена.
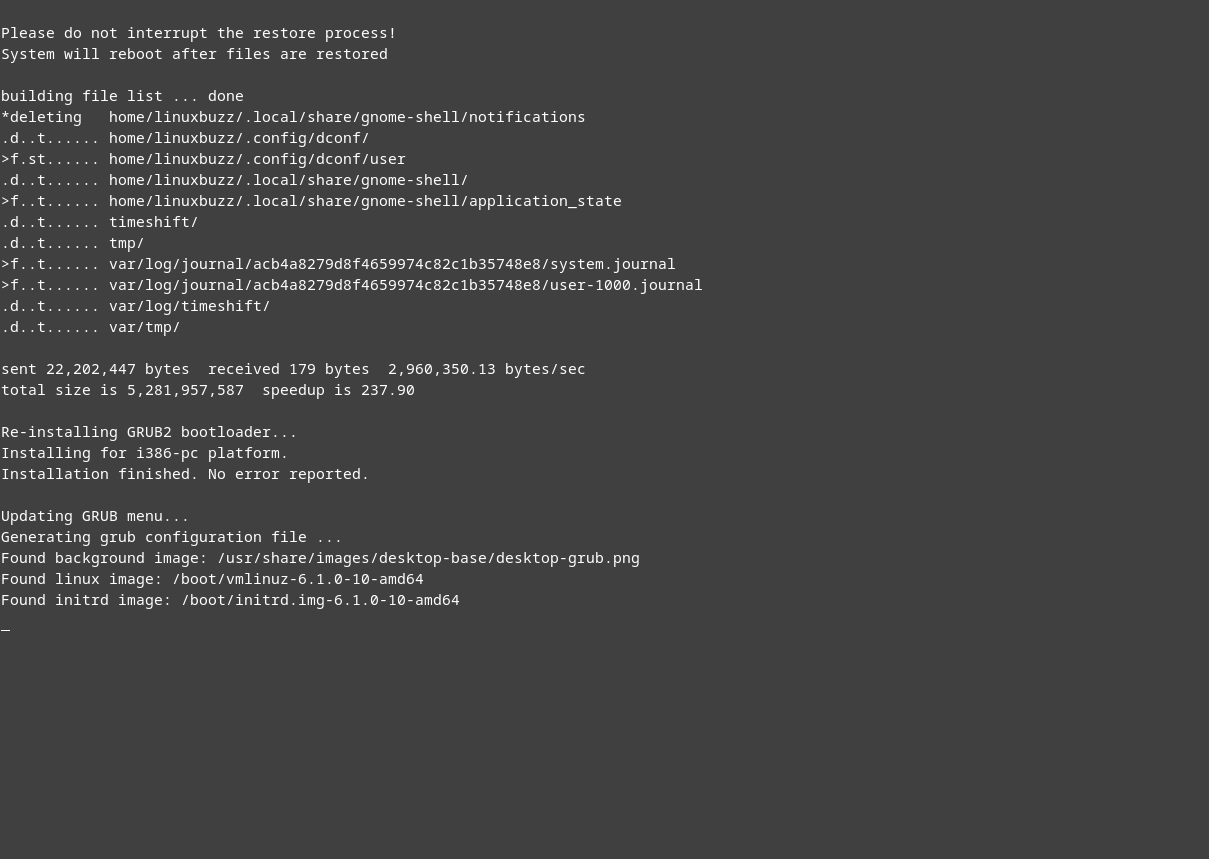
Это все из этого руководства, я надеюсь, что вы нашли его информативным.
