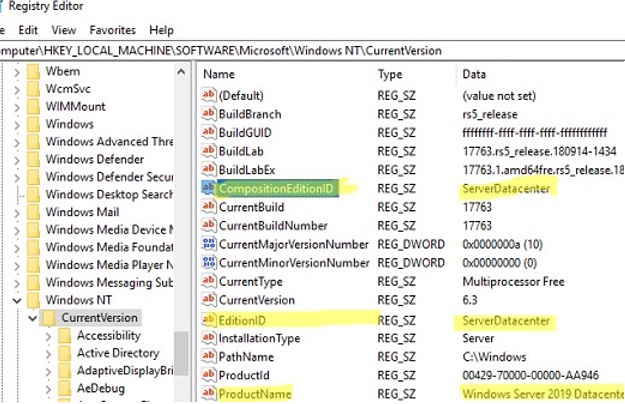
Когда мы проанализировали используемые серверные лицензии, то обнаружили, что на одном из серверов установлена более дорогая редакция Windows Server Datacenter, чем требовали выполняемые на сервере задачи (без виртуализации Hyper-V, S2D, Azure Stack, Storage Replica и т. д.). Было решено поменять (downgrade) редакции установленного Windows Server 2019 Datacenter — Standard , чтобы сэкономить на более дорогих лицензиях. Мы не стали рассматривать чистую переустановку Windows Server, поскольку на сервере уже настроен ряд ролей и установлено дополнительное программное обеспечение, которое строго лицензировано для операционной системы и оборудования.
Проверка редакции Windows Server
Вы можете использовать панель управления, чтобы проверить, какая редакция Windows Server установлена на хосте. Перейдите в Панель управления -> Система и безопасность -> Система (или выполните команду: control /name Microsoft.System).
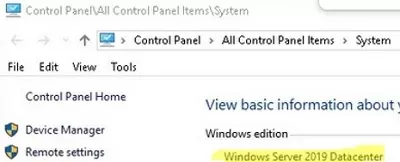
В этом примере, Windows Server 2019 Datacenter установлен на хосте.
Вы также можете просмотреть версию и редакцию Windows из командной строки:
systeminfo | findstr /B /C:"OS Name" /B /C:"OS Version"
или
wmic os get Caption, Version, BuildNumber, OSArchitecture
![]()
Или с помощью PowerShell:
Get-WindowsEdition –Online
![]()
Get-ComputerInfo | select WindowsProductName, WindowsVersion, OsHardwareAbstractionLayer
The ServerDatacenter издание установлено на хосте в этом примере.
Вы можете использовать команду Get-ADComputers для получения редакции всех хостов Windows Server в домене Active Directory:
Get-ADComputer -Filter {(Enabled -eq $True) -and (OperatingSystem -Like '*Windows Server*')} -Property * | Select-Object Name,OperatingSystem,OperatingSystemVersion
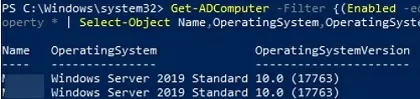
Как понизить версию Windows Server Datacenter до Windows Server Standard
Ранее мы обсуждали обновление редакции Windows Server с более низкой на более высокую с помощью DISM (см. статью Как преобразовать Windows Server Evaluation в Full). Вы также можете проделать обратную процедуру, понизив версию Datacenter до Standard, сохранив все текущие настройки, установленные роли и приложения.
Прежде чем выполнять понижение, мы настоятельно рекомендуем создать полный образ резервной копии операционной системы (по крайней мере, с помощью Windows Server Backup).
Также следует быть осторожным, если вы понижаете сервер Windows с установленной ролью контроллера домена ADDS. Рекомендуется передать роли FSMO с узла Windows Server (предполагается, что у вас есть как минимум один дополнительный контроллер домена) и понизить его до сервера-члена домена перед понижением. Создайте резервную копию контроллера домена, чтобы в случае возникновения проблем можно было восстановить DC из резервной копии.
- На хосте, на котором установлен Windows Server 2019 Datacenter, запустите редактор реестра и перейдите к ключу реестра HKEY_LOCAL_MACHINE\SOFTWARE\Microsoft\Windows NT\CurrentVersion;
- Проверьте значения следующих параметров REG_SZ: EditionID = ServerDatacenter, ProductName = Windows Server 2019 Datacenter, CompositionEditionID=ServerDatacenter;
Сайт CompositionEditionID параметр присутствует в реестре для Windows Server 2019 и Windows Server 2022. В Windows Server 2016 этот параметр реестра отсутствует, и его не нужно создавать вручную.
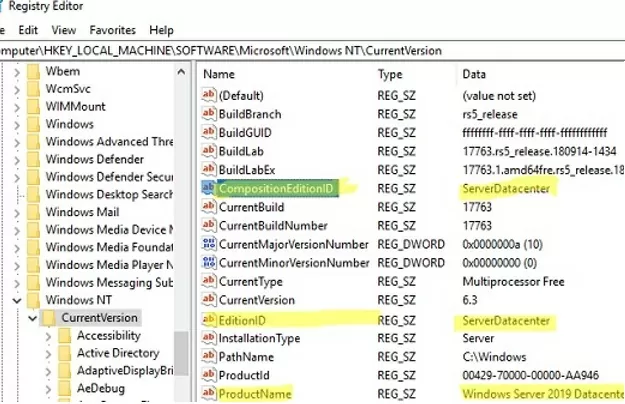
- Измените значения следующим образом:
EditionIDиCompositionEditionIDна ServerStandard,ProductNameна Windows Server 2019 Standard;Следует отметить, что существует довольно редкое издание Windows Server Essentials доступно. Чтобы перейти на Essential Edition, необходимо указать EditionID = ServerSolution.;
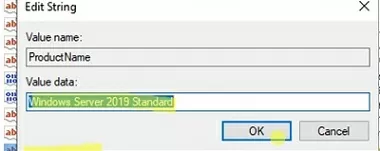
- Закройте редактор реестра;
Не перезапускайте сервер после изменения значений указанных ключей реестра, иначе они автоматически вернутся к прежним значениям, и вы получите ошибку при попытке выполнить понижение на следующем шаге «
Your Files and Settings cannot be kept because you try to install an other version as the currently used«. - Смонтируйте установочный ISO-образ Windows Server 2019 и запустите мастер установки (setup.exe);
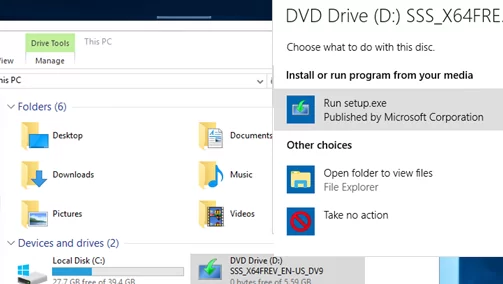
- При выборе параметров установки в окне Windows Server Setup выберите Обновление и Windows Server 2019 Standard (Desktop Experience);
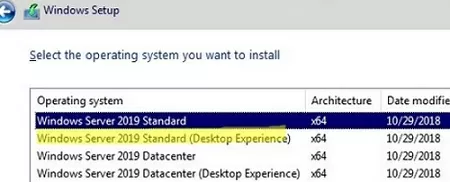
- Проверьте опцию Хранить личные файлы и приложения. Если эта опция недоступна и вы получаете сообщение «
You can’t keep Windows settings, personal files, and apps because your current version of Windows might be installed in a unsupported directory«, проверьте значения параметровProgramFilesPath,ProgramFilesDir(x86), иProgramW6432Dirпараметры реестра под HKEY_LOCAL_MACHINE\SOFTWARE\Microsoft\Windows\CurrentVersion ключ реестра);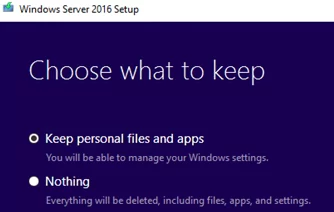
- Нажмите кнопку Подтвердить кнопку для каждого найденного пункта. В моем случае первый пункт гласил, что обновление Windows Server не рекомендуется, и лучше установить ОС начисто, а второй — что перенаправление USB-устройств PnP и RemoteFX отключено по умолчанию в этой версии Windows;
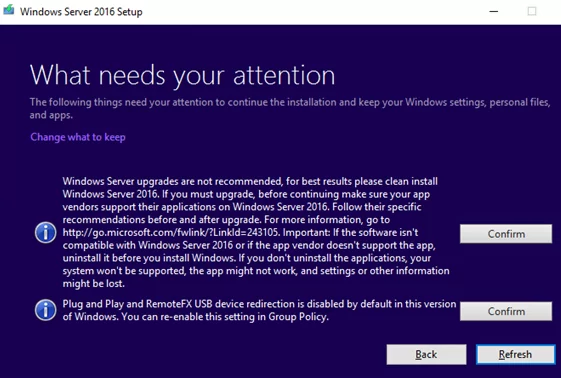
- Запустите процесс автономного обновления Windows Server. Дождитесь его завершения и после нескольких перезагрузок проверьте, что на хосте теперь работает Windows 2019 Standard Edition.
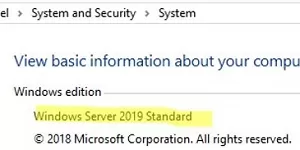
Этот метод понижения работает для всех поддерживаемых версий Windows Server (2012R2/2016/2019/2022).
Права на понижение: Windows Server 2022 до 2019/2016
Лицензионные соглашения Microsoft позволяют использовать более ранние версии Windows Server, если у вас есть лицензия на более новую версию продукта (права понижения). Например, если у вас есть необходимые коммерческие лицензии на Windows Server 2022, вы можете использовать Windows Server 2019 и 2016.
Чтобы активировать предыдущую версию Windows Server с помощью понижения, необходимо получить действительный ключ продукта от вашего Центр обслуживания лицензирования томов (VLSC). Если у вас нет такого ключа, вы можете обратиться в службу поддержки Microsoft, чтобы сгенерировать ключ продукта в соответствии с правом на понижение.
Невозможно выполнить обновление на месте уже установленной версии операционной системы Windows. Это означает, что если у вас установлен Windows Server 2022, но вам нужен Windows Server 2016 для совместимости с предыдущими версиями, вы не сможете понизить версию установленной операционной системы. Вам нужно будет выполнить новую установку Windows Server 2016 и активировать ее с помощью соответствующего ключа продукта.
