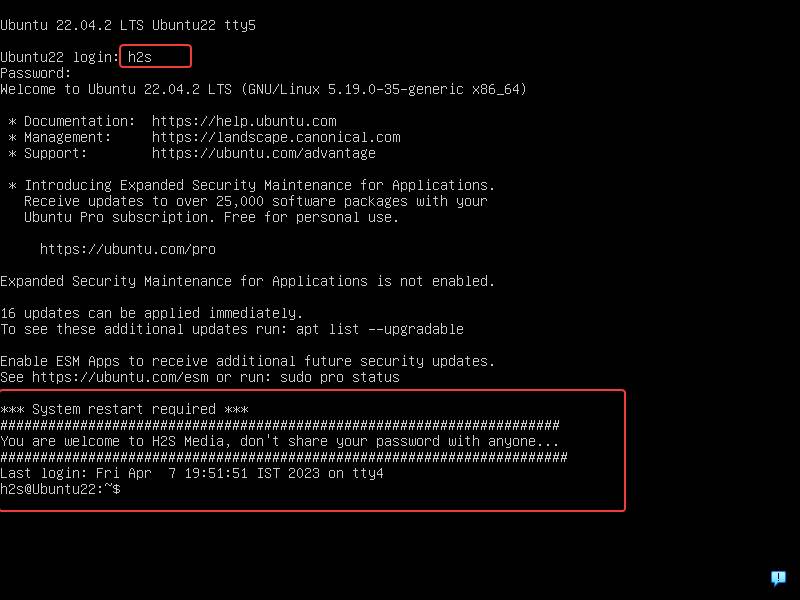
Узнайте, как использовать файл MOTD для отображения пользовательского сообщения в командном терминале при входе на сервер или рабочий стол Ubuntu 24.04 / 22.04.
MOTD — это простой текстовый файл в системе Linux, который отображает пользовательское текстовое сообщение при входе в систему с помощью командной строки локально или SSH. Его полная форма — «Сообщение дня». Этот простой MOTD необходим для отображения предупреждений или важной информации, такой как обслуживание системы, обновления безопасности, или любого другого релевантного сообщения, для пользователей Linux администратором.
Предположим, у вас в офисе есть несколько Linux-систем, и вы хотите отображать важную информацию для всех пользователей при их входе в систему. В таком случае MOTD может быть весьма полезным инструментом.
Файл, используемый MOTD, обычно находится в каталоге /etc каталог Linux. Его можно редактировать вручную для отображения пользовательских сообщений. Если у вас есть знания скриптинга, вы можете отображать динамически генерируемые сообщения.
Следует отметить, что обновлять содержимое файла MOTD могут только пользователи с правами системного администратора, такие как sudo, root или любые другие авторизованные пользователи.
В этой статье мы узнаем, как редактировать и использовать файл MOTD в Ubuntu Linux для отображения пользовательских сообщений.
Используйте MOTD в Ubuntu для отображения пользовательского сообщения.
Приведенные здесь команды для использования MOTD не ограничиваются Ubuntu 24.04 или 22.04; они также могут быть использованы в Debian, Linux Mint и других подобных операционных системах Linux.
Редактирование файла MOTD в Ubuntu 24.04 | 22.04
Откройте командный терминал и выполните указанную команду. Текстовый редактор nano откроет файл «Message of the Day», находящийся в каталоге /etc. Если у вас нет Nano, то вы можете установить его, используя sudo apt install nano- y
В Ubuntu MOTD находится под: /etc/motd, поэтому для его редактирования используйте:
sudo nano /etc/motdДобавление пользовательского сообщения на дисплей
Пользовательский файл MOTD в вашей системе Linux по умолчанию пуст. Вы можете добавить любое сообщение, которое вы хотите показывать пользователям при входе в систему.
Допустим, мы хотим отобразить:
####################################################
You are welcome to H2S Media, don't share your password with anyone...
####################################################Набрав сообщение, сохраним файл с помощью сочетания клавиш Ctrl+X, подтвердите это, набрав Y, и выйдите, нажав кнопку Введите клавиша.
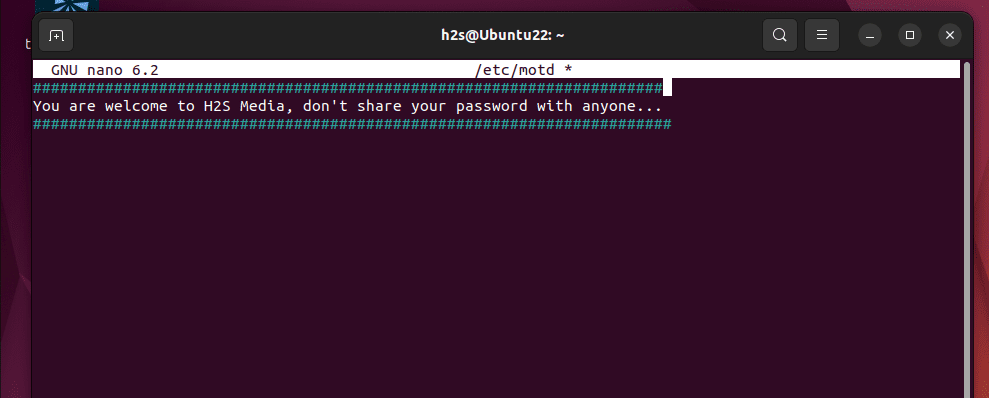
Вход в систему Ubuntu для отображения MOTD
Поскольку мы используем графический интерфейс рабочего стола Ubuntu, нам нужно войти в систему с помощью командной строки, чтобы увидеть пользовательское сообщение MOTD, которое мы только что создали.
Итак, есть два способа сделать это: либо переключиться на интерфейс командной строки на вашем текущем графическом интерфейсе Ubuntu, либо войти в систему с помощью SSH на любой другой системе. Здесь мы покажем вам оба способа.
Покажите MOTD, переключившись в режим CLI:
Мы можем переключиться на командный интерфейс из графического интерфейса Ubuntu GNOME, нажав кнопку Ctrl+ALT+F5.
После этого введите свои данные для входа в систему и увидите созданное вами пользовательское сообщение MOTD.
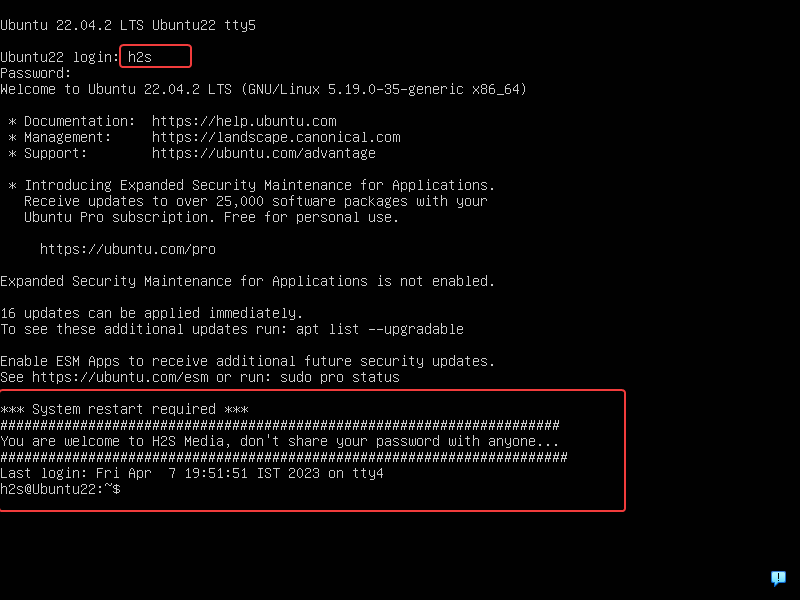
Убедившись, что сообщение отображается правильно, вернитесь на графический рабочий стол Ubuntu, нажав — Ctrl+Alt+F2
Получение отображения MOTD через SSH-логин.
Теперь, если вы создали текстовый файл MOTD на удаленном сервере, вы можете проверить созданное сообщение, войдя в систему удаленно с помощью SSH.
Для этого сначала запишите IP-адрес удаленного сервера, используя данную команду:
ip aПосле этого откройте командный терминал на локальной системе, которая может быть Windows, macOS или Linux, чтобы войти на удаленный сервер через SSH.
ssh username@ip-address Например, если адрес нашего удаленного сервера 192.168.53.101 и имя пользователя h2s, то команда для доступа к SSH будет такой:
ssh [email protected]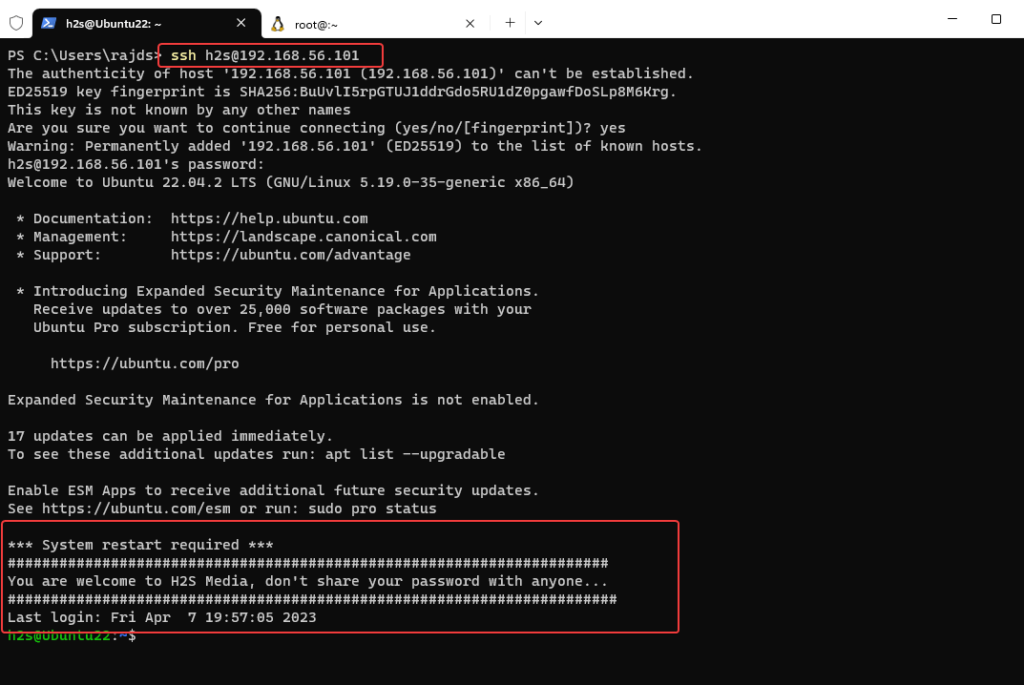
Отключение системного сообщения MOTD при входе в Ubuntu
Вы видели, что когда мы входим на сервер или рабочий стол Ubuntu с помощью командного терминала, наряду с MOTD-сообщениями отображаются и другие текстовые сообщения по умолчанию.
Но, если мы хотим, чтобы система Ubuntu показывала только наш пользовательский MOTD, а не весь остальной текст, то нам нужно отключить MOTD-файлы по умолчанию, вот команда для этого.
Примечание: Это просто снимет разрешение на выполнение всех файлов MODT по умолчанию в системе.
Отключение системных файлов MOTD по умолчанию на Ubuntu:
sudo chmod -x /etc/update-motd.d/*После этого вы будете получать пользовательское сообщение только при входе в систему Ubuntu 24.04/22.04.
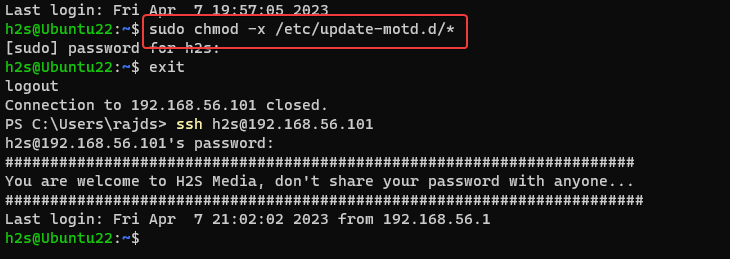
Чтобы снова включить MOTD-файлы по умолчанию:
В будущем, если вы хотите отображать все системные сообщения по умолчанию при входе в систему снова, тогда вы сможете включить MOTD с помощью данной команды.
sudo chmod o+rx /etc/update-motd.d/*Таким образом, мы можем легко создавать и отображать пользовательские сообщения MOTD на Ubuntu 24.04 или 22.04 с помощью командного терминала.
FAQ
MOTD — это простой текстовый файл в системе Linux, который отображает пользовательское текстовое сообщение при входе в систему с помощью командной строки, локально или через SSH.
По умолчанию файл MOTD в Linux, например в Ubuntu, находится по адресу: /etc/motd, однако в других Linux вы можете найти его по адресу /run/motd, /usr/lib/motd, /etc/motd. d/ или /run/motd.
Если вы не хотите показывать никаких сообщений при входе в Ubuntu, то отключите все файлы MOTD с помощью -. sudo chmod -x /etc/update-motd.d/*
