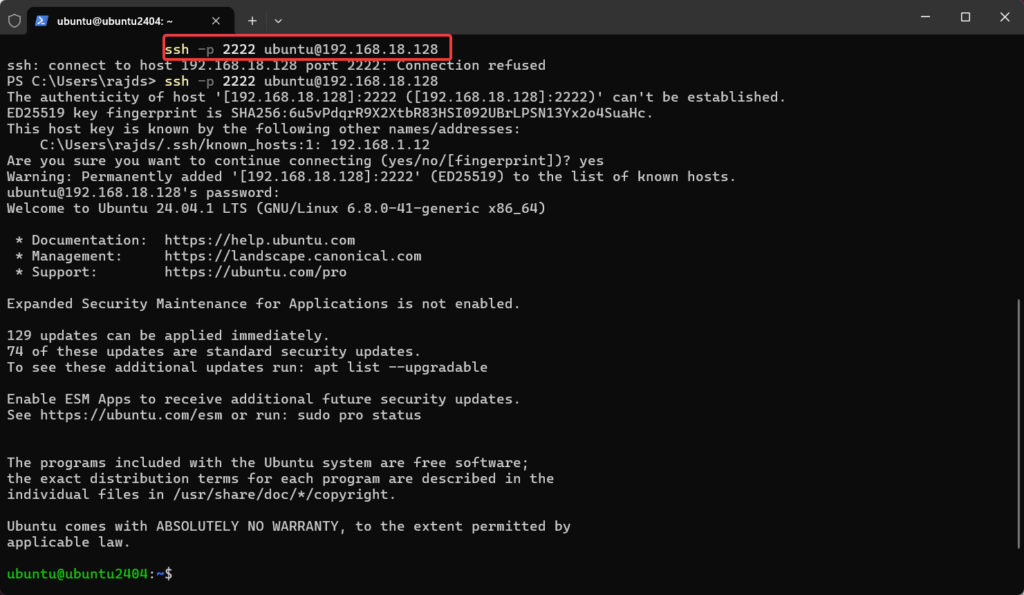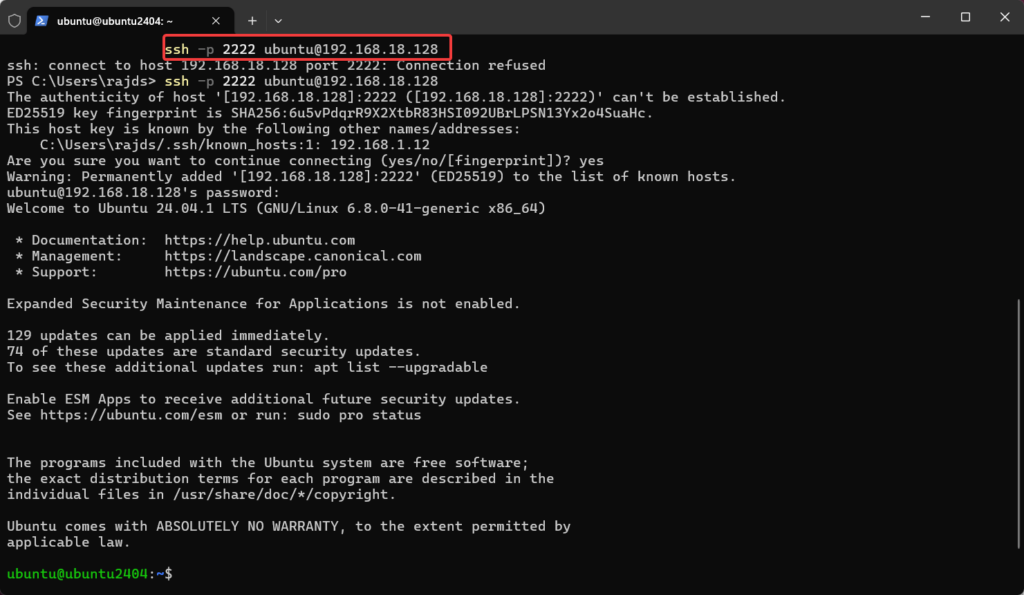
Изменение порта SSH по умолчанию с 22 на 2222 может добавить уровень безопасности вашему серверу Ubuntu, сделав его менее восприимчивым к автоматическим атакам, направленным на стандартные порты. Вот пошаговое руководство по изменению порта SSH с 22 на 2222 в Ubuntu.
Введение
SSH (Secure Shell) — это широко используемый протокол для подключения к удаленным серверам с высоким уровнем безопасности и шифрования, обычно использующий порт 22. В большинстве систем Linux серверы и клиенты SSH уже установлены из коробки; если это не так, то установить сервер SSH в Linux с помощью стандартных системных репозиториев довольно просто. Однако из-за популярности порта 22 злоумышленники часто атакуют именно его. Замените этот порт на менее распространенный, например 2222, поможет сократить количество нежелательных попыток входа в систему и повысить уровень безопасности.
Шаги по изменению порта SSH
Следуйте этому руководству, чтобы изменить порт SSH на Ubuntu на пользовательский порт (в данном случае, 2222) без перезагрузки системы.
Шаг 1: Обновление файла конфигурации SSH
Мы можем легко использовать настроенный номер порта для доступа к удаленному серверу с помощью SSH, отредактировав файл конфигурации демона SSH в текстовом редакторе, например Nano или Vim. Здесь мы используем nano.
sudo nano /etc/ssh/sshd_configТеперь прокрутите файл и найдите символ «#port 22″ строка для изменения настроек порта. Эта строка определяет, какой порт должен использоваться протоколом SSH, если не тот, который используется по умолчанию — 22.
#Port 22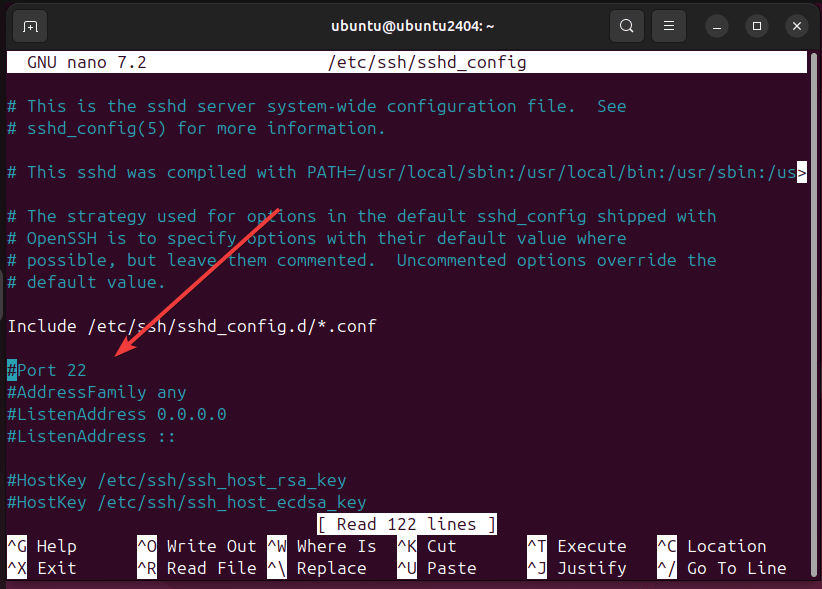
Отмените комментарий эту строку, удалив # и измените номер порта на 2222:
Port 2222Чтобы сохранить и закрыть файл, нажмите Ctrl + X, затем Y, а затем Введите для подтверждения изменений.
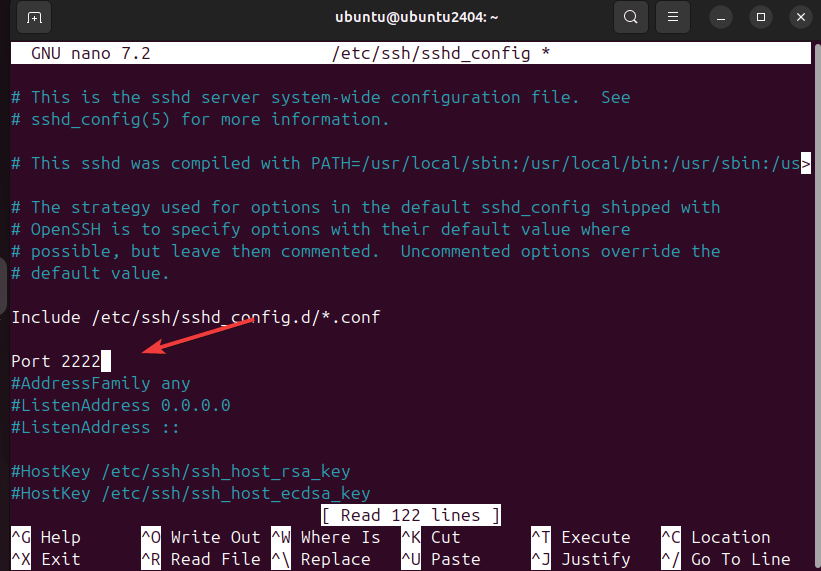
Шаг 2: Настройте правила брандмауэра (если применимо)
Те, кто использует встроенный брандмауэр, должны убедиться, что он разрешает трафик через новый порт SSH (2222):
Для UFW (Uncomplicated Firewall):
sudo ufw allow 2222/tcp
sudo ufw reloadДля iptables:
sudo iptables -A INPUT -p tcp --dport 2222 -j ACCEPTПользователи облака:
С другой стороны, пользователи облачных серверов должны открыть порт № 2222 в брандмауэрах своих поставщиков облачных серверов (например, AWS, GCP, Oracle и т. д.).
Шаг 3: Отключите ssh.socket (при необходимости)
В некоторых системах, таких как Ubuntu, Systemd может принудительно использовать порт 22 даже после вы измените конфигурацию SSH. Отключите ssh.socket служба, если она активна:
sudo systemctl disable ssh.socket
sudo systemctl stop ssh.socketШаг 4: Перезапустите службу SSH
Перезапустите демон SSH, чтобы применить изменения конфигурации:
Для систем на базе Debian или Ubuntu
sudo systemctl restart sshДля Linux на базе RHEL
sudo systemctl restart sshdШаг 5: Проверка нового порта SSH
Чтобы убедиться, что служба SSH теперь прослушивает порт 2222, используйте следующую команду:
sudo ss -tuln | grep 2222Вы должны увидеть сообщение о том, что SSH прослушивает новый порт.
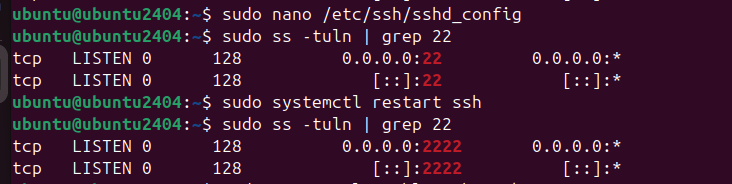
Шаг 6: Проверьте новую конфигурацию
Откройте новый терминал или сеанс SSH и подключитесь к серверу, используя новый порт:
ssh -p 2222 username@your_server_ip