
Apache NetBeans — это мощная и универсальная интегрированная среда разработки (IDE), которая стала важным инструментом для разработчиков различных языков программирования. Независимо от того, являетесь ли вы опытным программистом или только начинаете свой путь программирования, установка Apache NetBeans в вашей системе Ubuntu может значительно улучшить ваш рабочий процесс разработки. Это подробное руководство проведет вас через процесс установки Apache NetBeans в Ubuntu, предоставит вам несколько методов и подробные инструкции для обеспечения бесперебойной установки.
Что такое Apache NetBeans?
Apache NetBeans — это интегрированная среда разработки с открытым исходным кодом, в первую очередь предназначенная для разработки на Java, но также поддерживающая другие языки программирования, такие как HTML5, PHP, C++ и JavaScript. Он предоставляет надежный набор инструментов для кодирования, отладки и управления проектами, что делает его популярным выбором среди разработчиков по всему миру.
Ключевые особенности Apache NetBeans включают в себя:
- Интеллектуальное редактирование кода с подсветкой синтаксиса и завершением кода.
- Мощные инструменты отладки
- Встроенная поддержка систем контроля версий, таких как Git.
- Кроссплатформенная совместимость
- Обширная экосистема плагинов для настройки
Благодаря удобному интерфейсу и обширному набору функций Apache NetBeans упрощает процесс разработки, позволяя программистам сосредоточиться на эффективном написании высококачественного кода.
Системные требования
Прежде чем приступить к установке Apache NetBeans в Ubuntu, важно убедиться, что ваша система соответствует необходимым требованиям. Хотя NetBeans, как правило, не требует больших ресурсов, наличие системы, соответствующей этим спецификациям или превосходящей их, обеспечит оптимальную производительность:
- Версия Ubuntu: 18.04 LTS или новее (рекомендуются версии 20.04 LTS и 22.04 LTS)
- Процессор: двухъядерный процессор с тактовой частотой 1,8 ГГц или лучше.
- Память: 4 ГБ ОЗУ (для более крупных проектов рекомендуется 8 ГБ или более)
- Дисковое пространство: не менее 2,5 ГБ свободного дискового пространства.
- Дисплей: разрешение 1024×768 или выше.
Кроме того, в вашей системе должен быть установлен Java Development Kit (JDK), поскольку NetBeans — это в первую очередь интегрированная среда разработки на основе Java.
Подготовка вашей системы Ubuntu
Перед установкой Apache NetBeans крайне важно подготовить вашу систему Ubuntu, обновив существующие пакеты и установив необходимые компоненты. Выполните следующие действия, чтобы убедиться, что ваша система готова:
1. Обновите системные пакеты.
Откройте терминал и выполните следующие команды, чтобы обновить список пакетов вашей системы и обновить существующие пакеты:
sudo apt update
sudo apt upgrade2. Установите комплект разработки Java (JDK).
Для правильной работы Apache NetBeans требуется Java Development Kit. Чтобы установить OpenJDK, который является реализацией платформы Java с открытым исходным кодом, используйте следующую команду:
sudo apt install default-jdk3. Проверьте установку Java.
После завершения установки убедитесь, что Java установлена правильно, проверив ее версию:
java -versionЭта команда должна отображать информацию об установленной версии Java.
Способы установки Apache NetBeans
Существует несколько способов установки Apache NetBeans в Ubuntu, каждый из которых имеет свои преимущества. Мы рассмотрим три основных метода установки:
- Установка через Snap
- Ручная установка
- Установка через Флэтпак
Выберите метод, который лучше всего соответствует вашим потребностям и конфигурации системы.
Установка Apache NetBeans через Snap
Snap — это система развертывания программного обеспечения и управления пакетами, разработанная Canonical для операционных систем Linux. Установка Apache NetBeans через Snap — один из самых простых и понятных способов.
Пошаговый процесс установки:
- Откройте окно терминала.
- Убедитесь, что Snap установлен в вашей системе, выполнив:
snap versionЕсли Snap не установлен, вы можете установить его с помощью:
sudo apt install snapd - Установите Apache NetBeans, используя следующую команду:
sudo snap install netbeans --classic--classicФлаг необходим, поскольку NetBeans требует полного доступа к системе. - Подождите завершения установки. Snap загрузит и установит NetBeans вместе с его зависимостями.
Проверка установки:
Чтобы убедиться, что Apache NetBeans установлен правильно, вы можете:
- Проверьте установленную версию, выполнив:
snap list netbeans - Запустите NetBeans из меню приложения или набрав
netbeansв терминале.
Если NetBeans запускается успешно, установка через Snap завершена.
Установка Apache NetBeans вручную
Для пользователей, которые предпочитают больший контроль над процессом установки или нуждаются в определенной версии NetBeans, отличным вариантом является установка вручную. Выполните следующие действия, чтобы установить Apache NetBeans вручную:
1. Загрузка установщика NetBeans
- Посетите официальный Страница загрузки Apache NetBeans.
- Выберите последнюю стабильную версию NetBeans (например, Apache NetBeans 23).
- Загрузите файл установщика .sh для Linux.
2. Создание исполняемого файла установщика
После завершения загрузки вам необходимо сделать установщик исполняемым. Откройте терминал, перейдите в каталог, содержащий загруженный файл, и запустите:
chmod +x netbeans-12.6-bin-linux-x64.shЗамените «netbeans-12.6-bin-linux-x64.sh» фактическим именем загруженного файла, если оно отличается.
3. Запуск установщика
Запустите установщик, запустив:
./netbeans-12.6-bin-linux-x64.sh4. Настройка параметров установки
Запустится установщик NetBeans, который проведет вас через процесс установки:
- Прочтите и примите лицензионное соглашение.
- Выберите каталог установки (обычно подойдет значение по умолчанию).
- Выберите установку JDK для использования с NetBeans.
- Выберите, какие компоненты установить (для полной установки можно выбрать все).
- Проверьте свой выбор и нажмите «Установить», чтобы начать установку.
5. Завершение процесса установки
Программа установки скопирует файлы и настроит NetBeans в вашей системе. После завершения вы увидите сообщение с подтверждением. Затем вы можете запустить NetBeans из меню приложения или запустив netbeans в терминале.
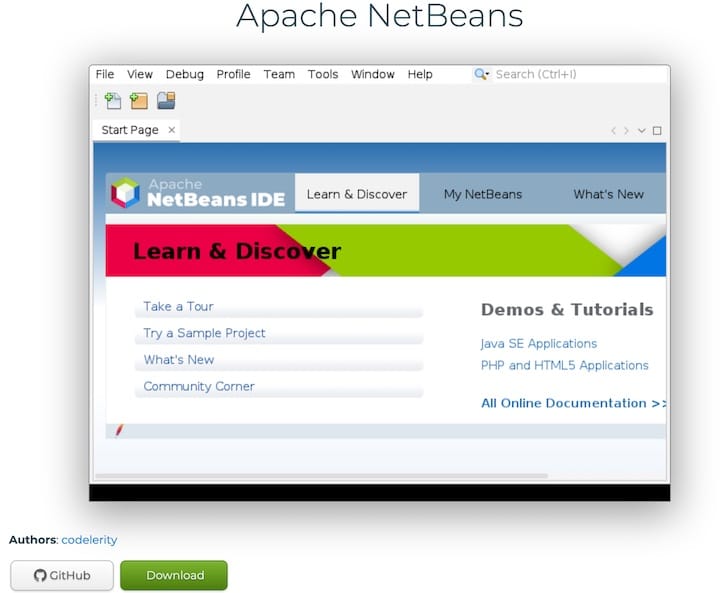
Установка Apache NetBeans через Flatpak
Flatpak — еще одна популярная система управления пакетами для Linux, предлагающая изолированные приложения. Вот как установить Apache NetBeans с помощью Flatpak:
1. Настройка Flatpak в Ubuntu
Если Flatpak еще не установлен в вашей системе, вы можете установить его, выполнив:
sudo apt install flatpak
sudo apt install gnome-software-plugin-flatpak
flatpak remote-add --if-not-exists flathub https://flathub.org/repo/flathub.flatpakrepoПосле установки перезагрузите систему, чтобы все изменения вступили в силу.
2. Установка NetBeans с помощью Flatpak
После настройки Flatpak вы можете установить Apache NetBeans с помощью следующей команды:
flatpak install flathub org.apache.netbeansСледуйте инструкциям для завершения установки.
3. Запуск NetBeans из Flatpak
Чтобы запустить NetBeans, установленный через Flatpak, используйте команду:
flatpak run org.apache.netbeansАльтернативно вы можете найти и запустить NetBeans из меню приложения.
Конфигурация после установки
После успешной установки Apache NetBeans необходимо выполнить несколько шагов по настройке, чтобы оптимизировать среду разработки:
1. Настройка каталогов проектов
Создайте специальный каталог для своих проектов NetBeans. Вы можете сделать это через интерфейс NetBeans:
- Откройте «Инструменты» > «Параметры» > «Разное» > «Файлы».
- Установите предпочитаемую папку проекта в поле «Папка проектов».
2. Настройка плагинов и расширений
NetBeans предлагает широкий спектр плагинов для расширения его функциональности:
- Перейдите в Инструменты > Плагины.
- Просмотрите доступные плагины и установите те, которые соответствуют вашим потребностям в разработке.
- Популярные плагины включают дополнительную языковую поддержку, интеграцию контроля версий и инструменты анализа кода.
3. Настройка интерфейса IDE
Настройте интерфейс NetBeans в соответствии со своими предпочтениями:
- Настройте макет: «Окно» > «Сбросить настройки Windows».
- Настройте сочетания клавиш: Инструменты > Параметры > Раскладка клавиатуры.
- Измените внешний вид: Инструменты > Параметры > Внешний вид.
Устранение распространенных проблем при установке
Хотя установка Apache NetBeans в Ubuntu, как правило, проста, вы можете столкнуться с некоторыми проблемами. Вот решения распространенных проблем:
1. Решение проблем, связанных с Java
Если NetBeans не запускается из-за проблем с Java:
- Убедитесь, что у вас установлена правильная версия JDK.
- Убедитесь, что Java находится в PATH вашей системы, выполнив:
echo $PATH - При необходимости установите переменную среды JAVA_HOME:
export JAVA_HOME=/path/to/your/jdk export PATH=$PATH:$JAVA_HOME/bin
2. Разрешение конфликтов зависимостей
Если во время установки вы столкнулись с проблемами зависимостей:
- Убедитесь, что ваша система обновлена:
sudo apt update && sudo apt upgrade - Установите все недостающие зависимости вручную.
- Если вы используете Snap или Flatpak, попробуйте удалить и переустановить пакет.
3. Исправление проблем с разрешениями
При проблемах, связанных с разрешениями:
- Убедитесь, что у вас есть права на запись в каталоге установки.
- При необходимости запустите установщик с помощью sudo (для установки вручную).
- Проверьте право собственности на файл и права доступа к каталогу NetBeans.
