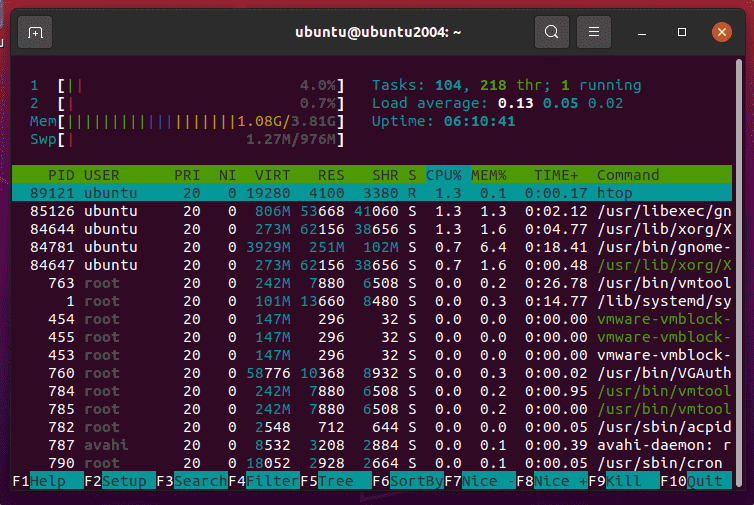
Top — это бесплатное программное обеспечение с открытым исходным кодом, которое помогает пользователю просматривать запущенные процессы и следить за потреблением системных ресурсов. Здесь мы изучим команды для установки Top Viewer на Ubuntu 24.04, 22.04 или 20.04 LTS Focal Fossa.
Получите динамический обзор запущенных процессов и системных ресурсов с помощью htop. Это можно сделать с помощью классической командыtop , но по сравнению с ней этот менеджер процессов предлагает несколько удобных функций и интерфейс ncurses, и им можно легко управлять с клавиатуры, не набирая длинных команд. Если htop запускается в терминале в среде рабочего стола, можно также использовать мышь. Если вы хотите использовать мышь в виртуальном терминале, необходимо установить gpm.
Программа также предлагает свободно настраиваемую панель в верхней части дисплея. Туда можно выводить графики системных ресурсов и различную другую информацию.
Шаг по установке Htop Viewer на Ubuntu 24.04 или 22.04 LTS
1. Реквизиты
— Ubuntu Linux
— Пользователь, не являющийся пользователем root, с правами sudo не ниже
— Подключение к Интернету
2. Запустите обновление Apt
Давайте начнем с запуска команды system update, чтобы установить доступные обновления для нашей Ubuntu и обновить кэш репозитория. Хотя это и не обязательно, рекомендуется сделать это, если вы давно этого не делали.
sudo apt update && sudo apt upgrade
3. Установка htop viewer на Ubuntu 24.04 | 22.04 | 20.04
Как и инструмент Top, доступный в системном репозитории Ubuntu по умолчанию, Top также можно получить из базового репозитория. Таким образом, нам не нужно добавлять сторонний репозиторий; используйте команду менеджера пакетов APT, приведенную ниже, и все готово.
sudo apt install htop
4. Команда для проверки версии htop & опции
Существует множество опций, которые можно использовать вместе с htop, чтобы узнать, какая версия hTop установлена в данный момент; вот команды:
htop --version
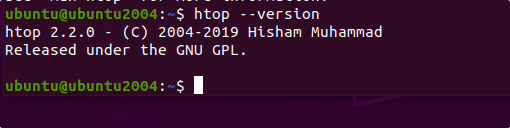
htop -help
Этот инструмент командной строки отобразит все опции или аргументы, которые мы можем использовать, а также подробную информацию о текущей версии.
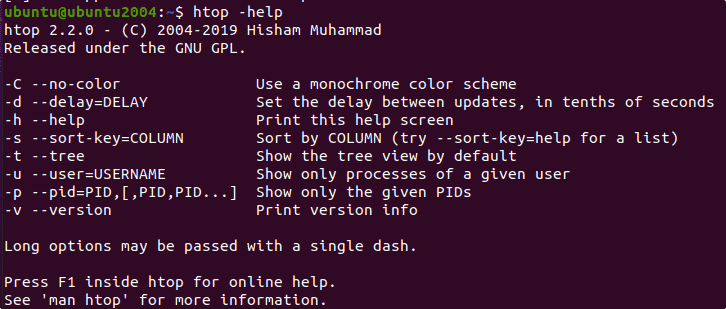
5. Начните использовать командный инструмент hTop на Ubuntu
Чтобы запустить этот инструмент, нужно открыть командный терминал и выполнить следующие действия:
htop
Откроется интерфейс инструмента, в котором можно просмотреть текущий процесс и системные ресурсы.
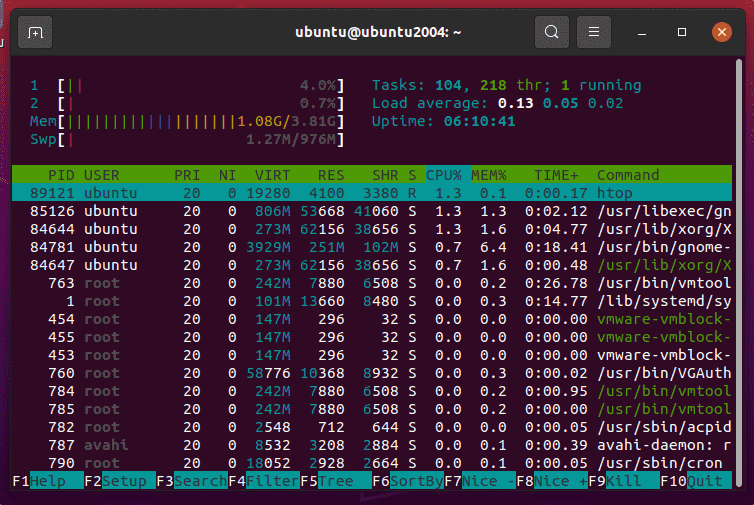
6. Ярлыки клавиатуры
Для управления htop можно использовать несколько общих сочетаний клавиш; вот они:
F1 для справки: Когда мы нажимаем клавишу F1, открывается краткая страница справки по htop. В частности, здесь описаны комбинации клавиш, которые можно использовать для работы с htop.
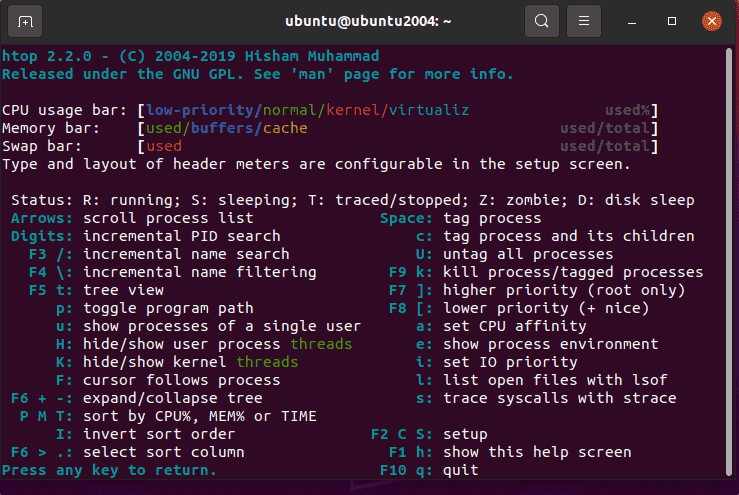
F2 для настройки: Htop может быть настроен очень широко. Настройки варьируются от изменения цветовой схемы до полной перестройки отдельных областей. Например, в верхней области может отображаться среднее значение вместо использования отдельных ядер процессора, или может отображаться текущее время или имя хоста. Столбцы в средней области могут быть полностью реструктурированы. Например, скорость чтения и записи может отображаться на носителе данных. Дизайн рекламы также может быть изменен.

F3 — Поиск: F3 можно использовать для поиска в htop имен пользователей, имен процессов и т. д.
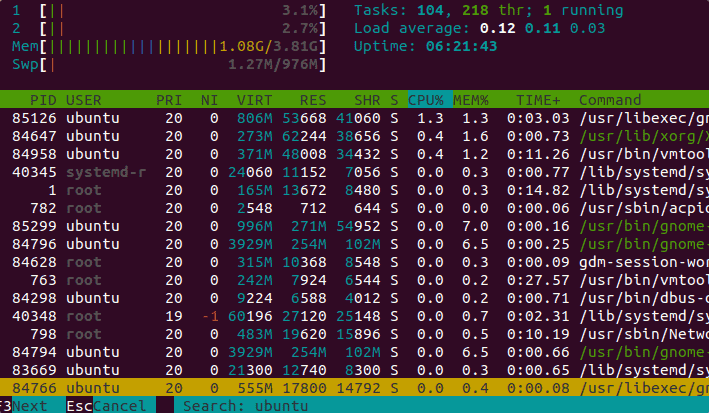
F4 — Фильтр: Отображение можно отфильтровать, чтобы скрыть неактуальные процессы.
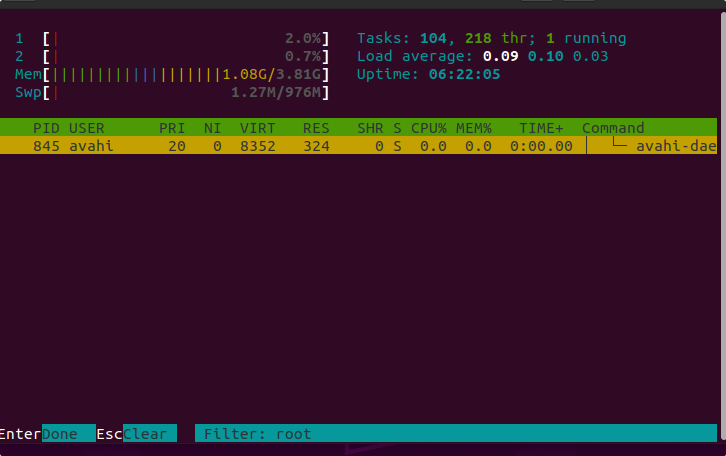
F5 — Дерево: Вместо одной строки для каждого процесса отображается дерево процессов. Это позволяет увидеть, какие процессы влияют друг на друга.
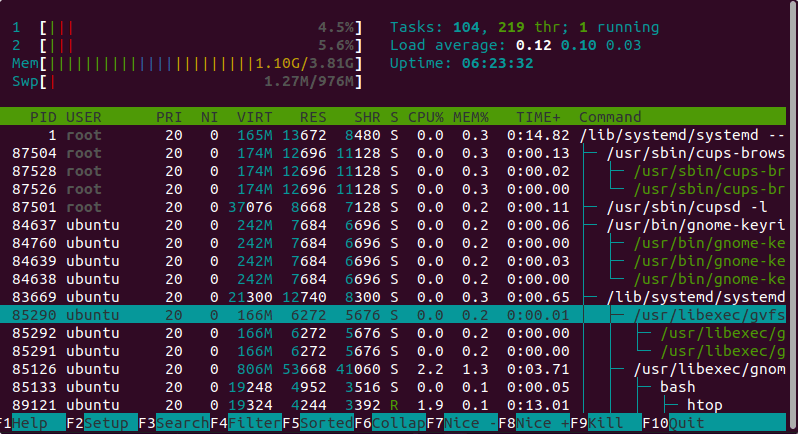
F6 для сортировки: Отображение можно отсортировать по отдельным столбцам, например по загрузке процессора, потреблению памяти или вводу/выводу.
F7: Значение nice может быть уменьшено, чтобы дать процессу более высокий приоритет (только корень может увеличить приоритет процесса)
F8-Хорошо+: Эта опция увеличивает значение Nice, тем самым снижая приоритет процесса. Любой пользователь может сделать это.
F9-Убить: Здесь отображается список сигналов, которые могут быть посланы процессу. SIGTERM выбран по умолчанию для изящного завершения процесса.
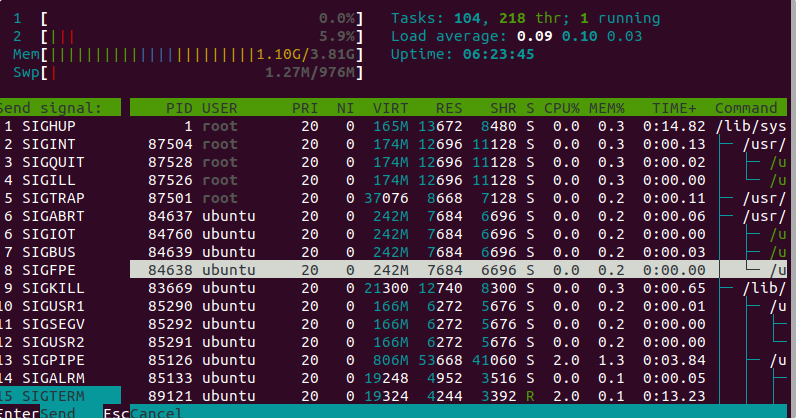
7. Деинсталляция или удаление htop из Ubuntu 22.04 | 20.04
Хотя это не очень ресурсоемкое приложение, однако, если вы хотите удалить его из системы, воспользуйтесь менеджером пакетов Apt.
sudo apt remove htop -y
