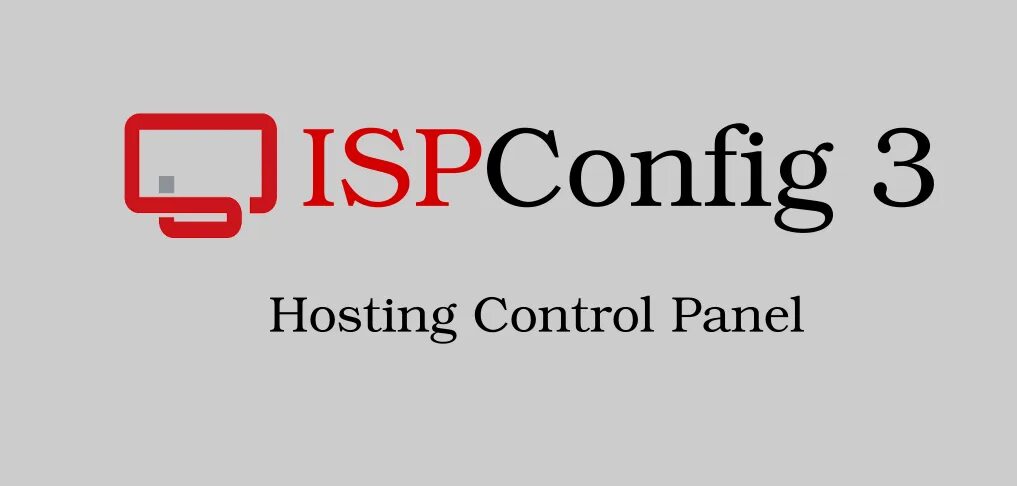
Системные требования для ISPConfig 3
Прежде чем приступить к работе, убедитесь, что ваш сервер соответствует этим минимальным требованиям:
- Поддерживаемые ОС: Debian 11/12 или Ubuntu 20.04/22.04
- Оборудование: 2 ГБ оперативной памяти (рекомендуется), 10 ГБ дискового пространства
- Root/Sudo доступ: Требуется
Пошаговое руководство по установке
1. Обновите свой сервер
Поддерживайте свой сервер в актуальном состоянии для обеспечения наилучшей совместимости:
$ sudo apt update
$ sudo apt upgrade -y 2. Установите необходимые условия
Установите необходимые инструменты:
$ sudo apt install curl wget lsb-release gnupg -y 3. Скачайте и запустите скрипт автоустановщика
Использование cURL
Запустите скрипт автоустановщика напрямую через cURL:
$ curl https://get.ispconfig.org | sh Использование Wget
В качестве альтернативы можно использовать Wget:
$ wget -O - https://get.ispconfig.org | sh 4. Настройка установки с помощью аргументов
Вы можете настроить установку, передав скрипту аргументы.
- Пример: Режим отладки без Mailman
Использование cURL:
$ curl https://get.ispconfig.org | sh -s -- --debug --no-mailman Использование Wget:
$ wget -O - https://get.ispconfig.org | sh -s -- --debug --no-mailman - Посмотреть все варианты
Чтобы просмотреть доступные варианты:
$ curl https://get.ispconfig.org | sh -s -- --help 5. Установка ISPConfig с определенными конфигурациями
Во время установки вы можете выбрать определенные конфигурации:
Веб-сервер Apache с пассивным FTP и автоматическим обновлением
$ wget -O - https://get.ispconfig.org | sh -s -- --use-ftp-ports=40110-40210 --unattended-upgrades Веб-сервер Nginx с настраиваемым диапазоном портов
$ wget -O - https://get.ispconfig.org | sh -s -- --use-nginx --use-ftp-ports=40110-40210 --unattended-upgrades При появлении запроса:
WARNING! This script will reconfigure your complete server!
It should be run on a freshly installed server... Введите yes продолжить.
6. Заключительные этапы установки
После завершения установки программа установки предоставляет важные данные, включая пароли администратора ISPConfig и корня MySQL. Убедитесь, что вы надежно сохранили их.
Конфигурация после установки
1. Настройка правил брандмауэра
Войдите в ISPConfig и перейдите в раздел Система > Брандмауэр. Добавьте необходимые порты:
- TCP: 20, 21, 22, 25, 80, 443, 40110:40210, 110, 143, 465, 587, 993, 995, 53, 8080, 8081
- UDP: 53
Необходимые порты для каждой службы указаны ниже:
- Web: 20, 21, 22, 80, 443 и 40110:40210 (все TCP, без UDP)
- Почта: 25, 110, 143, 465, 587, 993 и 995 (все TCP, без UDP)
- DNS: 53 (как TCP, так и UDP)
- Панель управления: 8080 и 8081 (все TCP, без UDP)
Теперь ваш сервер полностью настроен и готов к работе. Зайдите в панель управления по адресу:
https://server1.example.com:8080
2. Настройка веб-сайтов, электронной почты и DNS
- Веб-хостинг: Перейти к Сайты > Добавить новый сайт , чтобы настроить параметры домена.
- Учетные записи электронной почты: Под Электронная почта, настройка почтовых доменов и учетных записей.
- Зоны DNS: Добавьте записи A, MX и CNAME в разделе DNS.
3. Включение SSL
Включите SSL с помощью Let’s Encrypt:
- В Сайты, выберите веб-сайт и проверьте SSL включен.
- Сохранить и выпустить сертификат.
Дополнительные параметры и отладка
Доступные аргументы командной строки
Настройте свою установку с помощью таких опций, как:
--use-nginx: Установите Nginx вместо Apache.--no-mail: Пропустите настройку почтового сервера.--use-ftp-ports: Определение пользовательского диапазона портов FTP.--debug: Включить подробное протоколирование.
Чтобы просмотреть все параметры:
$ wget -O - https://get.ispconfig.org | sh -s -- --help Отладка ошибок установки
Включите режим отладки для устранения неполадок:
$ curl https://get.ispconfig.org | sh -s -- --debug Журналы сохраняются в:
/tmp/ispconfig-ai/var/log/ispconfig.log Часто задаваемые вопросы
- Как установить ISPConfig 3 на Ubuntu?
- Выполните команду:
$ curl https://get.ispconfig.org | sh - Могу ли я выбрать Nginx вместо Apache?
- Да, добавьте аргумент
--use-nginxв скрипт программы установки.
- Да, добавьте аргумент
- Какие учетные данные администратора ISPConfig используются по умолчанию?
- Имя пользователя администратора — «admin», а пароль указывается в конце установки.
- Как отладить проблемы с установкой?
- Используйте
--debugаргумент для получения подробных журналов.
- Используйте
- Какие порты нужны для ISPConfig?
- Вам нужны такие порты, как 20, 21, 80, 443 и другие. Полная информация находится в разделе настройки брандмауэра.
Заключение
ISPConfig 3 упрощает управление веб-хостингом, предлагая надежное решение для различных серверных нужд. Следуя этому обновленному руководству, вы обеспечите беспроблемный процесс установки, независимо от того, что вы выберете — Apache или Nginx. Благодаря расширенным возможностям настройки вы сможете точно настроить систему в соответствии с вашими требованиями.
