ONLYOFFICE Docs или Document Server — это онлайн-офисный пакет, который может быть установлен на вашем локальном сервере. Он поддерживает платформу для совместной работы ONLYOFFICE и такие популярные системы, как Nextcloud, OwnCloud, WordPress, Drupal, Odoo, SuiteCRM и многие другие. ONLYOFFICE Document Server можно использовать в качестве редактора документов, редактора электронных таблиц, редактора презентаций и редактора для совместной работы. Он поддерживает все популярные форматы: DOC, DOCX, TXT, ODT, RTF, ODP, EPUB, ODS, XLS, XLSX, CSV, PPTX и HTML.
В этом руководстве показано, как развернуть сервер документов ONLYOFFICE на сервере Ubuntu 24.04, с PostgreSQL в качестве базы данных и Nginx в качестве обратного прокси. Вы также защитите документы ONLYOFFICE с помощью HTTPS через Certbot и Letsencrypt.
Установка PostgreSQL и RabbitMQ
Сервер документов ONLYOFFICE требует установки PostgreSQL и RabbitMQ на вашем сервере Ubuntu. Поэтому сейчас вы будете устанавливать серверы PostgreSQL и RabbitMQ через официальный репозиторий Ubuntu.
Сначала выполните следующую команду, чтобы обновить индекс пакетов.
sudo apt update
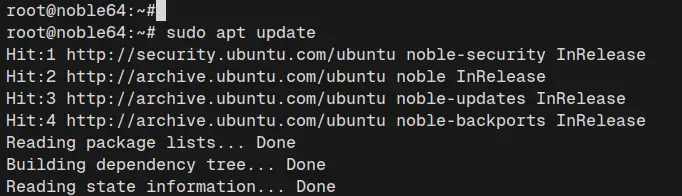
Теперь установите сервер PostgreSQL и RabbitMQ из официального репозитория Ubuntu, используя команду ниже. Введите ‘Y’ для подтверждения установки.
sudo apt install postgresql rabbitmq-server
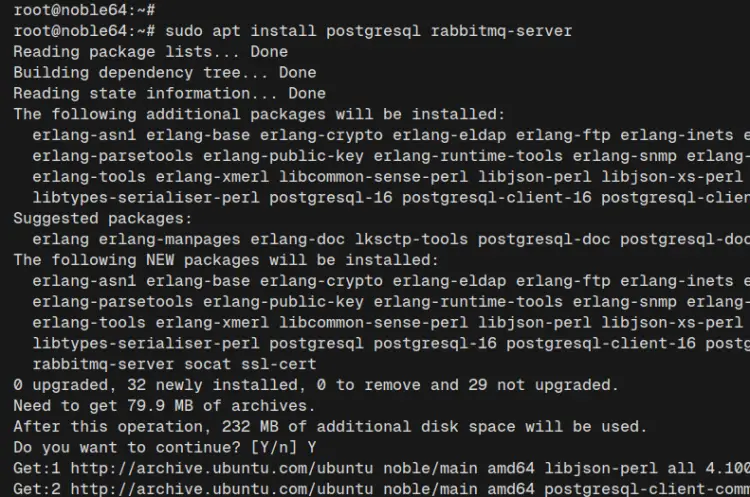
После завершения установки проверьте сервер PostgreSQL с помощью команды ‘systemctl’, приведенной ниже.
sudo systemctl is-enabled postgresql sudo systemctl status postgresql
Ниже вы можете увидеть PostgreSQL со статусом активный и вышел.
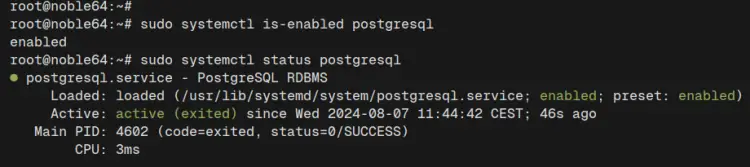
Наконец, проверьте сервер RabbitMQ с помощью следующей команды.
sudo systemctl is-enabled rabbitmq-server sudo systemctl status rabbitmq-server
Как видно из следующих данных, сервер RabbitMQ также работает.
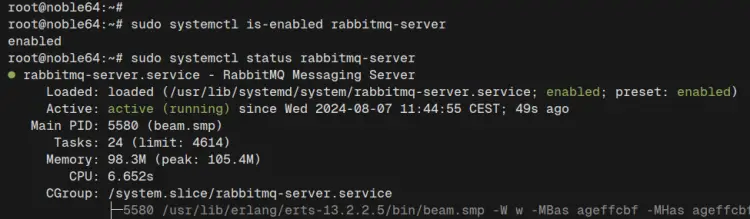
Создание базы данных PostgreSQL и пользователя
После того как PostgreSQL и Rabbit будут запущены, вам предстоит создать новую базу данных PostgreSQL и пользователя, которые будут использоваться в документах ONLYOFFICE. В этом примере вы будете использовать командную строку для создания базы данных и пользователя PostgreSQL.
Выполните приведенную ниже команду, чтобы создать нового пользователя PostgreSQL ‘onlyoffice‘ с паролем ‘onlyoffice‘.
sudo -i -u postgres psql -c "CREATE USER onlyoffice WITH PASSWORD 'onlyoffice';"
Теперь создайте новую базу данных ‘onlyoffice‘ с владельцем по умолчанию ‘onlyoffice‘ со следующим:
sudo -i -u postgres psql -c "CREATE DATABASE onlyoffice OWNER onlyoffice;"

Наконец, проверьте список пользователей и баз данных на сервере PostgreSQL с помощью следующей команды.
sudo -i -u postgres psql -c "\du" sudo -i -u postgres psql -c "\l"
Ниже вы можете увидеть пользователя ‘onlyoffice‘ и база данных ‘onlyoffice‘ доступны.
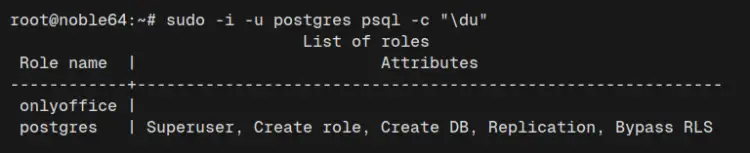

Установка сервера документов ONLYOFFICE
Теперь, когда база данных PostgreSQL и сервер RabbitMQ готовы, вы можете начать установку сервера документов ONLYOFFICE. Здесь вы добавите GPG-ключ ONLYOFFICE и репозиторий, а затем установите сервер документов через менеджер пакетов APT.
Загрузите GPG-ключ для ONLYOFFICE в вашу систему Ubuntu, используя следующее:
curl -fsSL https://download.onlyoffice.com/GPG-KEY-ONLYOFFICE | sudo gpg --dearmor -o /etc/apt/trusted.gpg.d/onlyoffice.gpg
Теперь выполните приведённую ниже команду, чтобы добавить репозиторий ONLYOFFICE в систему Debian/Ubuntu.
echo "deb [signed-by=/etc/apt/trusted.gpg.d/onlyoffice.gpg] https://download.onlyoffice.com/repo/debian squeeze main" | sudo tee /etc/apt/sources.list.d/onlyoffice.list
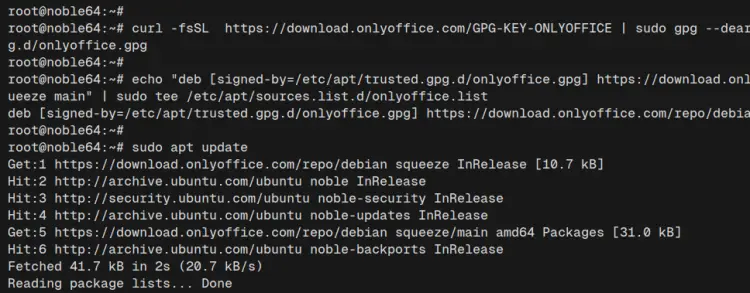
Затем обновите индекс пакетов Ubuntu, а затем установите ‘onlyoffice-documentserver‘ пакет с помощью следующей команды. По умолчанию ONLYOFFICE установит также веб-сервер Nginx, который будет использоваться в качестве обратного прокси.
sudo apt update && sudo apt install onlyoffice-documentserver
Введите ‘Y‘, чтобы продолжить установку.
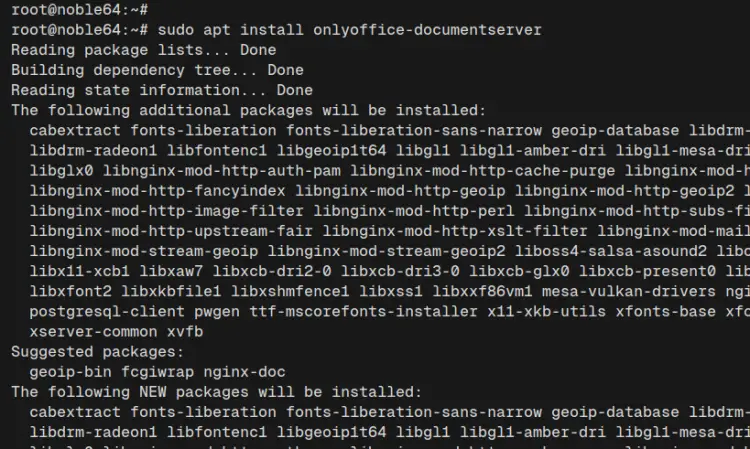
Введите пароль базы данных postgreSQL ‘onlyoffice‘.
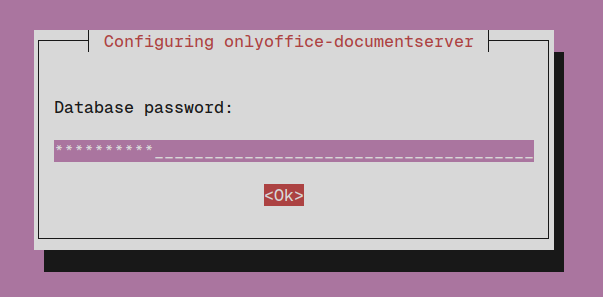
Выберите OK чтобы принять лицензию TTF mscorefont.
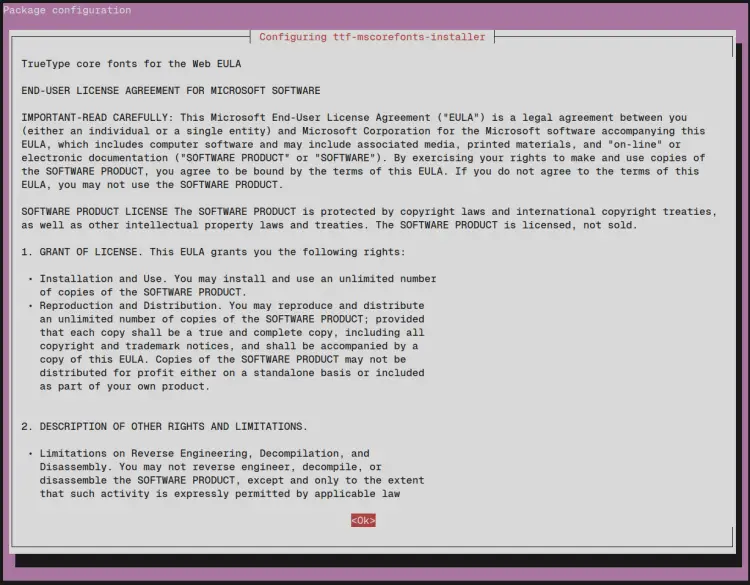
Выберите Да чтобы принять условия лицензии EULA.
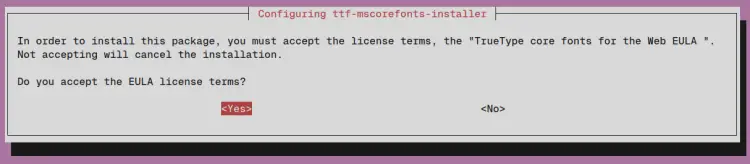
После завершения установки сервер документов ONLYOFFICE будет работать на стандартном HTTP-порту 80 с веб-сервером Nginx.
Проверьте состояние веб-сервера Nginx с помощью следующей команды.
sudo systemctl is-enabled nginx sudo systemctl status nginx
Вы увидите, что веб-сервер Nginx запущен.
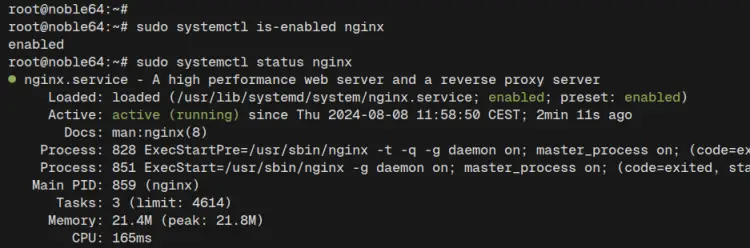
Настройка UFW (Uncomplicated Firewall)
В этом разделе вы включите UFW (Uncomplicated Firewall) и откроете порты для протоколов SSH, HTTP и HTTPS.
Прежде чем включить UFW, выполните приведенную ниже команду, чтобы добавить профили для ‘OpenSSH‘ и ‘Nginx Full‘. Это откроет порт 22 для SSH, HTTP и HTTPS для веб-сервера Nginx.
sudo ufw allow OpenSSH sudo ufw allow 'Nginx Full'
Теперь выполните следующую команду, чтобы включить UFW. Ввод ‘y‘, чтобы продолжить, и вы получите вывод Брандмауэр активен и включен при запуске системы.
sudo ufw enable
И наконец, проверьте состояние UFW с помощью следующей программы.
sudo ufw status
Вы можете увидеть ниже UFW со статусом активный и ‘OpenSSH‘ и ‘Nginx Full‘ профили включены.
Защита сервера документов ONLYOFFICE с помощью HTTPS
Настроив UFW, давайте защитим сервер документов ONLYOFFICE с помощью HTTPS через Certbot и Letsencrypt. Убедитесь, что ваше доменное имя готово и указывает на IP-адрес вашего сервера Ubuntu. Если вы устанавливаете ONLYOFFICE Document Server локально, вы можете использовать самоподписанные сертификаты.
Сначала запустите команду ‘systemctl‘ команда ниже, чтобы остановить веб-сервер Nginx.
sudo systemctl stop nginx
Теперь установите Certbot с помощью команды ‘apt‘ команда ниже. Certbot будет использоваться для генерации бесплатных SSL/TLS сертификатов от Letsencrypt.
sudo apt install certbot -y
После завершения установки запустите команду ‘certbot‘ команда ниже, чтобы сгенерировать новые SSL сертификаты для вашей установки ONLYOFFICE Document Server. Обязательно измените доменное имя и адрес электронной почты на свои данные.
sudo certbot certonly --standalone -m [email protected] --agree-tos --no-eff-email -d office.local
После завершения процесса ваши сертификаты будут доступны в ‘/etc/letsencrypt/live/domain.com‘ директория. В этом каталоге можно установить ‘fullchain.pem‘ для открытого ключа, ‘privkey.pem‘ — это ваш закрытый ключ.
Далее скопируйте стандартный шаблон Nginx для ONLYOFFICE в папку ‘/etc/onlyoffice/documentserver/nginx/ds.conf‘ файл.
sudo cp -f /etc/onlyoffice/documentserver/nginx/ds-ssl.conf.tmpl /etc/onlyoffice/documentserver/nginx/ds.conf
Отредактируйте файл ‘/etc/onlyoffice/documentserver/nginx/ds.conf‘ со следующим ‘nano‘ команда редактора.
sudo nano /etc/onlyoffice/documentserver/nginx/ds.conf
Измените команду ‘ssl_certificate‘ с указанием пути к ‘fullchain.pem‘ сертификат, и ‘ssl_certificate_key‘ с указанием пути к файлу ‘privkey.pem‘ сертификат.
ssl_certificate /etc/letsencrypt/live/office.local/fullchain.pem; ssl_certificate_key /etc/letsencrypt/live/office.local/privkey.pem;
После завершения сохраните файл и выйдите из редактора.
Теперь выполните приведенную ниже команду, чтобы проверить синтаксис Nginx и убедиться в отсутствии ошибок. Затем снова запустите веб-сервер Nginx с помощью команды ‘systemctl‘ команда.
sudo nginx -t sudo systemctl start nginx
Если вы правильно используете синтаксис Nginx, вы увидите вывод типа ‘тест пройден успешно — синтаксис в порядке‘.
Наконец, запустите приведенный ниже скрипт, чтобы применить HTTPS на сервере документов ONLYOFFICE. После этого ваш ONLYOFFICE будет работать по защищенным HTTPS-соединениям.
sudo bash /usr/bin/documentserver-update-securelink.sh
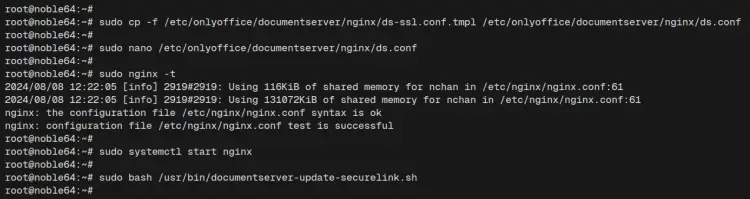
Проверка установки сервера документов ONLYOFFICE
Посетите доменное имя, например https://office.local/, чтобы получить доступ к установке сервера документов ONLYOFFICE. В случае успеха вы увидите подтверждение, например, ONLYOFFICE Docs Community Edition установлен.
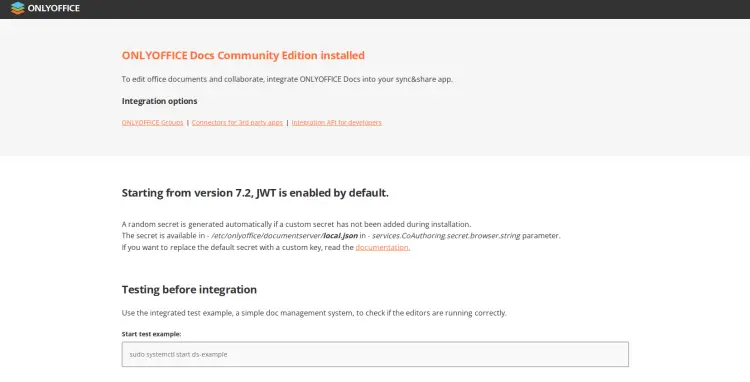
Отсюда вы можете интегрировать ONLYOFFICE Document Server с вашими файловыми серверами, такими как Nextcloud и ownCloud, CMS, такими как WordPress и Drupal, или CRM, такими как Odoo и SuiteCRM.
Заключение
Поздравляем! Вы завершили установку сервера документов ONLYOFFICE на сервер Ubuntu 24.04. Ваш сервер документов ONLYOFFICE работает с базой данных PostgreSQL и веб-сервером Nginx. Наконец, вы также обеспечили безопасность ONLYOFFICE с помощью HTTPS через Certbot и Letsencrypt.
