В этом уроке мы покажем вам, как установить LAMP Stack в Ubuntu 24.04 LTS. Стек LAMP — это мощная комбинация программного обеспечения с открытым исходным кодом, которая позволяет разработчикам создавать и размещать динамические веб-сайты и веб-приложения. Он включает в себя Linux в качестве операционной системы, Apache в качестве веб-сервера, MySQL/MariaDB в качестве системы управления базами данных и PHP в качестве языка сценариев на стороне сервера. Ubuntu 24.04 LTS, широко используемый и стабильный дистрибутив Linux, предоставляет отличную платформу для настройки стека LAMP.
В этой статье предполагается, что у вас есть хотя бы базовые знания Linux, вы умеете использовать оболочку и, самое главное, размещаете свой сайт на собственном VPS. Установка довольно проста и предполагает, что вы работаете под учетной записью root, в противном случае вам может потребоваться добавить ‘sudo‘ к командам для получения root-прав. Я покажу вам пошаговую установку LAMP Stack на Ubuntu 24.04 (Noble Numbat). Вы можете следовать тем же инструкциям для Ubuntu 22.04 и любого другого дистрибутива на основе Debian, такого как Linux Mint, Elementary OS, Pop!_OS и других.
Предварительные условия
- Сервер под управлением одной из следующих операционных систем: Ubuntu и любого другого дистрибутива на основе Debian, например Linux Mint.
- Рекомендуется использовать новую установку ОС, чтобы предотвратить любые потенциальные проблемы.
- Доступ к серверу по SSH (или просто откройте терминал, если вы находитесь на рабочем столе).
- Активное подключение к Интернету. Вам понадобится подключение к Интернету, чтобы загрузить необходимые пакеты и зависимости.
- Система Ubuntu 24.04 с root-доступом или пользователь с привилегиями sudo.
Установите стек LAMP в Ubuntu 24.04 LTS Noble Numbat
Шаг 1. Обновление репозитория пакетов.
Всегда рекомендуется обновлять репозитории пакетов перед установкой любого нового программного обеспечения. Это гарантирует, что у вас будет доступ к последним доступным версиям и обновлениям безопасности. Откройте терминал и выполните следующие команды:
sudo apt update
Шаг 2. Установка веб-сервера Apache.
Apache — широко используемый и надежный веб-сервер, обеспечивающий работу значительной части Интернета. Чтобы установить Apache в вашей системе Ubuntu 24.04 LTS, выполните следующую команду:
sudo apt install apache2
После установки убедитесь, что Apache запущен:
sudo systemctl status apache2
Вы должны увидеть выходные данные, указывающие, что служба Apache активна и работает. Чтобы разрешить Apache через брандмауэр, выполните:
sudo ufw allow 'Apache'
После завершения установки убедитесь, что Apache работает, открыв IP-адрес вашего сервера или имя домена в веб-браузере. Вы должны увидеть страницу приветствия Apache по умолчанию.
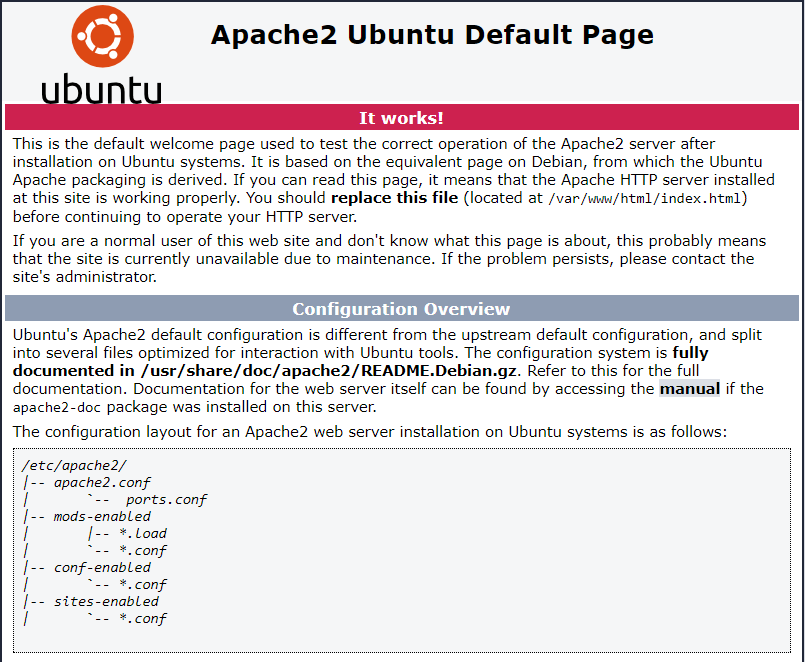
Шаг 3. Установка сервера базы данных MySQL/MariaDB.
Стек LAMP обычно включает в себя MySQL или MariaDB в качестве системы управления базами данных. MariaDB — это полная замена MySQL, и ее часто предпочитают из-за ее улучшенных функций производительности и безопасности. Чтобы установить MariaDB, выполните следующую команду:
sudo apt install mariadb-server
После установки запустите и включите службу MariaDB:
sudo systemctl start mariadb sudo systemctl enable mariadb
Затем защитите установку MariaDB, запустив следующий скрипт:
sudo mysql_secure_installation
Этот сценарий поможет вам настроить пароль root, удалить анонимных пользователей, запретить удаленный вход в систему root, удалить тестовые базы данных и перезагрузить таблицы привилегий.
Создайте тестовую базу данных и пользователя, чтобы убедиться, что все работает правильно:
sudo mysql -u root -p CREATE DATABASE testdb; CREATE USER 'testuser'@'localhost' IDENTIFIED BY 'your-password'; GRANT ALL PRIVILEGES ON testdb.* TO 'testuser'@'localhost'; FLUSH PRIVILEGES; EXIT;
Шаг 4. Установка PHP.
PHP — это язык сценариев на стороне сервера, который обеспечивает динамический веб-контент. Чтобы установить PHP и необходимые модули для интеграции Apache, выполните следующую команду:
sudo apt install php8.3 php8.3-cli php8.3-{bz2,curl,mbstring,intl}
Эта команда устанавливает PHP, модуль Apache PHP и расширение PHP MySQL, которое позволяет PHP взаимодействовать с базой данных MySQL/MariaDB.
Проверьте установку PHP:
php -v
Шаг 5. Настройте Apache для PHP.
По умолчанию Apache не настроен для обработки файлов PHP. Чтобы включить эту функцию, вам необходимо изменить файл конфигурации Apache. Откройте файл с помощью предпочитаемого вами текстового редактора:
sudo nano /etc/apache2/mods-enabled/dir.conf
Найдите следующую строку:
<IfModule mod_dir.c> DirectoryIndex index.html </IfModule>
И измените его, включив в него индексный файл PHP:
<IfModule mod_dir.c> DirectoryIndex index.php index.html </IfModule>
Сохраните изменения и выйдите из текстового редактора, затем перезапустите службу Apache, чтобы применить новые настройки:
sudo systemctl restart apache2
Шаг 6. Проверьте стек LAMP.
Чтобы убедиться, что стек LAMP установлен и работает правильно, создайте тестовый файл PHP в корневом каталоге документа Apache:
sudo nano /var/www/html/info.php
Добавьте в файл следующий PHP-код:
<?php phpinfo();
Сохраните изменения и выйдите из текстового редактора.
Теперь откройте веб-браузер и перейдите к http://your_server_ip/info.php или http://your_domain/info.php. Вы должны увидеть страницу с информацией о PHP, подтверждающую, что стек LAMP установлен и работает правильно.
Шаг 7. Настройте виртуальные хосты Apache.
Виртуальные хосты Apache позволяют размещать несколько веб-сайтов на одном сервере. Чтобы создать новый файл конфигурации виртуального хоста:
sudo nano /etc/apache2/sites-available/your_domain.conf
Добавьте следующий контент:
<VirtualHost *:80>
ServerAdmin webmaster@your_domain
ServerName your_domain
ServerAlias www.your_domain
DocumentRoot /var/www/your_domain
ErrorLog ${APACHE_LOG_DIR}/error.log
CustomLog ${APACHE_LOG_DIR}/access.log combined
</VirtualHost>
Сохраните и закройте файл. Включите новый виртуальный хост:
sudo a2ensite your_domain.conf sudo systemctl reload apache2
Создайте корневой каталог документа и установите соответствующие разрешения:
sudo mkdir -p /var/www/your_domain sudo chown -R $USER:$USER /var/www/your_domain
Создайте index.html файл для проверки виртуального хоста:
sudo nano /var/www/your_domain/index.html
Добавьте следующий контент:
<!DOCTYPE html> <html> <head> <title>Welcome to Your Domain!</title> </head> <body> <h1>Success! The your_domain virtual host is working!</h1> </body> </html>
Сохраните и закройте файл. Доступ http://your_domain в веб-браузере, чтобы увидеть тестовую страницу.
