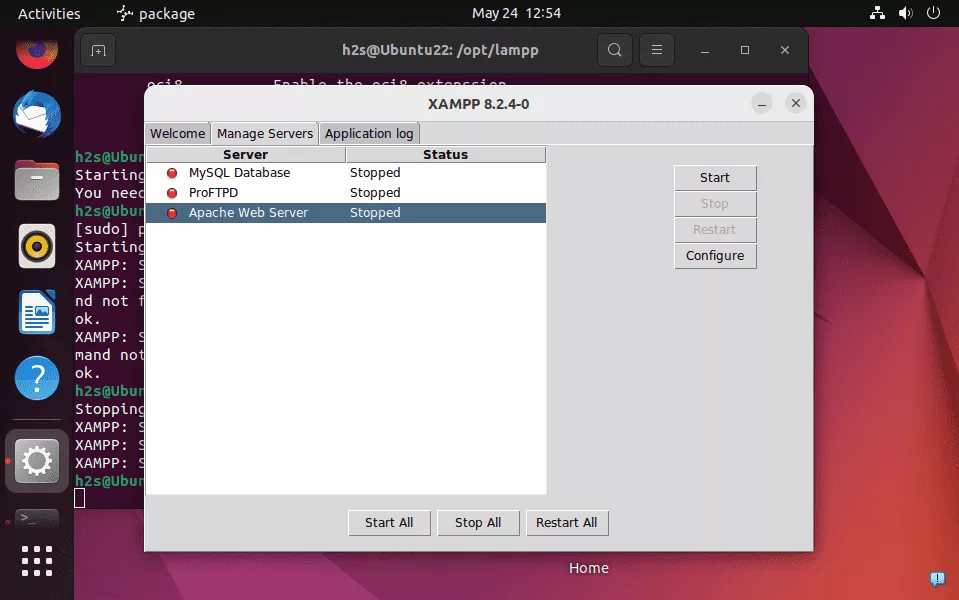
XAMPP — это локальное серверное окружение, полезное для разработчиков или тех, кто хочет протестировать какое-либо веб-приложение локально, либо для дальнейшего развития, либо для того, чтобы испытать его перед использованием в производстве. Она предлагает полный стек LAMP, включающий Apache, MySQL, PHP и Perl. Лучшая особенность заключается в том, что XAMPP не будет вмешиваться в работу веб-сервера или компонентов стека LAMP, если они есть в вашей системе.
Он доступен для Windows, Linux и macOS, но в отличие от Windows, у пользователей Linux по умолчанию не будет ярлыка для открытия XAMPP. Поэтому новые пользователи после установки этого инструмента оказываются в недоумении, так как после закрытия приложения, чтобы запустить его снова, нужно либо использовать командную строку, либо создать ярлык.
Шаг 1: Установите XAMPP
Предполагаю, что у вас уже установлен XAMPP в системе Ubuntu Linux, и теперь вы ищете способ запустить его с помощью терминала. Однако те, кто еще не установил его, могут посмотреть нашу статью об установке XAMPP в Ubuntu шаг за шагом.
Шаг 2: Откройте терминал Ubuntu
Теперь, чтобы запустить XAMPP с помощью команды на Ubuntu, сначала откройте приложение терминала. Вы можете воспользоваться сочетанием клавиш, которое выглядит следующим образом Ctrl+Alt+T или нажмите на кнопку Деятельность в панели задач Ubuntu найдите «Терминал«.
Шаг 3: Команда для запуска графического интерфейса XAMPP
Когда мы установим XAMPP, система сконфигурирует его исполняемые файлы внутри /opt/lampp каталог. Итак, если вы хотите запустить графический интерфейс XAMPP, то команда будет такой:
sudo /opt/lampp/./manager-linux-x64.run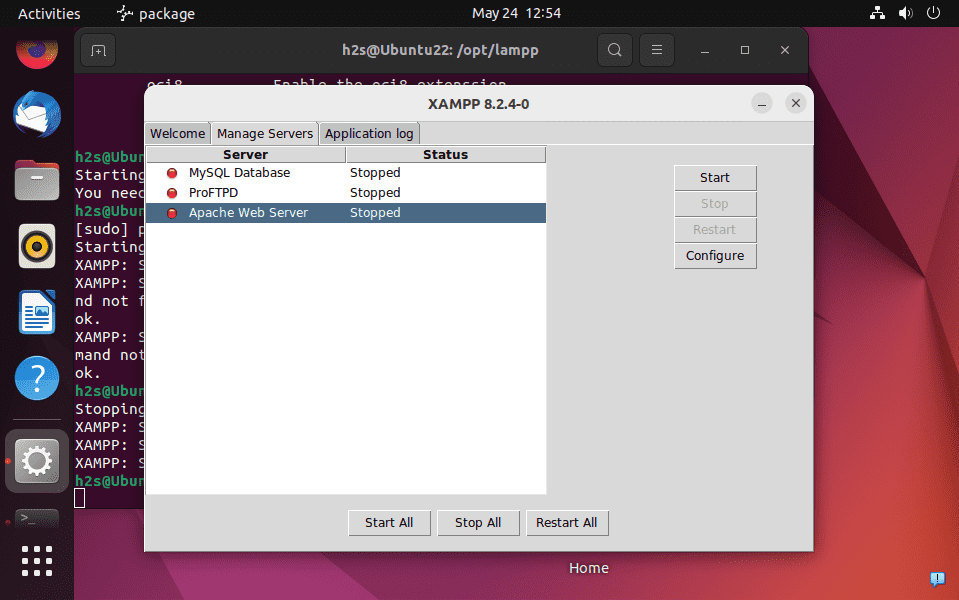
Шаг 4: Запуск или остановка служб XAMPP в Ubuntu
Итак, предположим, что вы хотите запустить или остановить все сервисы XAMPP с помощью командного терминала на вашем Ubuntu. Для этого сначала переключитесь на /opt/lampp каталог:
cd /opt/lamppТеперь используйте исполняемый инструмент XAMPP для управления различными его функциями. Давайте посмотрим, какие опции доступны для использования с этим командным инструментом.
./xampp --help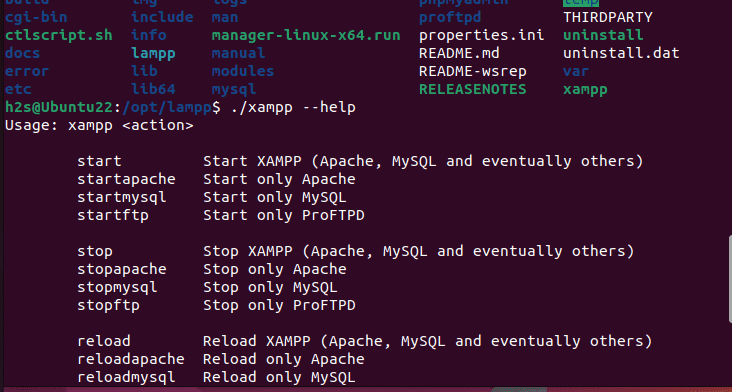
Запуск всех служб:
Допустим, вы хотите запустить все доступные в XAMPP сервисы с помощью командной строки, такие как Apache, MySQL и ProFTPD. Таким образом, команда будет выглядеть следующим образом:
Чтобы запустить все сервисы вместе:
sudo ./xampp startПо отдельности:
Для Apache:
sudo ./xampp startapacheТолько для MySQL
sudo ./xampp startmysqlТолько для ProFTPD
sudo ./xampp startftpОстановите все службы:
Если службы Apache, MySQL и FTP уже запущены и вы хотите остановить их все одновременно, то команда будет выглядеть так:
Чтобы остановить все службы вместе:
sudo ./xampp stopПо отдельности по одному:
Для Apache:
sudo ./xampp stopapacheТолько для MySQL
sudo ./xampp stopmysqlТолько для ProFTPD
sudo ./xampp stopftpПерезагрузка или перезапуск
Для тех, кто хочет использовать командную строку для перезагрузки или перезапуска сервисов XAMPP, вот команды, которые следует выполнить:
Перезагрузить все службы:
sudo ./xampp reloadАналогично перезапуску используйте:
sudo ./xampp restartДля отдельных служб:
Перезагрузите или перезапустите Apache:
sudo ./xampp reloadapacheили
sudo ./xampp restartapacheАналогично для MySQL:
sudo ./xampp reloadmysqlили
sudo ./xampp restartmysqlДля ProFTPD
sudo ./xampp reloadftpили
sudo ./xampp restartftpШаг 5: Проверка состояния текущих служб
Если вы не уверены, какой сервис запущен, а какой нет, мы можем воспользоваться командой Status в XAMPP, вот она:
sudo ./xampp statusШаг 6: Добавьте ярлык командной строки XAMPP
Ну, использовать командный инструмент Xampp, переходя в директорию его установки, может быть немного раздражающим, чтобы решить эту проблему, мы можем создать жесткую ссылку на его исполняемый файл под /usr/local/bin.
sudo ln /opt/lampp/xampp /usr/local/binПосле этого вы можете использовать командную строку Xampp из любого места терминала.
пример:
sudo xampp statusСокращение для рабочего стола (необязательно)
Тем, кому нужны ярлыки для рабочего стола и приложений XAMPP, необходимо создать файл, который будет использоваться в качестве ярлыка рабочего стола, в который мы добавим несколько записей, которые позволят системе выполнить и запустить приложение XAMPP.
nano Desktop/XAMPP.desktopДобавьте сервер Lampp и путь к значку
Внутри созданного выше файла launcher скопируйте и вставьте следующие записи, которые определяют тип ярлыка и путь к нему, а также иконку.
[Desktop Entry]
Version=1.0
Type=Application
Name=XAMPP
Exec=sudo /opt/lampp/manager-linux-x64.run
Icon=/opt/lampp/htdocs/favicon.ico
Terminal=false
StartupNotify=falseСохраните файл с помощью Ctrl+O, нажмите кнопку Введите , а затем выйдите из файла — Ctrl+X.
Теперь дайте разрешение sudo на ярлык рабочего стола.
sudo visudoПрокрутите файл до конца и вставьте указанную строку:
your-user ALL = NOPASSWD: /opt/lampp/manager-linux-x64.runПримечание: Не забудьте заменить ваш пользователь с текущим пользователем, который вы используете для запуска XAMPP в вашей системе Ubuntu.
Сохранить файл с помощью — Ctrl+O нажать Введите , а затем выйдите. Ctrtl+X.
Следующий, щелкните правой кнопкой мыши на Рабочий стол значок и выберите Разрешить запуск.
Теперь дважды щелкните на значке рабочего стола, чтобы запустить XAMPP.
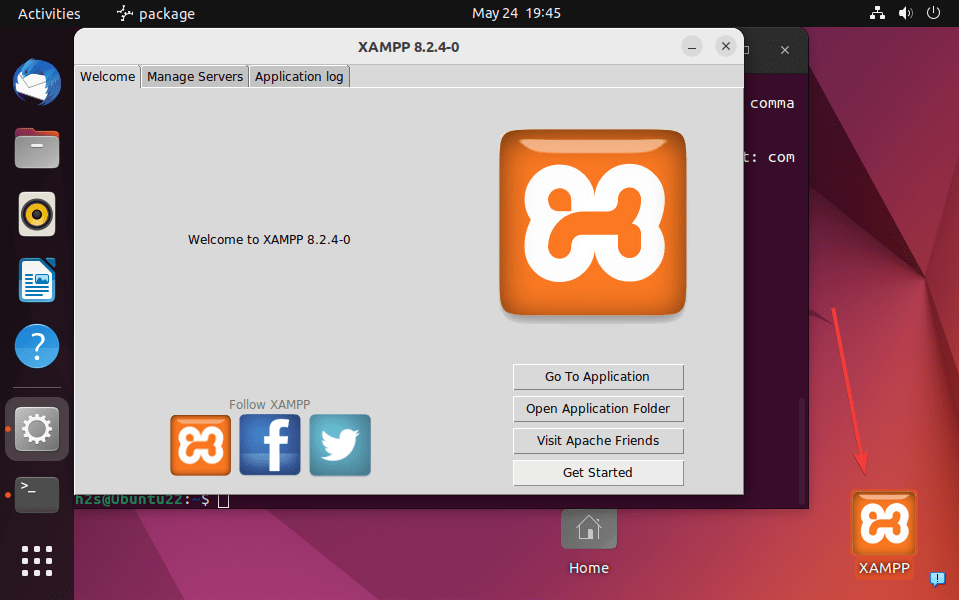
Те, кто также хочет создать программу запуска приложений , для этого нужно просто скопировать созданный значок рабочего стола в каталог Applications системы.
sudo cp ~/Desktop/XAMPP.desktop /usr/share/applications/