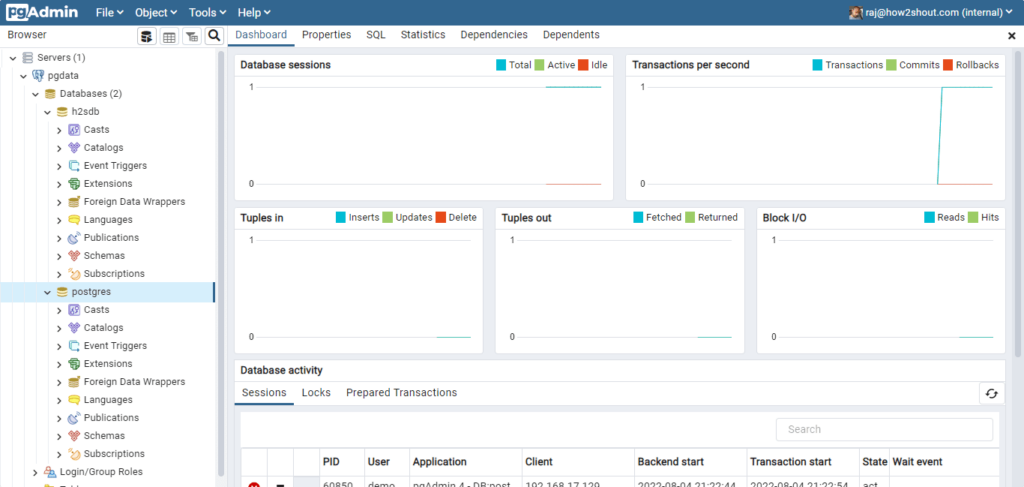
Изучите команды для установки — графический интерфейс PostgreSQL pgAdmin 4 на Ubuntu 24.04 Noble или 22.04 LTS Jammy JellyFish Linux для управления базами данных с помощью графического веб-интерфейса пользователя.
Например, популярный phpMyAdmin, который графически управляет базами данных MySQL или MariaDB, pgAdmin это бесплатное программное обеспечение с открытым исходным кодом, предоставляющее графический интерфейс для разработки и администрирования баз данных PostgreSQL. С открытым исходным кодом Лицензия pgAdmin унаследована от проекта PostgreSQL. pgAdmin работает под Windows, Linux, macOS и другими производными Unix.
Однако, в отличие от Linux, pgAdmin на Windows и macOS может быть легко установлен для управления удаленным или локально запущенным PostgreSQL.
pgAdmin предлагает два типа установки: Desktop Deployment и Server Deployment.
Развертывание сервера: При этом способе установки pgAdmin устанавливается как веб-приложение с помощью веб-сервера на сервере командной строки, чтобы один или несколько пользователей могли получить к нему доступ одновременно с помощью веб-браузера. Разумеется, для безопасности требуются учетные данные.
Развертывание рабочего стола: Этот тип установки похож на установку любого другого программного обеспечения локально на компьютере. Он не требует использования браузера для подключения и доступа к PostgreSQL, но ограничен одним пользователем, вошедшим в операционную систему. Кроме того, для этого пользователю необходим графический интерфейс под управлением поддерживаемой ОС.
Установка pgAdmin в качестве центрального веб-приложения в локальной сети (серверное развертывание) удобна, если вы не хотите ограничивать его только одним ПК. Однако мы покажем вам как веб-установку, так и настольную установку для Ubuntu 24.04 Noble или 22.04 Jammy JellyFish.
Шаги по установке PostgreSQL pgAdmin 4 на Ubuntu 24.4 или 22.04
Шаги, описанные в этом руководстве, могут быть использованы и для других систем на базе Linux, таких как Debian, Linux Mint, Elementary OS, POP_OS и других.
1. Добавьте открытый ключ GPG
Далее нашей системе необходимо убедиться, что пакеты, которые мы получим для установки pgAdmin 4, получены из исходного кода, выпущенного разработчиком без каких-либо изменений. Поэтому мы должны добавить в нашу систему GPG-ключ, используемый для подписи пакетов этого инструмента его разработчиками.
curl -fsSL https://www.pgadmin.org/static/packages_pgadmin_org.pub | sudo gpg --dearmor -o /etc/apt/trusted.gpg.d/pgadmin.gpg
2. Добавьте репозиторий pgAdmin 4
Хотя pgAdmin является приложением с открытым исходным кодом, мы не можем установить его с помощью стандартного системного репозитория Ubuntu, поскольку он там недоступен. Чтобы получить его, нам нужно вручную добавить в систему репозиторий, официально выпущенный разработчиками этого инструмента. Вот команда для этого.
sudo sh -c 'echo "deb https://ftp.postgresql.org/pub/pgadmin/pgadmin4/apt/$(lsb_release -cs) pgadmin4 main" > /etc/apt/sources.list.d/pgadmin4.list'
3. Обновление Ubuntu 24.04 или 22.04
Выполнив два вышеуказанных шага, мы подготовили систему к установке последней версии pgAdmin. Однако перед этим обновите систему, чтобы она смогла перестроить индексный кэш пакетов менеджера пакетов APT.
sudo apt update && sudo apt upgrade
4. Установите pgAdmin4 на сервер Ubuntu 24.04 или 22.04
Как мы уже говорили в начале этого руководства, pgAdmin можно использовать как приложение для рабочего стола, так и как веб-приложение. Поэтому здесь мы покажем вам, как установить оба варианта или один из них. Чтобы скачать pgAdmin для других ОС, вы можете посетить сайт официальную страницу загрузки.
Те, кто хочет только рабочий стол pgadmin4 приложение на Ubuntu Linux может использовать эту команду:
sudo apt install pgadmin4-desktop
В то время как те, кто использует Ubuntu Server и требует только веб-интерфейс pgAdmin может использовать его:
sudo apt install pgadmin4-web
Может возникнуть ситуация, когда вы используете сервер или рабочий стол Ubuntu с графическим интерфейсом и хотите как рабочий стол pgAdmin, так и веб-приложение на одной системе. Если это так, то вы можете использовать:
sudo apt install pgadmin4
Здесь мы используем сервер Ubuntu 24.04 или 22.04. Следовательно, мы будем использовать веб-приложение этого инструмента PostgreSQL GUI.
5. Настройте учетную запись пользователя pgAdmin
Этот шаг выполняется только для веб-интерфейса. Если вы установили pgadmin4-web, Выполните данную команду, чтобы создать имя пользователя и пароль для учетной записи pgAdmin. Это делается в целях безопасности, чтобы любой случайный пользователь не смог получить доступ к веб-интерфейсу pgAdmin для управления базами данных.
sudo /usr/pgadmin4/bin/setup-web.sh
Введите адрес электронной почты, который вы хотите использовать в качестве имени пользователя и пароля. После этого установка попросит вас перезапустить веб-сервер Apache. Нажмите Y и нажмите кнопку Введите чтобы перезапустить его.
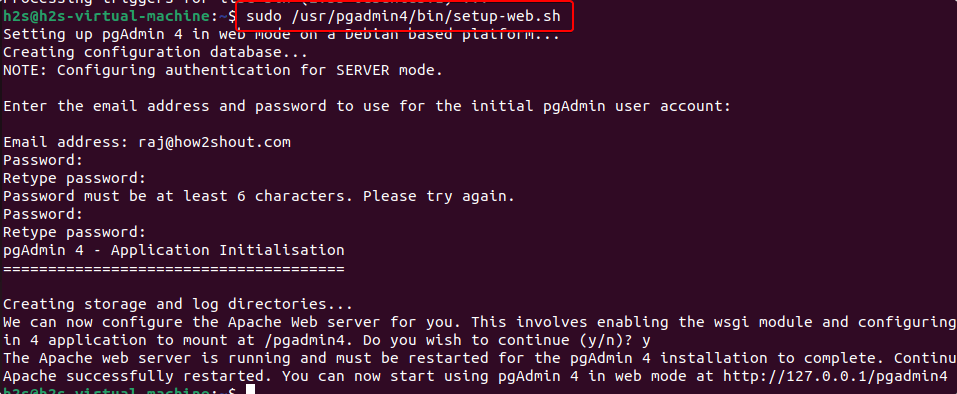
6. Доступ к веб-интерфейсу pgAdmin
В качестве альтернативы, если вы установили приложение для рабочего стола, вы можете просто зайти в «Пуск приложений» и найти там pgAdmin. Однако пользователям вроде нас, установившим веб-приложение этого инструмента, необходимо открыть в системе браузер, который может получить доступ к IP-адресу сервера, на котором вы установили pgAdmin.
В поле URL введите: http://your-server-ip-address/pgadmin4
Получив веб-интерфейс, войдите в него, используя имя пользователя и пароль, настроенные в предыдущем шаге этого руководства.
7. Подключение pgAdmin к базе данных Postgres — Ubuntu
Следующим шагом будет подключение к имеющемуся локальному или удаленно установленному серверу PostgreSQL, доступ к нему и управление им в pgAdmin с помощью его графического интерфейса.
Шаг 1. На панели управления pgAdmin нажмите на кнопку Добавить новый сервер.
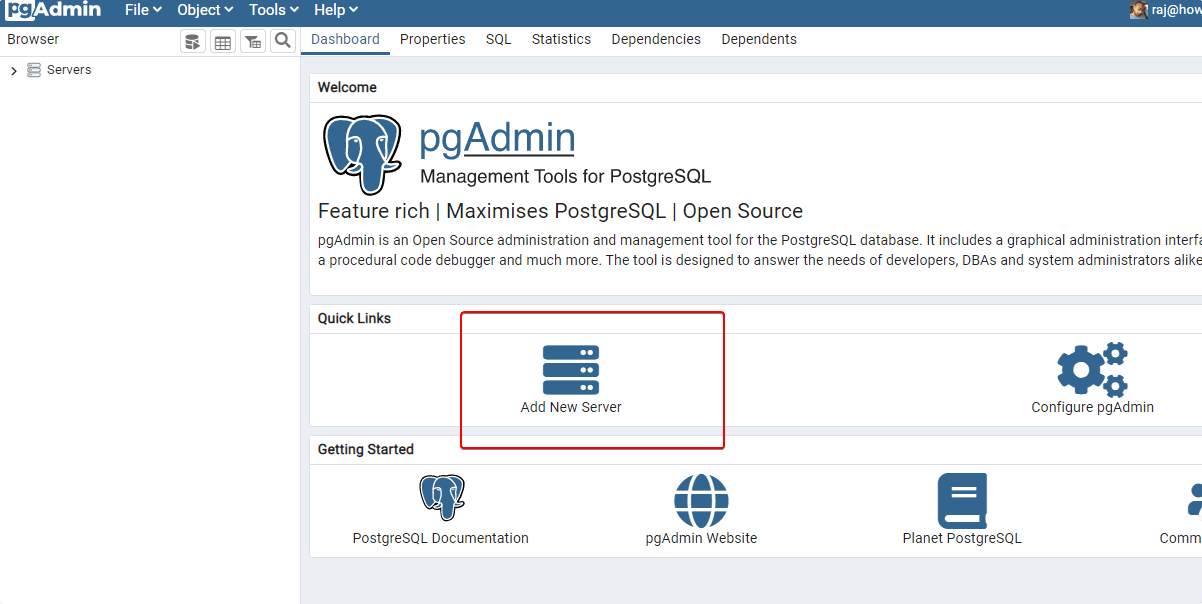
Шаг 2: Дайте своему серверу имя для добавления в pgAdmin. Это нужно для того, чтобы легко идентифицировать сервер; поэтому вы можете дать любое имя, какое захотите. После этого щелкните на кнопке «Соединение» Вкладка.
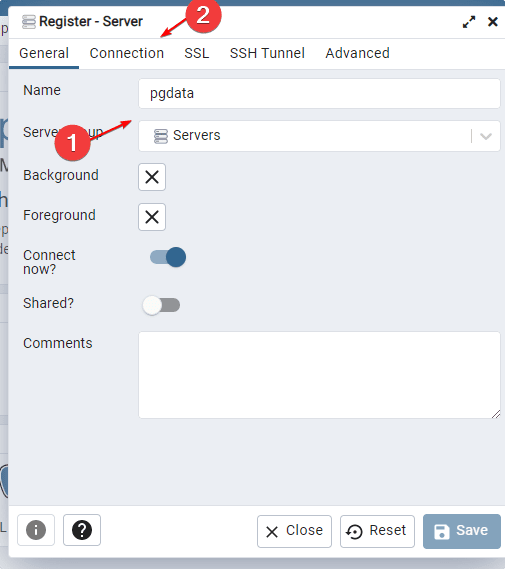
Шаг 3: На этом шаге мы добавим данные локального или удаленного сервера базы данных PostgreSQL, к которому хотим подключиться. Добавьте IP-адрес сервера. Значения Port и Maintenance database оставьте прежними. Далее, в поле Имя пользователя добавьте пользователя базы данных, к которой вы хотите получить доступ, а в поле Пароль — пароль пользователя базы данных.
Наконец, нажмите на кнопку Сохранить кнопку. Если все прошло успешно, вы можете получить доступ к удаленному серверу базы данных.
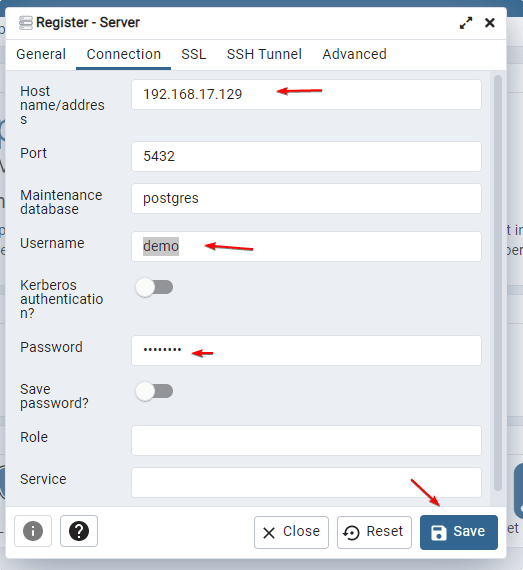
Вот приборная панель pgAdmin после подключения.
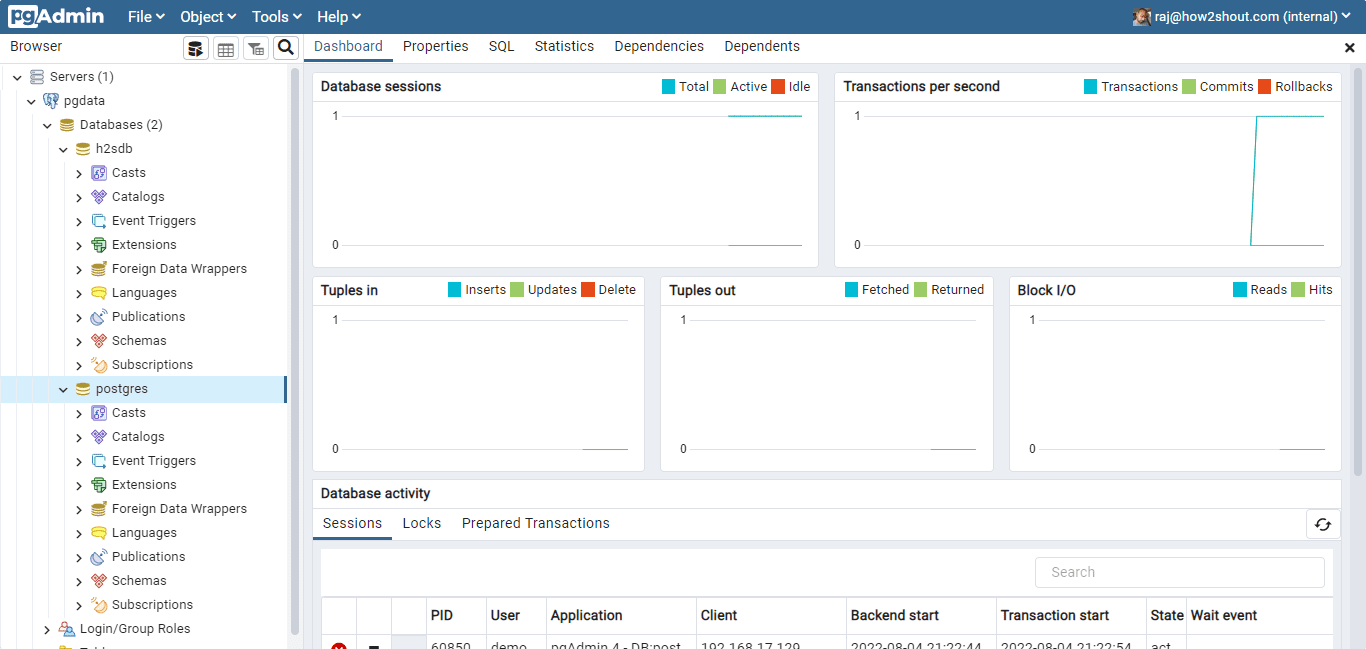
7. Как обновить
Мы использовали менеджер пакетов APT и официальный репозиторий pgAdmin 4 для установки на Ubuntu 24.04 или 22.04. Поэтому в будущем, если вы захотите установить последнее совместимое обновление, доступное в вашей системе. Выполнить:
sudo apt update && sudo apt upgrade
8. Удаление или деинсталляция pgAdmin из Ubuntu 24.04 или 22.04
Те, кому больше не нужен pgAdmin 4 на сервере или настольной системе Ubuntu 24.04 или 22.04 LTS, могут удалить его. Для этого перейдите в командный терминал и выполните следующую команду:
Только для настольных систем
sudo apt autoremove --purge pgadmin4-desktop
Только для веб-приложение, мы установили его здесь.
sudo apt autoremove --purge pgadmin4-web
Или вы можете удалить его независимо от типа установки:
sudo apt autoremove --purge pgadmin4*
Также, чтобы удалить репозиторий:
sudo rm -r /etc/apt/sources.list.d/pgadmin4.list
