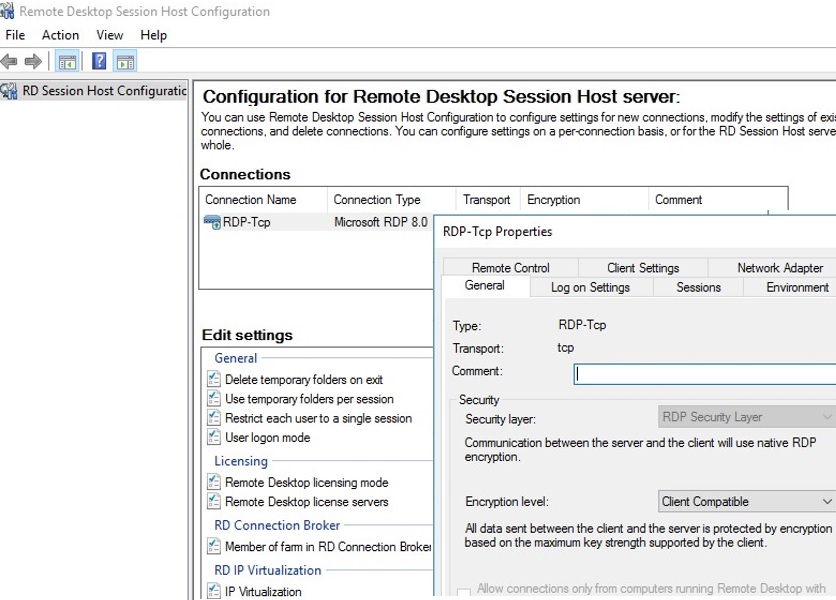
Многие администраторы терминальных серверов Windows заметили, что, начиная с Windows Server 2012, оснастки управления tsadmin.msc (Remote Desktop Services Manager) и tsconfig.msc (Remote Desktop Session Host Configuration) отсутствуют на серверах RDS. Разработчики MS решили, что большинством параметров хоста RDS можно управлять с помощью диспетчера сервера, консоли редактора групповой политики (gpedit.msc) или через настройки коллекций RDS. Однако все эти инструменты не так просты и удобны, как старые оснастки TS.
Давайте посмотрим, как использовать старые оснастки tsadmin.msc и tsconfig.msc оснастки на серверах RDS под управлением Windows Server 2016 (это руководство также применимо к средам Windows Server 2019 и 2012 R2).

Для этого необходимо скопировать 7 файлов и ключей реестра с любого сервера, на котором запущен Windows Server 2008 R2 в тот же каталог C:\Windows\System32 на Windows Server 2016. Скопируйте следующие 7 файлов:
- c:\windows\system32\tsadmin.dll
- c:\windows\system32\tsconfig.dll
- c:\windows\system32\wts.dll
- c:\windows\system32\tsconfig.msc
- c:\windows\system32\tsadmin.msc
- c:\windows\system32\en\tsconfig.resources.dll
- c:\windows\system32\en\tsadmin.resources.dll
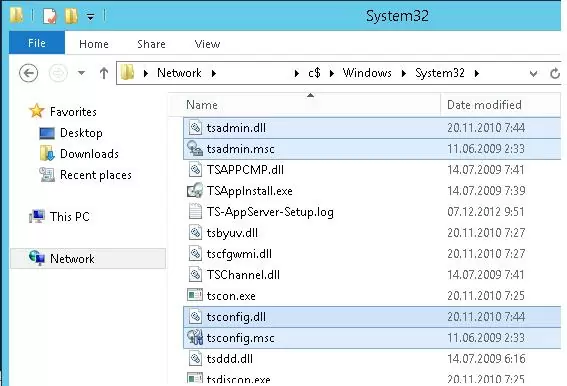
Затем на Windows Server 2008 R2 с помощью regedit.exe нужно экспортировать два ключа реестра в файлы *.reg:
- [HKEY_LOCAL_MACHINE\SOFTWARE\Microsoft\MMC\SnapIns\FX:{80aaa290-abd9-9239-7a2d-cf4f67e42128}]
- [HKEY_LOCAL_MACHINE\SOFTWARE\Microsoft\MMC\SnapIns\FX:{3FCE72B6-A31B-43ac-ADDA-120E1E56EB0F}]
И, в свою очередь, импортировать эти файлы реестра в реестр Windows Server 2016. Просто дважды щелкните на файле реестра и согласитесь внести изменения в реестр.
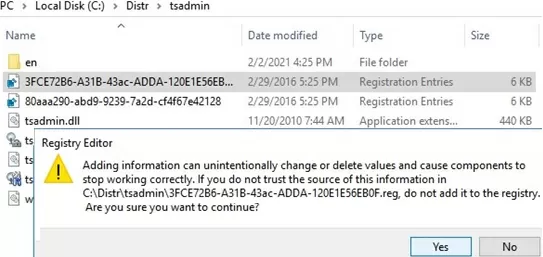
Осталось скопировать файлы dll и msc в каталог C:\Windows\System32 на хосте Windows Server 2016. Регистрировать dll-файлы с помощью REGSVR32 не нужно.
- Набор файлов для Английский версия Windows Server — tsadmin_msc_windows-server-all.zip
После этого попробуйте запустить оснастку TSAdmin, выполнив команду: tsadmin.msc
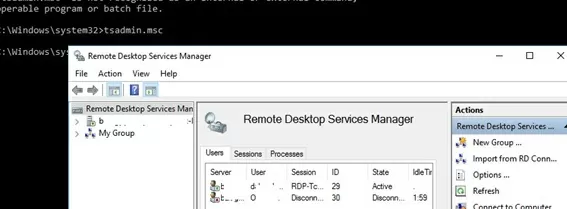
В этой консоли удобно управлять сеансами пользователей — можно отключить сеанс, отправить сообщение, инициировать корректный выход из системы и т. д. Оснастка tsadmin позволяет выбрать сразу несколько пользователей и выполнить действие для всех них.
Вы можете запустить tsconfig.msc консоль.
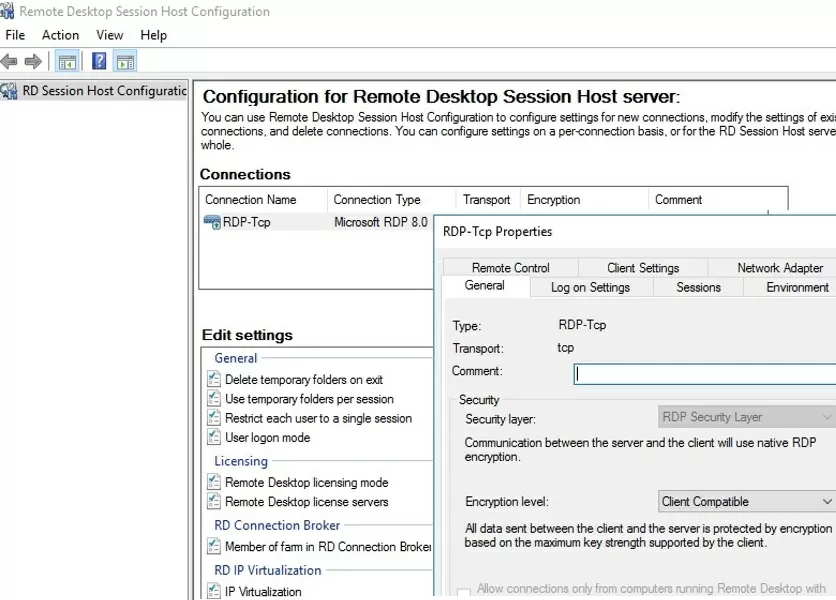
В консоли tsconfig.msc гораздо проще и удобнее настроить основные параметры хоста RDS: задать сервер лицензирования и тип RDS CAL, добавить хост в ферму RD Connection Broker (настроить вес хоста в ферме), задать уровни шифрования RDP, настроить автоматический запуск программы при входе пользователя в сессию, настроить таймауты для отключенных пользовательских сессий на автономном хосте RDS и т. д.
Обратите внимание, что нет необходимости устанавливать эти консоли tsadmin на все хосты RDS. Вы можете использовать консоль «Подключение к серверу-хосту сеансов удаленных рабочих столов» для удаленного управления другими узлами RDS в вашей сети.
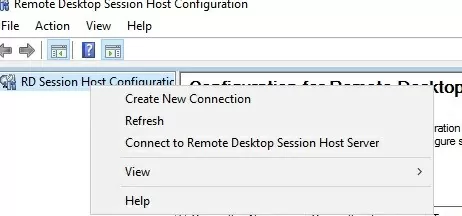
Следует отметить, что с помощью консоли tsadmin.msc вы не сможете подключиться к терминальной сессии пользователя (ошибка: Access is denied). Подключиться к сеансу удаленного рабочего стола пользователя можно по сценарию, описанному в статье RDS Shadowing на Windows Server.
Кроме того, не существует Безопасность вкладка в консоли tsconfig.msc в свойствах RDP-Tcp соединения. Эта вкладка была удобна для предоставления группе технической поддержки (не администраторам) разрешений на подключение и управление пользовательскими сессиями на хосте RDS. Я использую следующую команду, чтобы предоставить определенной группе полный контроль над сеансами RDP на сервере:
wmic /namespace:\\root\CIMV2\TerminalServices PATH Win32_TSPermissionsSetting WHERE (TerminalName ="RDP-Tcp") CALL AddAccount "woshub\helpdeskteam",2
Вы можете использовать PowerShell для просмотра текущих разрешений в свойствах RDP-tcp соединения:
get-WmiObject -Namespace "root/cimv2/terminalservices" -Class win32_tspermissionssettin
