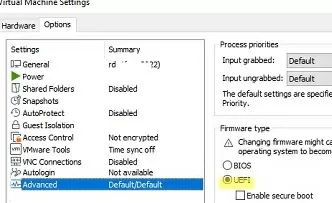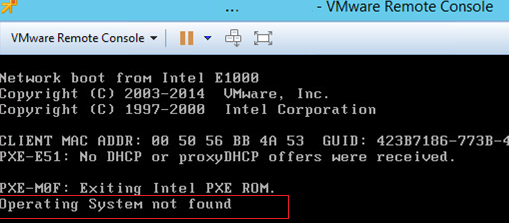
The ‘Operating system not found‘ или ‘Missing operating system‘ при загрузке компьютера означает, что на текущем диске/носителе отсутствует загрузчик операционной системы. В результате компьютер не может найти и запустить загрузчик Windows (или любой другой загрузчик операционной системы, установленный на компьютере) или среду восстановления Windows (WinRE).
Ошибка, возникающая при попытке загрузить операционную систему, может выглядеть следующим образом:
An operating system wasn't found. Try disconnecting any drives that don't contain an operating system. Press Ctrl+Alt+Del to restart.

Конкретный текст ошибки может отличаться в зависимости от производителя устройства или версии UEFI/BIOS. Во всех случаях ошибка указывает на то, что на диске не найден загрузчик операционной системы.
Например, на компьютерах и ноутбуках Lenovo подобная ошибка выглядит следующим образом:
Error 1962: No operating system found. Boot sequence will automatically repeat.

или:
Booting from Hard Disk… Missing operating system. No bootable device.
![]()
Общие способы исправления ошибок «Операционная система не найдена» или «Отсутствует
Наиболее распространенные причины, по которым возникает ошибка «Операционная система не найдена» ошибка может возникнуть при запуске компьютера:
- Поврежден системный раздел, отсутствует или поврежден MBR (главная загрузочная запись), отсутствует активный раздел (или активным отмечен неправильный раздел диска);
- Поврежден загрузчик Windows (BCD) или случайно удален загрузочный раздел;
- HDD/SSD с установленной ОС не подключен. Это может быть связано с такими проблемами, как плохое подключение ленточного кабеля или любые аппаратные проблемы с диском, RAID-массивом или дисковым контроллером.
Поэтому, чтобы устранить проблему с обнаружением загрузчика ОС, сначала нужно проверить следующее:
- Жесткий диск с операционной системой должен быть подключен к компьютеру. Отключите все дополнительные диски, извлеките подключенные USB-накопители (об этом свидетельствует сообщение Попробуйте отключить все диски, на которых не установлена операционная система.);
- Проверьте надежность соединений кабелей питания и ленточного кабеля жесткого диска;
- Убедитесь, что жесткий диск обнаружен BIOS/UEFI и установлен в качестве основного загрузочного устройства (в разделе Приоритет жесткого диска / Приоритет загрузочного устройства);
- Если перед возникновением проблемы вы изменили режим работы контроллера SATA в BIOS, например, с AHCI на IDE или RAID (или наоборот), вернитесь к исходному режиму SATA;
- В некоторых случаях может помочь сброс настроек BIOS на значения по умолчанию (используйте опцию BIOS под названием Восстановление настроек по умолчанию, Загрузка настроек по умолчанию, или Загрузка отказоустойчивых настроек по умолчанию);
- Проверьте настройки Secure Boot в UEFI — возможно, они были изменены (проверьте, правильно ли загружается Windows при включенном/отключенном режиме Secure Boot и в режиме Legacy).
Если вы сделали все это, но Windows все равно не загружается, вам нужно восстановить загрузчик Windows и загрузочную запись.
Определение таблицы разделов диска и диска Windows
Чтобы восстановить загрузчик, вам понадобится установочный носитель Windows (на CD/DVD/ISO/загрузочном USB-накопителе) или LiveCD.
Измените порядок загрузки в BIOS (UEFI), загрузитесь с установочного/загрузочного носителя и откройте командную строку (если вы используете установочный носитель Windows, нажмите Shift+F10 на экране выбора языка).
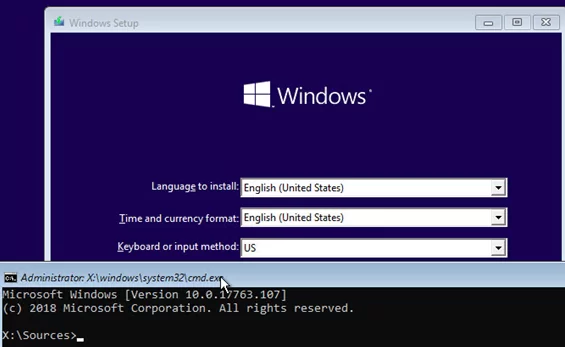
Прежде всего, необходимо определить тип таблицы разделов на диске: GPT или MBR. От этого зависит метод восстановления загрузчика Windows. Выполните:
diskpart
Введите эту команду: list disk
Если есть звездочка (*) в столбце Gpt для вашего диска, то GPT используется таблица разделов, в противном случае MBR.
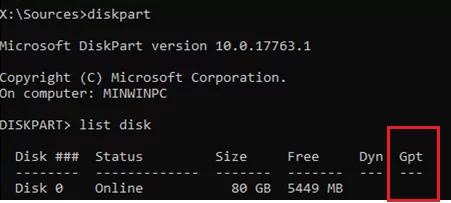
Отображение списка томов на диске:
list vol
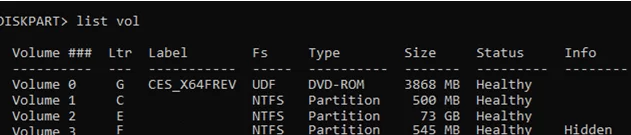
Выйдите из сеанса diskpart:
exit
Судя по размерам томов, Windows, вероятно, установлена на E: диск. Проверьте его, выполнив эту команду:
dir e:
Как вы можете видеть, Windows, Файлы программы, Пользователи, и другие обычные папки Windows находятся на этом диске.
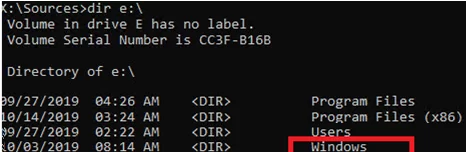
Итак, вы определили тип расположения разделов на жестком диске и букву диска раздела, на котором установлена Windows. В зависимости от таблицы разделов перейдите к соответствующему разделу статьи.
Восстановление загрузчика Windows на диске MBR
Предположим, вы определили, что MBR Таблица разделов используется на диске Windows. Это означает, что на вашем компьютере используется прошивка BIOS или прошивка UEFI, но вы загружаете ОС в режиме совместимости (Legacy или CSM).
Создайте файлы конфигурации загрузчика на диске E:\:
bcdboot E:\Windows /S E:
«Boot files successfully created» должно появиться сообщение.

Пересоздайте главную загрузочную запись (MBR):
bootrec.exe /FixMbr
bootrec.exe /FixBoot
bootrec.exe /RebuildBcd
В этом случае необходимо сначала выполнить:
bootsect /nt60 all
Эта команда проверит и обновит bootmgr код (Master Boot Code) на всех разделах. Затем выполните команду:
bootrec.exe /FixBoot
Теперь сделайте раздел Windows активным (BIOS передает управление загрузчику ОС на активном разделе MBR):
diskpart (Windows установлена на этом томе, как мы выяснили ранее)
list disk
sel disk 0
list vol
select volume 2
active
exit
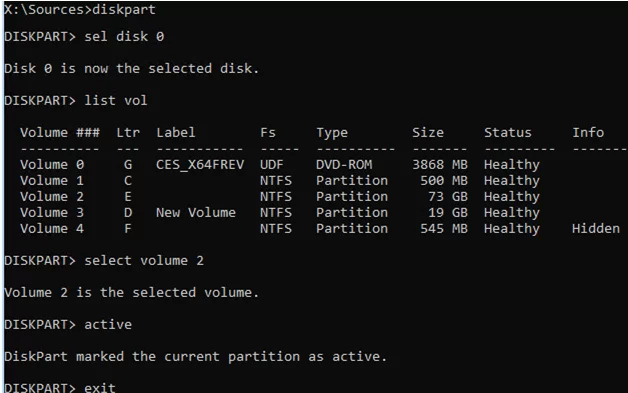
Перезагрузите компьютер и убедитесь, что Windows загружается правильно, без «Операционная система не найдена» ошибка.
Как восстановить загрузчик EFI на GPT-диске компьютера с UEFI
Если жесткий диск разбит на разделы в формате GPT таблица разделов, это означает, что ваш компьютер использует UEFI вместо BIOS. Полное руководство по восстановлению загрузчика Windows 10/11 на компьютере с UEFI вы найдете в следующей статье Как восстановить загрузчик Windows EFI на GPT-диске. Давайте вкратце рассмотрим основные шаги.
Во-первых, необходимо найти и присвоить букву диску системному разделу EFI с файловой системой FAT32 (EFI, Extensible Firmware Interface или ESP, EFI System Partition). По умолчанию размер раздела EFI составляет 100 МБ. Этот раздел содержит загрузчик EFI и диспетчер загрузки Windows. Здесь же хранится файл конфигурации для загрузчика BCD.
Diskpart
List vol
Например, вы обнаружили, что Том 1 с Система label.
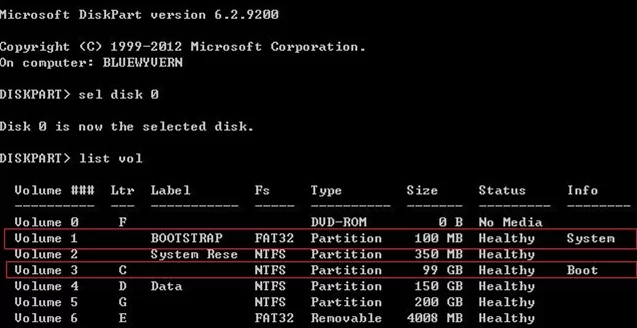
Выберите этот раздел EFI и назначьте ему букву диска:
select volume 1
assign letter M:
exit
Восстановите конфигурацию загрузчика BCD на разделе EFI:
cd /d m:\efi\microsoft\boot\
ren BCD BCD.bak
bcdboot E:\Windows /l en-us /s M: /f ALL
Перезагрузите компьютер, извлеките загрузочный носитель (USB-накопитель) и убедитесь, что Windows загружается правильно.
Исправление: Операционная система не найдена в VMware VM
Вы можете столкнуться с проблемой ‘Операционная система не найдена‘ ошибка при попытке загрузить виртуальную машину, работающую на VMware ESXi или Workstation.
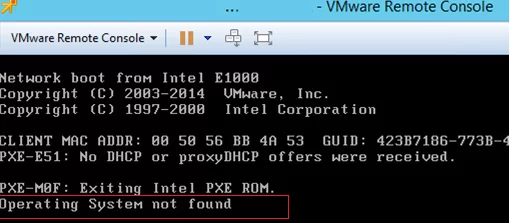
Чтобы устранить эту проблему на виртуальной машине VMware, выполните следующие действия:
- Если вы пытаетесь загрузить виртуальную машину из файла ISO, убедитесь, что файл Подключено и Подключение при включении питания опции включены в настройках виртуального CD/DVD. Убедитесь, что путь к существующему ISO-файлу, содержащему установочный образ операционной системы, указан в параметре Использовать файл образа ISO параметр. Убедитесь, что образ ISO, используемый для установки гостевой операционной системы, не поврежден;
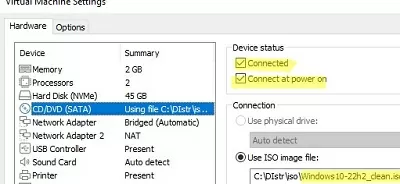
- Если вы видите сообщение PXE-M0F: Выход из Intel PXE ROM при запуске виртуальной машины зайдите в настройки BIOS виртуальной машины и проверьте, что для устройств CD-ROM Drive, Hard Disk и Removable Drives установлен более высокий порядок загрузки, чем Сетевая загрузка с VMware VMXNET3;
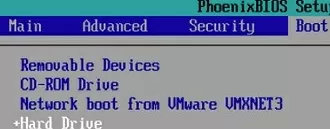
- Откройте свойства виртуальной машины и убедитесь, что хранилище, содержащее файлы VMDK виртуальной машины, существует. Также возможно, что файлы VMDK виртуальной машины повреждены и их необходимо восстановить из резервной копии;
- Откройте свойства виртуальной машины, перейдите в раздел Options -> Продвинутый На вкладке Проверьте, чтобы тип прошивки виртуальной машины был UEFI (используется по умолчанию).