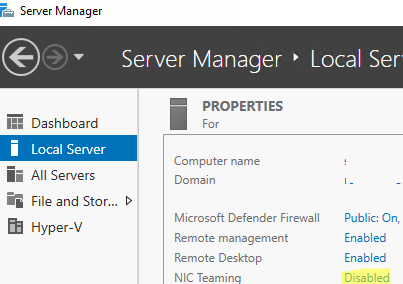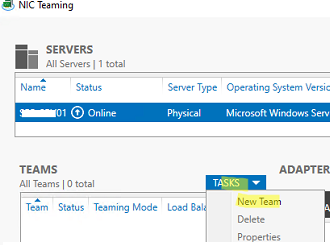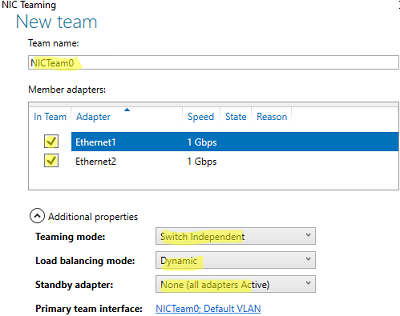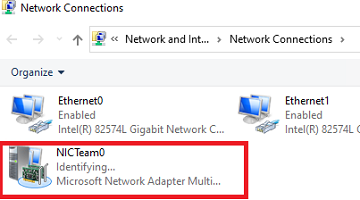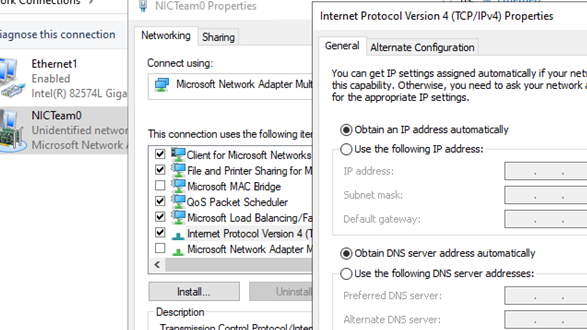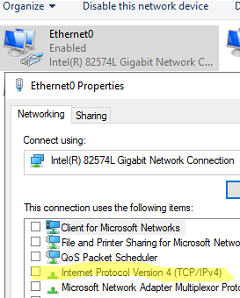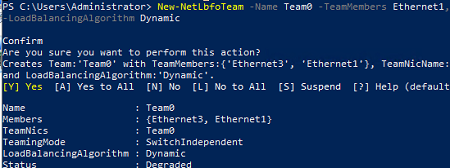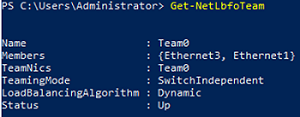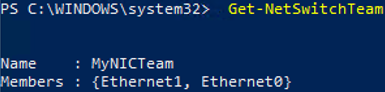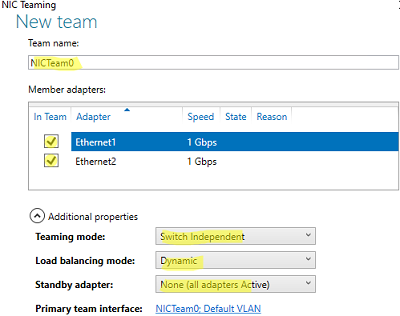
Объединение сетевых карт (или Load Balancing/Failover — LBFO, или NIC bonding) позволяет объединить несколько физических сетевых адаптеров (NIC) в одну логическую сетевую карту. В этой статье мы покажем, как настроить NIC Teaming на Windows Server 2019/2016/2012R2 и на настольных компьютерах с Windows 10/11.
Почему вам может понадобиться объединить несколько сетевых адаптеров в группу NIC Team?
- Увеличение пропускной способности. Например, объединив две сетевые карты объемом 1 ГБ в NIC Team, вы получите пропускную способность логического адаптера 2 Гбит/с;
- Управление балансировкой нагрузки сетевых карт. Вы можете сбалансировать сетевой трафик между активными сетевыми картами.
- Отказоустойчивость. Если какая-либо из сетевых карт в группе NIC выходит из строя, остальные карты берут на себя ее функции, и соединение с сервером не прерывается. Для критически важных серверов этот механизм защищает сервис от простоя в случае выхода из строя сетевого коммутатора или Ethernet-порта на нем, а также при повреждении сетевого кабеля (соединяющего хост и коммутатор). Для реализации этой функции достаточно подключить сетевые карты к разным физическим коммутаторам.
Настройка NIC Teaming в Windows Server 2019
Вы можете настроить NIC Teaming в Windows Server 2012 или более новых версиях. Рассмотрим, как объединить несколько сетевых адаптеров в интерфейс NIC Team на Windows Server 2019. По умолчанию в Windows Server функция NIC Teaming отключена.
Чтобы включить ее, откройте диспетчер серверов, выберите Локальный сервер и нажмите кнопку NIC Teaming: Disabled в его свойствах.
В следующем окне выберите Задачи -> Новая команда в левой нижней панели.
Затем введите имя группы и выберите сетевые адаптеры, которые вы хотите добавить в группу.
Вы можете выбрать специальные параметры команды. Опции задают правила и производительность NIC Teaming. Давайте рассмотрим эти параметры подробнее.
Режим коллективной работы. Параметр задает способ взаимодействия группы с сетевыми коммутаторами:
- Статическая группа (IEEE 802.3ad) — это статический режим работы, зависящий от сетевого оборудования. Все адаптеры команды должны быть подключены к одному коммутатору, порты Ethernet которого настроены на использование статической агрегации каналов (требуется дополнительная настройка коммутатора);
- Независимый коммутатор (режим по умолчанию) — команда сетевой карты работает независимо от коммутатора; дополнительная настройка сетевого оборудования не требуется. Если этот режим включен, вы можете подключать разные сетевые адаптеры к разным коммутаторам для повышения отказоустойчивости (защиты от сбоев коммутатора);
- LACP (Link Aggregation Control Protocol, LACP, IEEE 802.1ax) — это режим, который также зависит от вашего сетевого оборудования. Вам необходимо включить и настроить динамическую агрегацию каналов с помощью LACP на вашем коммутаторе.
Балансировка нагрузки режим устанавливает, как распределяется сетевой трафик между сетевыми картами в команде.
- Хеширование адресов — каждому физическому адаптеру назначается специальный хэш-адрес (на основе MAC- или IP-адресов отправителя и получателя). Весь трафик от определенного отправителя будет проходить через эту сетевую карту;
- Порт Hyper-V — Вы можете использовать этот режим на сервере с ролью Hyper-V. Он позволяет привязать адаптер из команды сетевых карт к определенному порту виртуального коммутатора Hyper-V;
- Динамический это опция по умолчанию, объединяющая оба типа балансировки нагрузки.
Вы можете сделать один из адаптеров в группе Резервный адаптер. В нормальном режиме работы эта сетевая карта не используется для обработки трафика. Если какой-либо другой адаптер в вашей группе сетевых карт выйдет из строя, он будет заменен резервным. На самом деле, если эта функция не включена, то при выходе из строя любого сетевого адаптера не будет простоя в обслуживании, так как его нагрузка будет автоматически распределена между другими картами в группе.
Выберите нужные параметры, нажмите OK, и новая группа сетевых адаптеров будет создана.
Откройте список сетевых подключений в Панели управления. Убедитесь, что новое устройство с меткой Драйвер мультиплексора сетевого адаптера Microsoft (у него другой значок) появился. Это виртуальный адаптер NIC Teaming.
Дальнейшая настройка сетевой карты (протоколы, IPv4/v6-адреса) выполняется в свойствах адаптера NICTeam.
Сетевые адаптеры, которые вы добавляете в группу сетевых адаптеров, больше не будут иметь собственных IP-адресов.
В дальнейшем вы можете добавлять или удалять сетевые адаптеры в NIC Team.
Вы можете использовать NIC Teaming для настройки нескольких интерфейсов VLAN в Windows Server. Для этого можно даже создать группу NIC Teaming из одного сетевого адаптера.
Как создать группу NIC Teaming на Windows Server с помощью PowerShell?
Вы можете создавать и управлять командами сетевых карт как через графический интерфейс Windows, так и через PowerShell. PowerShell можно использовать для настройки NIC Teaming на Windows Server Core.
Вы можете использовать встроенный NetLbfo модуль на Windows Server для управления объединением сетевых адаптеров. Отобразите список сетевых адаптеров на сервере:
Get-NetAdapter
Создайте новую команду Team0 из адаптеров с именами Ethernet1 и Ethernet3. Выберите режим NIC Teaming: Switch Independent с динамической балансировкой нагрузки.
New-NetLbfoTeam -Name Team0 -TeamMembers Ethernet1,Ethernet3 -TeamingMode SwitchIndependent -LoadBalancingAlgorithm Dynamic
- TeamingMode: Static SwitchIndependent, Lacp
- LoadBalansingAlgorithm: TransportPorts, IPAddresses, MacAddresses, HyperVPort, Dynamic
Чтобы получить информацию о командах сетевой карты на сервере, используйте следующую команду:
Get-NetLbfoTeam
Name : Team0
Members : {Ethernet3, Ethernet1}
TeamNics : Team0
TeamingMode : SwitchIndependent
LoadBalancingAlgorithm : Dynamic
Status : Up
Вы можете использовать PowerShell для настройки IP-адреса интерфейса NIC Teaming и других сетевых параметров:
New-NetIPAddress -InterfaceAlias team0 -IPAddress 192.168.13.100 -PrefixLength 24 -DefaultGateway 192.168.13.1
Set-DnsClientServerAddress -InterfaceAlias team0 -ServerAddresses 192.168.13.10
Запустите команду Get-NetAdapter команду. Обратите внимание, что LinkSpeed сетевого адаптера NIC Teaming — это 2 Гбит/с.
Чтобы изменить настройки группы NIC Teaming, воспользуйтесь командой NetLbfoTeam команда:
Set-NetLbfoTeam -Name Team0 -TeamingMode LACP
Set-NetLbfoTeam : 'SwitchIndependent' is the only TeamingMode value supported in a Virtual Machine
Чтобы добавить дополнительный интерфейс VLAN с помощью NIC Teaming, выполните следующую команду:
Add-NetLbfoTeamNIC -Team Team0 -VlanID 44
С помощью этой команды можно удалить команду NIC Team:
Remove-NetLbfoTeam -Name Team0
Как включить групповую работу сетевых карт в Windows 10 и 11?
Вы можете использовать NIC Teaming для объединения сетевых адаптеров как в Windows Server, так и в настольных версиях Windows 10 и 11. Главное, чтобы ваша сетевая карта поддерживала Link aggregation, NIC teaming или LBFO.
Например, NIC Teaming работает из коробки с Realtek PCIe GbE Family Controller (10.35.510.2019) или Intel(R) 82574L Gigabit Network Adapter.
Чтобы создать NIC Team в Windows 10 (в данном примере это Windows 10 20H2), откройте консоль PowerShell и перечислите сетевые адаптеры:
Get-NetAdapter
Давайте создадим команду NIC Team из адаптеров Ethernet0 и Ethernet1.
New-NetSwitchTeam -Name "MyNICTeam" -TeamMembers "Ethernet0","Ethernet1"
Убедитесь, что на компьютере появился новый интерфейс NIC Teaming:
Get-NetSwitchTeam
Не забудьте установить его сетевые настройки. Теперь у вас есть новый интерфейс 2 Гбит/с.
Чтобы удалить команду сетевой карты, используйте PowerShell:
Remove-NetSwitchTeam -Name "MyNICTeam"