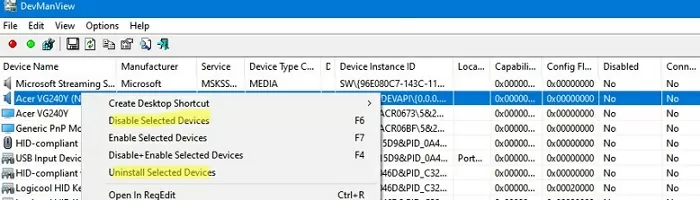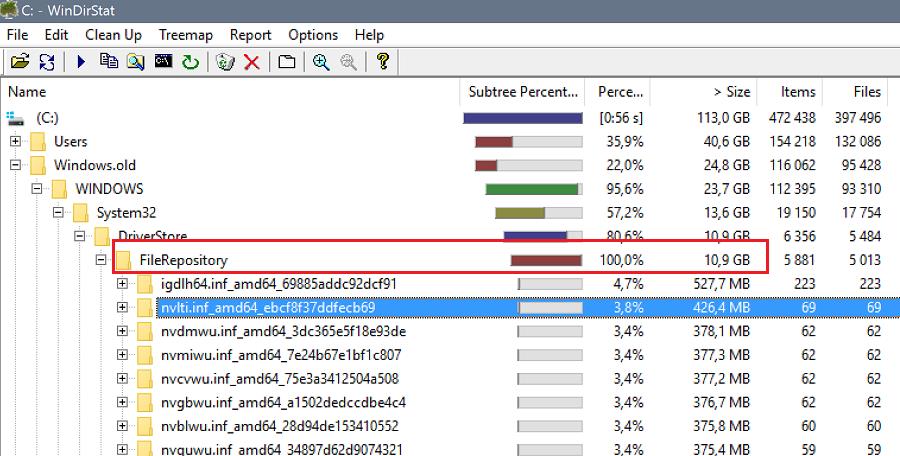
Когда вы устанавливаете или обновляете драйверы устройств в Windows, старые версии драйверов остаются на системном диске. Это позволяет пользователю вернуться к предыдущей версии драйвера, если новый драйвер работает нестабильно. Однако Windows не удаляет старые и бесполезные версии драйверов автоматически, поэтому со временем объем пространства, занимаемого драйверами на системном диске, становится довольно большим. В этой статье мы рассмотрим несколько способов удаления устаревших и старых версий драйверов (дубликатов) в Windows с помощью встроенных и сторонних инструментов.
Windows хранит все файлы драйверов в своем хранилище драйверов (Driver Store), расположенном в папке %WINDIR%\System32\DriverStore\FileRepository.
Размер каталога хранилища драйверов можно получить с помощью PowerShell ( "{0:N2} GB" -f ((gci –force $Env:windir\System32\DriverStore\FileRepository –Recurse -ErrorAction SilentlyContinue| measure Length -s).sum / 1Gb) ) или графическими инструментами. На моем домашнем ноутбуке с Windows каталог FileRepository занимает примерно 11 ГБ дискового пространства и содержит более 5 000 файлов. В этой директории хранится более 20 различных версий графического драйвера видео NVIDIA.
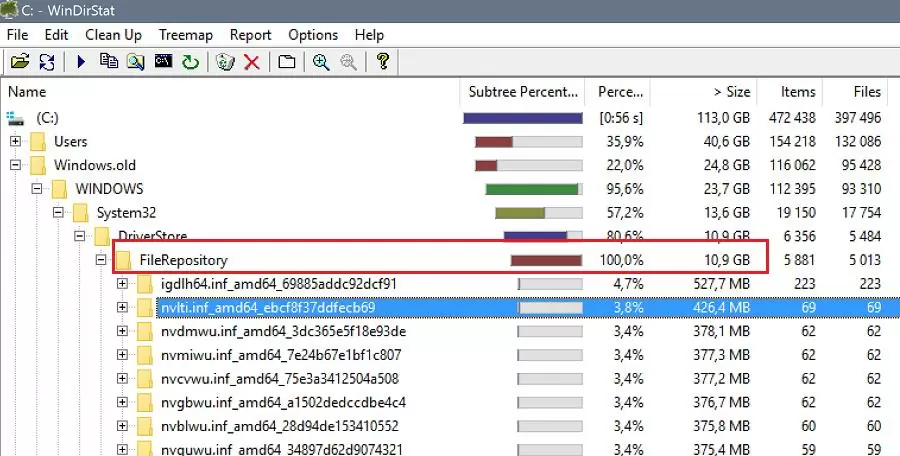
- Никогда не удаляйте файлы из DriverStore вручную;
- Перед очисткой драйверов устройств настоятельно рекомендуется создать точку восстановления системы (
Checkpoint-Computer -Description "BeforeDriversDelete") или создать резервную копию образа системы Windows; - После очистки хранилища драйверов вам придется загружать и устанавливать драйверы при подключении новых устройств.
Как найти и удалить старые драйверы в Windows с помощью PowerShell
Давайте рассмотрим, как найти и удалить старые версии драйверов в Windows. Вы можете отобразить полный список установленных драйверов с помощью PowerShell и WMI (CIM) класса Win32_PnPSignedDriver:
Get-WmiObject Win32_PnPSignedDriver| select DeviceName, DeviceClass,Manufacturer, DriverVersion, DriverDate,InfName|Out-GridView
В моем примере я получил таблицу Out-GridView со списком драйверов в репозитории Windows в формате: имя устройства, класс устройства, производитель, версия драйвера, дата установки, имя inf-файла драйвера (oemXXX.inf).
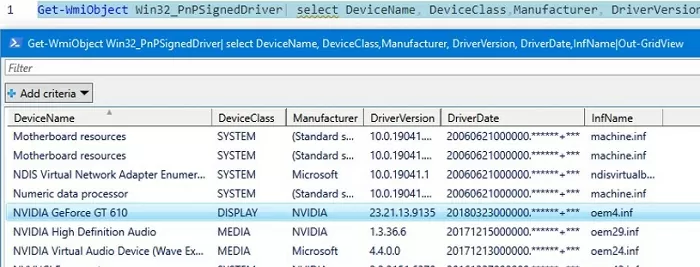
Получить список драйверов сторонних производителей, установленных в Windows, можно с помощью команды Get-WindowsDriver:
Get-WindowsDriver –Online| select Driver, ClassName, BootCritical, ProviderName, Date, Version, OriginalFileName|Out-GridView
Удалить любой из установленных драйверов можно с помощью инструмента pnputil CLI:
pnputil.exe /remove-device oemxxx.inf
pnputil /remove-device oemxxx.inf /force
Найдите в таблице драйверы, имеющие несколько версий, и удалите все старые версии драйвера (кроме последней) с помощью pnputil.exe.
BootCritical=True).Можно также экспортировать список установленных драйверов в текстовый файл, а затем импортировать его в Excel:
dism /online /get-drivers /format:table > c:\tmp\drivers.txt
Удалите все ненужные данные в таблице и оставьте только следующие столбцы: файл драйвера в системе (oemXXX.inf), имя исходного INF-файла, класс устройства, производитель, дата установки и версия драйвера. Отсортируйте эту таблицу по столбцу B (содержит имя исходного INF-файла) и столбцу F (дата установки драйвера). Среди драйверов с одинаковыми именами отметьте для удаления все версии драйверов, кроме последней. В моем случае видно, что большинство старых драйверов относятся к видеоадаптеру NVIDIA.
Чтобы было удобнее, создадим дополнительный столбец с командой удаления каждого драйвера по простой формуле: =CONCATENATE("pnputil.exe -d ";A21)
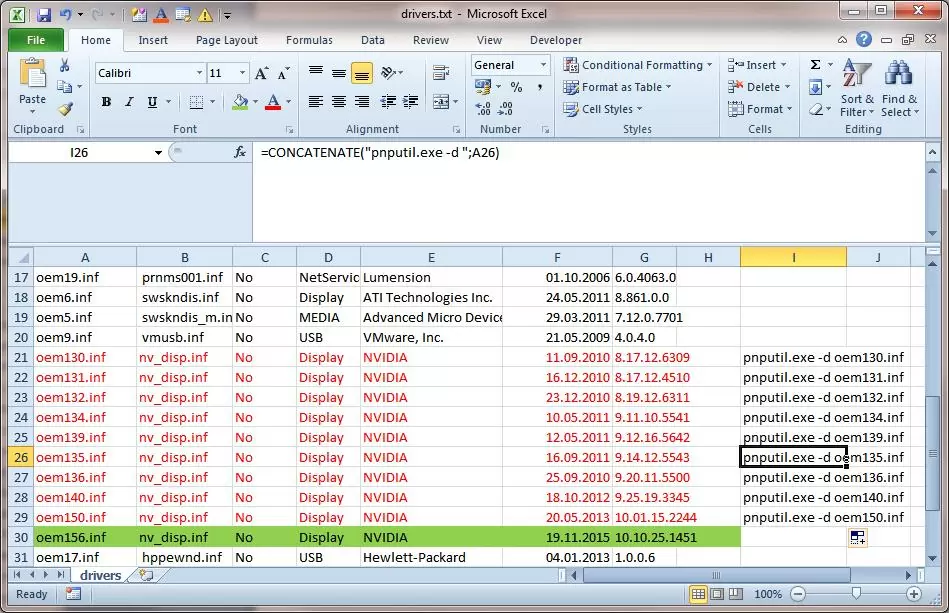
Скопируйте и запустите команды pnputil в командной строке или в файле BAT.
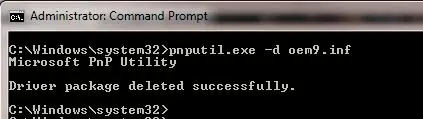
pnputil.exe –d oem9.inf
Microsoft PnP Utility
Driver package deleted successfully
В моем случае я удалил около 40 старых версий драйверов в Windows и освободил около 8 ГБ пространства (в основном за счет удаления драйверов видеокарты NVIDIA).
Вы можете использовать RemoveOldDuplicateDrivers.ps1 Сценарий PowerShell для автоматического поиска драйверов устройств, в которых установлено несколько версий драйверов (дубликатов). (https://github.com/maxbakhub/winposh/blob/main/WindowsDesktopManagement/RemoveOldDuplicateDrivers.ps1 ).
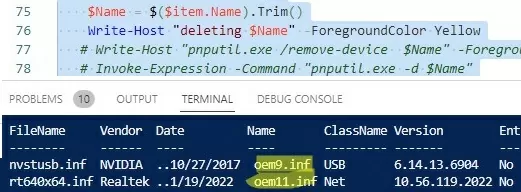
Сценарий отобразит список старых версий драйверов, которые можно удалить, поскольку установлены более новые версии. Строки с действиями по автоматическому удалению найденных драйверов по умолчанию закомментированы в скрипте.
Удаление старых драйверов в Windows с помощью инструмента очистки диска
В текущих версиях Windows 10 и 11 для очистки папки Driverstore Filerepository можно использовать встроенный инструмент cleanmgr.exe (Disk Cleanup tool).
- Запустите очистку диска: Win+R -> cleanmgr;
- Выберите системный диск;
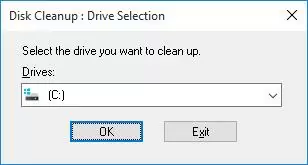
- Нажмите Очистка системных файлов;
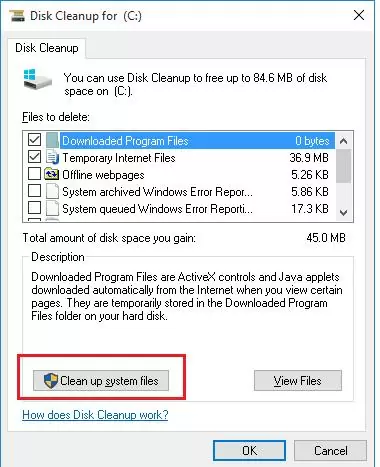
- Проверьте Пакеты драйверов устройств в списке;
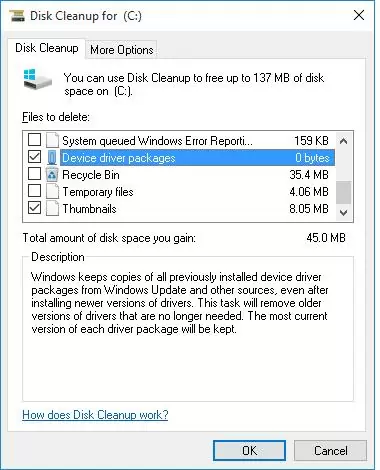
- Нажмите OK;
- Эта задача очистки удалит все предыдущие версии драйверов, установленные через Windows Update или вручную. В Windows DriverStore останется только последняя версия каждого из драйверов. Однако следует помнить, что кнопка «Откатить драйвер» на вкладке «Свойства драйвера» в диспетчере устройств станет неактивной.
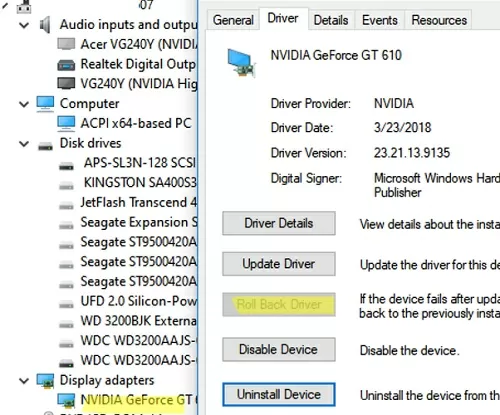 Задача cleanmgr удаляет только дубликаты драйверов. Неиспользуемые драйверы устройств следует удалять вручную.
Задача cleanmgr удаляет только дубликаты драйверов. Неиспользуемые драйверы устройств следует удалять вручную.
Удаление неиспользуемых драйверов с помощью DevManView
Вы можете использовать небольшой бесплатный инструмент DevManView (компания NirSoft) для просмотра и управления списком установленных драйверов в Магазине драйверов Windows.
DevManView является отличной альтернативой стандартной оснастке MMC Диспетчера устройств Windows и позволяет представить список установленных на компьютере драйверов в виде плоского списка (таблицы).
- Скачайте и запустите программу DevManView инструмент;
- Включите следующие пункты в меню «Параметры»: Отметить подключенные устройства и Показать драйверы, которые не подключаются и не воспроизводятся;
- Отсортируйте таблицу по Подключено колонка. Это позволит вам увидеть, какие устройства подключены в данный момент, а какие нет;
- Мы рекомендуем сначала отключить драйверы выбранных устройств (Отключение выбранных устройств -> F6) и только после перезагрузки компьютера удалите драйверы с помощью команды Удаление выбранных устройств вариант.