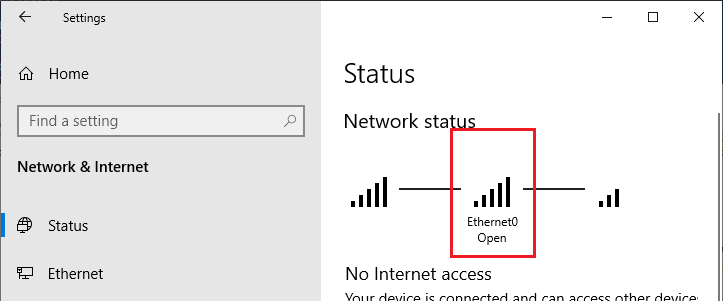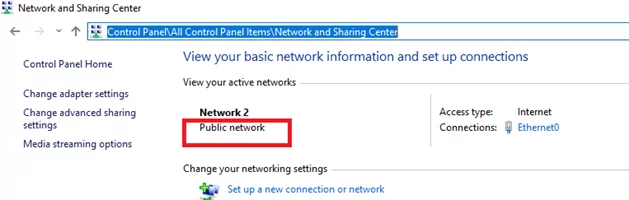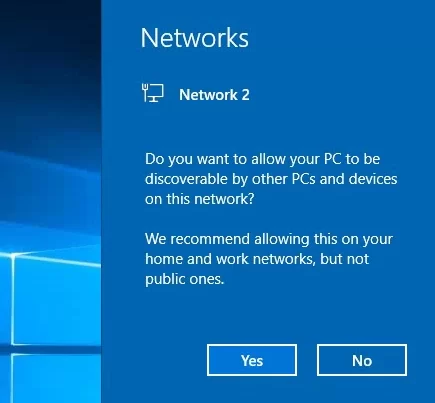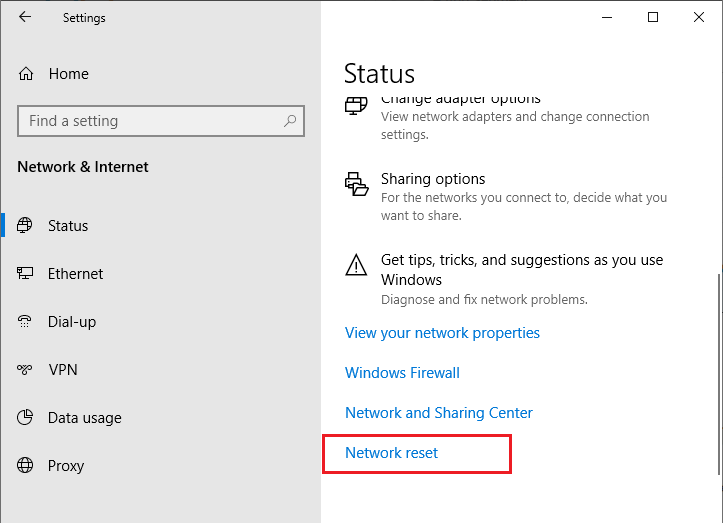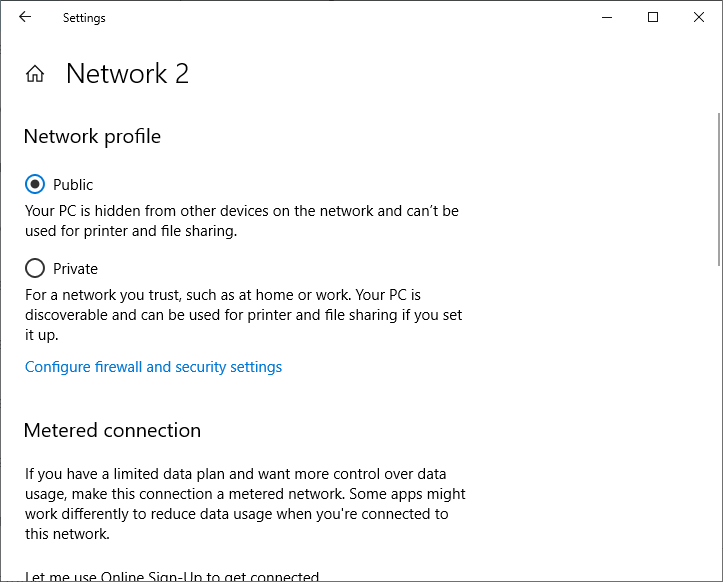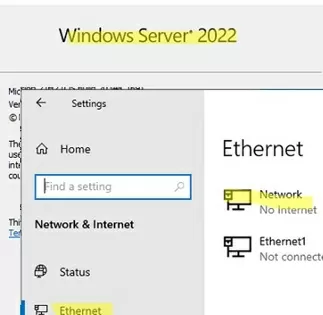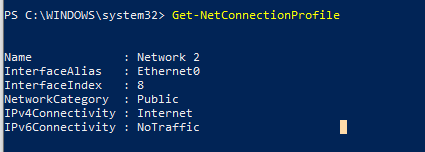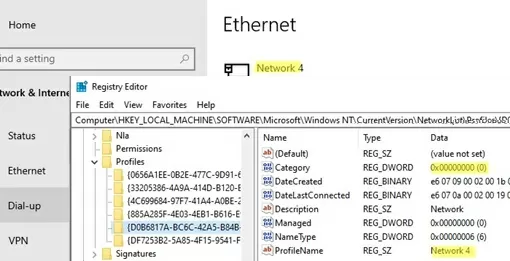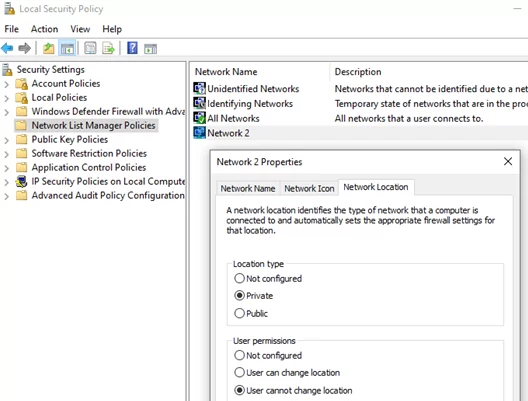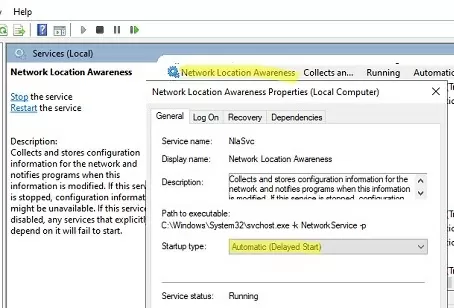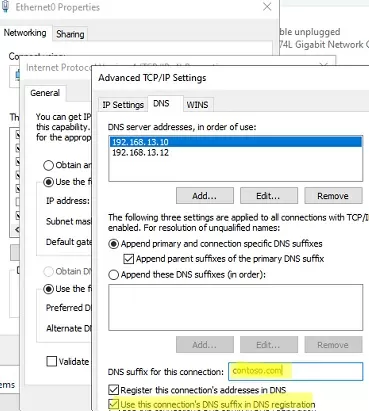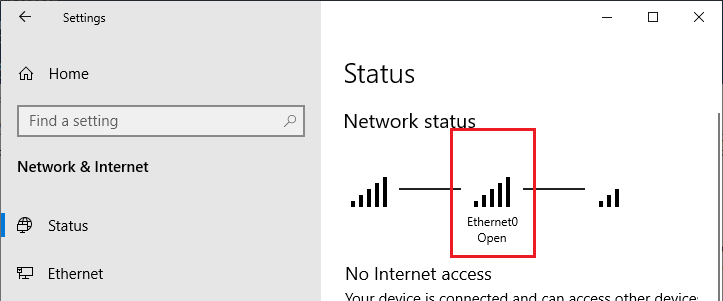
При подключении к новой сети Windows предлагает выбрать тип сетевого профиля (местоположение сети): Публичный или Частный. Сетевые профили Windows являются частью Брандмауэр Windows Defender с расширенной безопасностью и позволяют применять различные правила брандмауэра в зависимости от типа сети, к которой подключен ваш компьютер. В зависимости от профиля, используемого для сетевого подключения, другие компьютеры могут видеть или не видеть ваш компьютер в сети, использовать общие сетевые папки и принтеры (параметры сетевого обнаружения).
Что такое сетевое расположение (профиль) в Windows?
Сетевому подключению в Windows (будь то Ethernet или Wi-Fi) может быть присвоен один из трех сетевых профилей.
- Частный или Домашняя сеть — профиль для доверенной сети (домашней или офисной). В такой сети компьютер будет доступен для обнаружения другими устройствами, и вы сможете совместно использовать файлы и принтеры;
- Публичная network (Guest/Open) — профиль для недоверенных сетей (публичная сеть Wi-Fi в метро, кафе или аэропорту). Вы не доверяете другим устройствам в такой сети, ваш компьютер будет скрыт от других сетевых устройств, и никто не сможет получить доступ к общим папкам и принтерам на вашем компьютере;
- Домен сеть — профиль для компьютеров, подключенных к домену Active Directory. Применяется автоматически после присоединения устройства Windows к домену AD. Для этого профиля можно применять политики брандмауэра домена.
В зависимости от типа сети к сетевому интерфейсу применяются различные правила брандмауэра Windows.
В Windows 10 и 11 текущий профиль (местоположение), назначенный сетевому подключению, можно увидеть в разделе Настройки -> Сеть и Интернет -> Состояние (команда быстрого доступа). ms-settings:network ). В моем примере сетевому интерфейсу Ethernet0 присвоен профиль Public (Open).
Проверить тип сети для активных сетевых подключений в Windows 10 можно с помощью классической панели управления (All Control Panel Items\Network and Sharing Center).
Сетевой профиль в Windows 10 выбирается пользователем при первом подключении устройства к новой сети. Появляется подсказка:
Network 2 Do you want to allow your PC to be discoverable by other PCs and devices on this network? We recommend allowing this on your home and work networks, but not public ones.
Если вы выберете «Да», в окне Частное профиль будет назначен сети, или Публичный профиль, если вы выбрали «Нет». При следующем подключении к той же сети LAN или WiFi выбранный ранее профиль будет назначен автоматически.
reg add "HKLM\SYSTEM\CurrentControlSet\Control\Network\NewNetworkWindowOff" /f
Вы можете сбросить все настройки и профили для всех сохраненных сетевых подключений в Windows, выбрав пункт Настройки -> Сеть и Интернет -> Состояние -> Сброс настроек сети. Затем перезагрузите компьютер.
Теперь при подключении к сети снова появляется запрос на обнаружение сети.
Как изменить сетевой профиль (расположение) с общедоступного на частный в Windows?
Изменить тип сетевого профиля в Windows 10/11 можно с помощью современного приложения «Настройки». Перейдите в раздел «Сеть & Интернет» -> «Состояние» и откройте настройки сетевого подключения.
Здесь вы можете переключить профиль сетевого расположения с Публичный на Частный и наоборот.
В Windows Server 2022/2019 на вкладке «Состояние» отсутствует параметр «Свойства». Поэтому выберите раздел Ethernet в разделе «Сеть и Интернет» (или раздел Wi-Fi, если в Windows Server включена беспроводная сеть). Выберите сетевое подключение.
Если сервер или компьютер подключен к домену AD, вы не можете изменить тип сети для сетевого подключения домена. После перезагрузки он автоматически вернется к профилю сети домена.
Изменение сетевого расположения на общедоступное или частное с помощью PowerShell
В Windows 10/11 и Windows Server 2022/2019/2016 можно управлять расположением сетевых подключений с помощью PowerShell. Откройте приподнятую консоль PowerShell. Перечислите сетевые интерфейсы Windows и примененные к ним сетевые профили:
Get-NetConnectionProfile
В моем примере есть только один физический сетевой адаптер (Ethernet0) на компьютере с Публичный расположение сети (в значении NetworkCategory можно увидеть следующие типы сетевых профилей: Public, Private или DomainAuthenticated).
Попробуем изменить назначенный сетевой профиль для сетевой карты. Для этого нужно получить индекс, присвоенный этому сетевому адаптеру. В данном примере InterfaceIndex = 8.
Name : Network 2 InterfaceAlias : Ethernet0 InterfaceIndex : 8 NetworkCategory : Public IPv4Connectivity : Internet IPv6Connectivity : NoTraffic
Чтобы изменить сеть для сетевого адаптера с индексом 8 на Private, выполните команду:
Set-NetConnectionProfile -InterfaceIndex 8 -NetworkCategory Private
Убедитесь, что сетевой профиль изменился:
Get-NetConnectionProfile -InterfaceIndex 8
Брандмауэр Windows Defender Firewall будет автоматически применять правила брандмауэра к сетевому подключению в соответствии с назначенным сетевым профилем без перезагрузки.
Аналогичным образом можно изменить расположение сети на Public:
Set-NetConnectionProfile -InterfaceIndex 8 -NetworkCategory Public
или домен:
Set-NetConnectionProfile -InterfaceIndex 8 -NetworkCategory DomainAuthenticated
Также можно изменить сетевой профиль сразу для всех сетевых адаптеров компьютера:
Get-NetConnectionProfile | Set-NetConnectionProfile -NetworkCategory Private
Вы не сможете изменить профиль сетевого подключения с доменного на частный или публичный на компьютере, подключенном к домену. Убедитесь, что компьютер подключен к домену AD:
Get-CimInstance -ClassName Win32_ComputerSystem).PartOfDomain
Попробуйте изменить расположение сети:
Set-NetConnectionProfile -InterfaceIndex 8 -NetworkCategory Public –Verbose
Появится ошибка:
Set-NetConnectionProfile : Unable to set the NetworkCategory due to one of the following possible reasons: not running PowerShell elevated; the NetworkCategory cannot be changed from 'DomainAuthenticated'; user initiated changes to NetworkCategory are being prevented due to the Group Policy setting 'Network List Manager Policies'.
Как установить сетевое расположение через реестр Windows?
Вы можете изменить местоположение сети с помощью редактора реестра. Откройте regedit.exe и перейдите к разделу HKEY_LOCAL_MACHINE\SOFTWARE\Microsoft\Windows NT\CurrentVersion\NetworkList\Profiles. Этот раздел реестра содержит список всех сетевых подключений на вашем компьютере. Для каждого сетевого подключения существует отдельный ключ реестра с именем в формате GUID ({xxxxxx-xxxxx-……..}).
Чтобы найти нужную сеть, просмотрите все ключи реестра и найдите ключ, содержащий параметр ProfileName с нужной вам сетью из Центра управления сетями и общим доступом (или значение Name из команды Get-NetConnectionProfile). В нашем случае компьютер подключен к Сеть 4.
Проверьте имя вашей сети в ProfileName строковое значение реестра. Тип сети указывается в параметре Категория параметр. Доступны следующие значения:
- 0 — Общественная сеть
- 1 — Частная сеть
- 2 — Доменная сеть
Чтобы изменить тип сети, установите нужное значение параметра и перезагрузите компьютер.
Изменение типа сети с помощью локальной политики безопасности
Другой способ изменить тип сетевого подключения — использовать редактор локальной политики безопасности.
Запустите программу secpol.msc оснастку и перейдите к разделу Политики диспетчера сетевых списков. Справа найдите свою сеть по ее названию, которое отображается в Центре управления сетями и общим доступом. Откройте свойства сети и перейдите к пункту Расположение сети вкладку, затем измените тип сети с Не настроено на Частный и сохраните изменения. Чтобы запретить пользователям изменять профиль сетевого расположения, установите флажок «Пользователь не может изменить местоположение«.
Частная сеть вместо домена на Windows Server
В новых версиях Windows Server 2022/2019 я несколько раз встречал ошибку, когда сервер домена (или даже контроллер домена или RODC) сам меняет тип сети с доменной на частную.
Чтобы решить эту проблему, просто перезапустите службу Network Location Awareness (из меню services.msc консоли) или с помощью команды PowerShell:
Get-Service NlaSvc| Restart-Service -Force (запуск от имени учетной записи SYSTEM)
Чтобы решить эту проблему на Windows Server, необходимо настроить тип отложенного запуска для службы Network Location Awareness. Для этого выберите параметр Автоматически (отложенный запуск) в свойствах службы и сохраните изменения.
Убедитесь, что после перезагрузки тип сети в Windows Server теперь всегда определяется как доменная (а не частная).
Если проблема возникает на контроллере домена Active Directory, необходимо изменить зависимости службы NlaSvc так, чтобы она запускалась после службы DNS Server:
sc config nlasvc depend=DNS
Также в некоторых случаях может помочь принудительная установка DNS-суффикса вашего домена в настройках сетевого адаптера (сетевой адаптер -> TCP / IPv4 -> Дополнительно -> DNS, указать имя вашего домена в «DNS-суффикс для этого соединения», и отметить опцию «Использовать суффикс этого соединения в регистрации DNS».