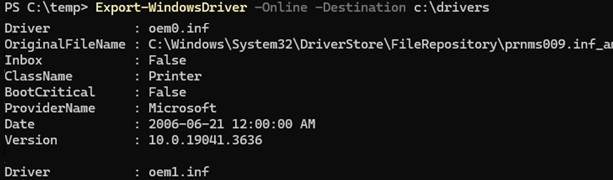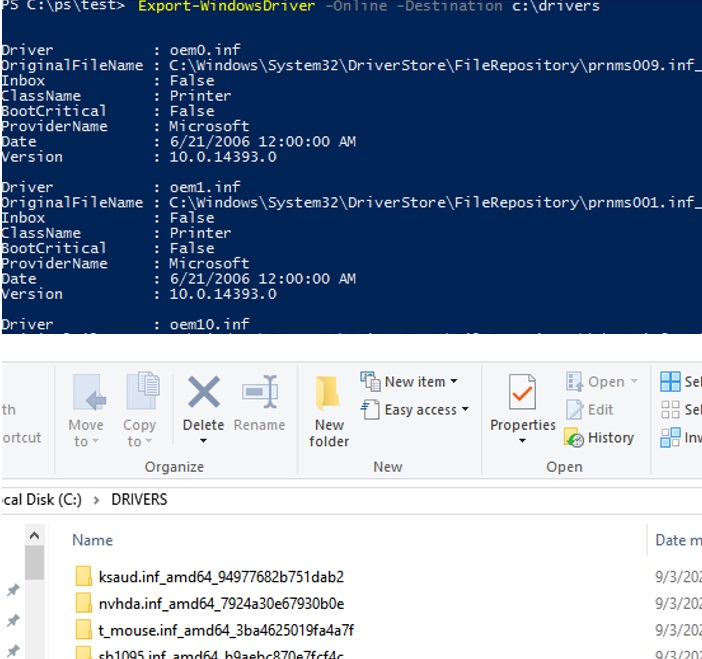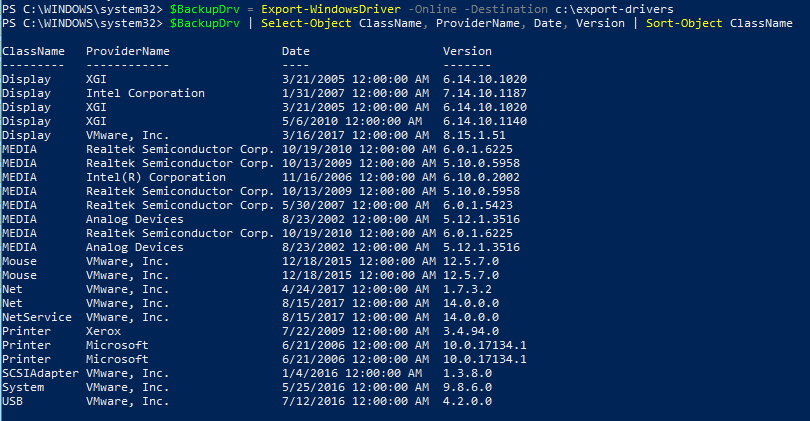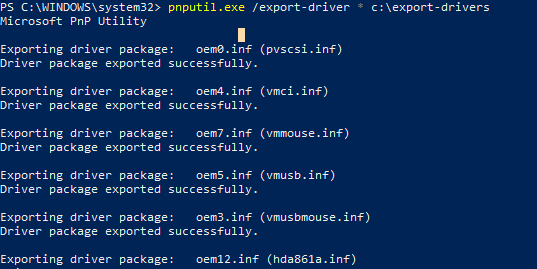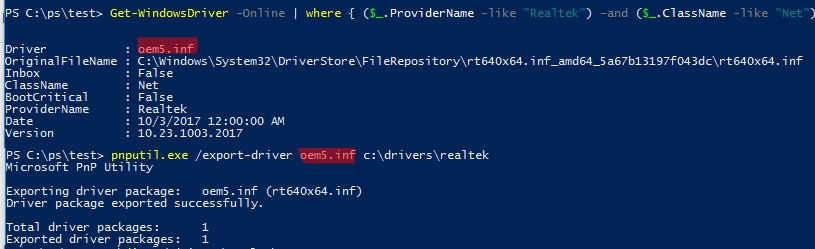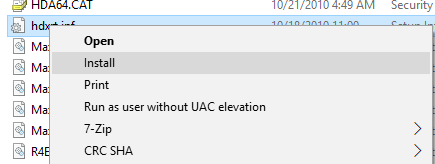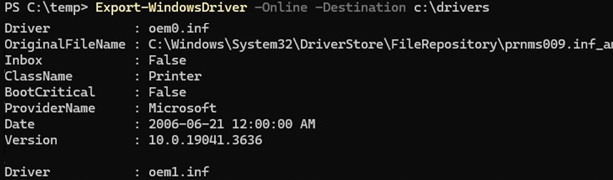
Встроенные средства Windows позволяют создавать резервные копии (экспортировать) всех драйверов сторонних устройств, установленных на компьютере, в указанный каталог. Это избавляет от необходимости вручную искать и загружать драйверы при установке (переустановке) Windows на компьютере.
Как экспортировать драйверы из Windows с помощью командной строки
Чтобы экспортировать все сторонние (не Microsoft) драйверы, установленные в Windows, в каталог C:\drivers, откройте приподнятую консоль PowerShell и выполните команду:
Export-WindowsDriver –Online -Destination c:\export-drivers
Аналогичная команда DISM для экспорта установленных драйверов:
dism /online /export-driver /destination:C:\Drivers
Эта команда извлекает все драйверы сторонних производителей из Магазина драйверов Windows. Каждый драйвер и его зависимые файлы (SYS, DLL, EXE и т. д.) сохраняются в собственном каталоге, который называется в соответствии с именем INF-файла драйвера.
Можно создать таблицу, содержащую класс, производителя, версию и дату драйвера, а затем экспортировать список драйверов в CSV-файл:
$BackupDrv = Export-WindowsDriver -Online -Destination c:\drivers
$BackupDrv| Select-Object ClassName, ProviderName, Date, Version |Export-Csv c:\drivers\backup_drivers_list.txt -NoTypeInformation -Encoding UTF8
Если вам нужно извлечь драйверы из автономного образа Windows, установленного в каталог c:\mount\winimage:
Export-WindowsDriver -Path c:\mount\winimage -Destination c:\drivers
или
DISM /Image:c:\mount\winimage /Export-Driver /Destination:C:\drivers
Экспорт драйверов Windows с помощью PNPUtil
Для управления драйверами в Windows можно также использовать программу PNPUtil.exe инструмент командной строки (доступен в старых версиях Windows). Выполните команду, чтобы экспортировать все установленные драйверы из Магазина драйверов:
pnputil.exe /export-driver * c:\export-drivers
Команды Export-WindowsDriver и DISM позволяют создать резервную копию всех установленных драйверов сразу. Команда pnputil позволяет экспортировать только конкретный драйвер устройства.
Список установленных драйверов:
pnputil.exe /enum-drivers
Или используйте PowerShell для фильтрации драйверов по типу и/или производителю (в этом примере мы ищем драйверы сетевых карт Realtek):
Get-WindowsDriver -Online | where { ($_.ProviderName -like "Realtek") –and ($_.ClassName -like "Net")}
Скопируйте имя INF-файла драйвера, который вы хотите экспортировать, и выполните команды:
mkdir c:\drivers\realtek
pnputil.exe /export-driver oem5.inf c:\drivers\realtek
Как установить (восстановить) драйверы из резервной копии в Windows
Вы можете использовать каталог резервных копий драйверов, чтобы быстро переустановить драйверы устройств или установить их на новое устройство после чистой установки Windows.
Драйверы устройств в Windows можно устанавливать по одному. Для этого щелкните правой кнопкой мыши INF-файл драйвера и выберите Установить.
Или вы можете установить сразу все драйверы из указанной папки (включая подкаталоги):
pnputil.exe /add-driver C:\export-drivers\*.inf /subdirs /install
Импортировать драйверы в автономный образ Windows можно с помощью параметра Add-Driver команды DISM (в этом примере разрешена установка неподписанных драйверов):
DISM /image:c:\win_image /Add-Driver /Driver:C:\export-drivers /Recurse /ForceUnsigned