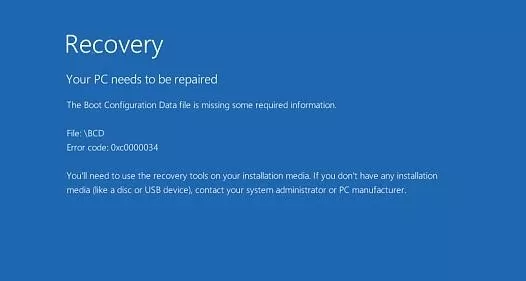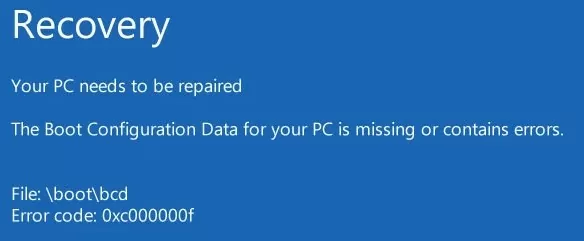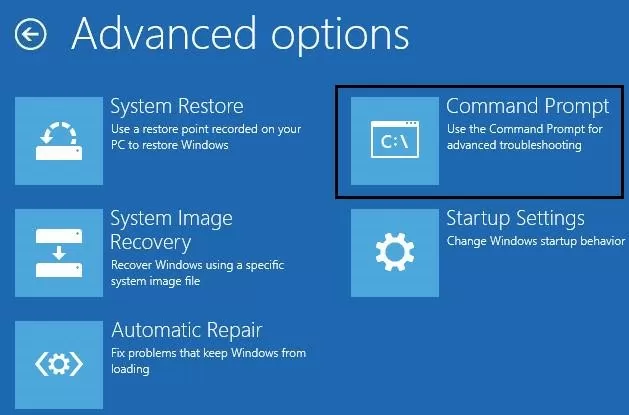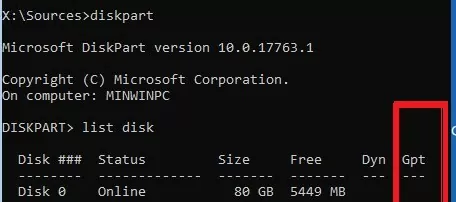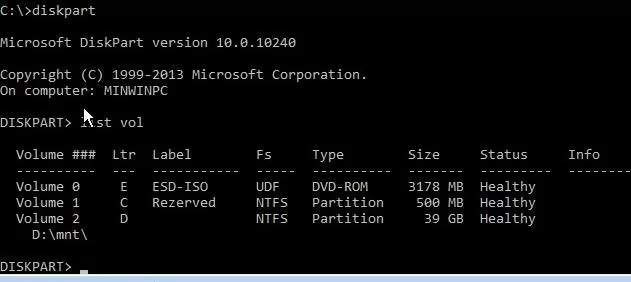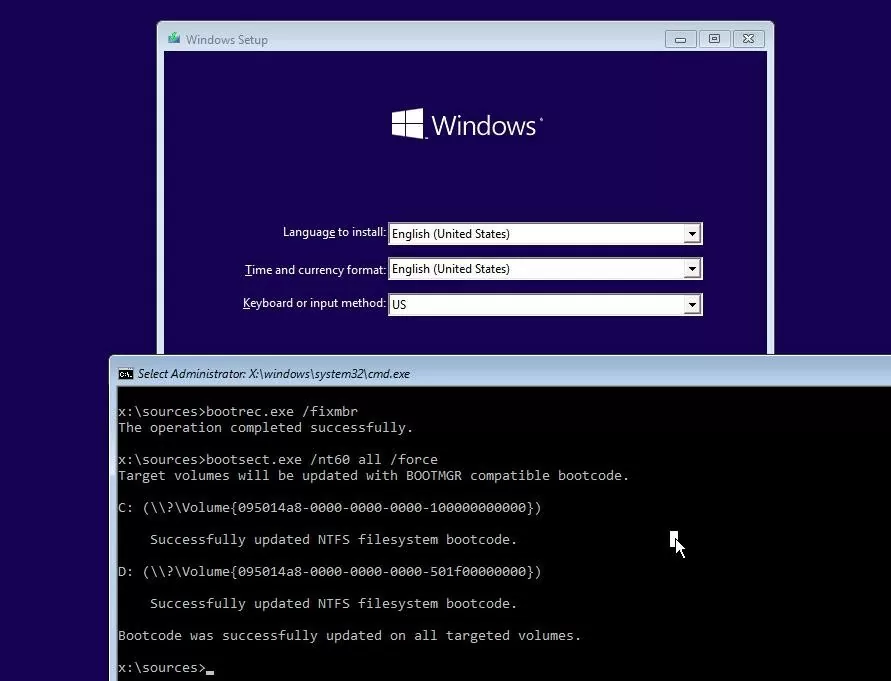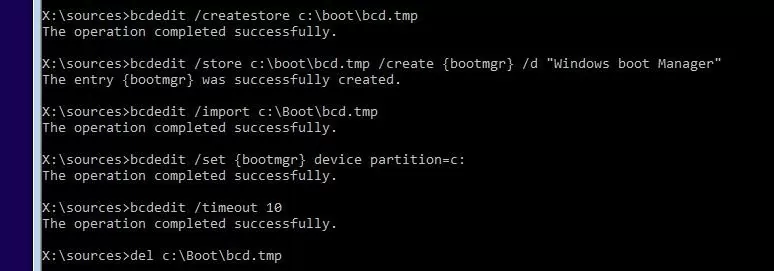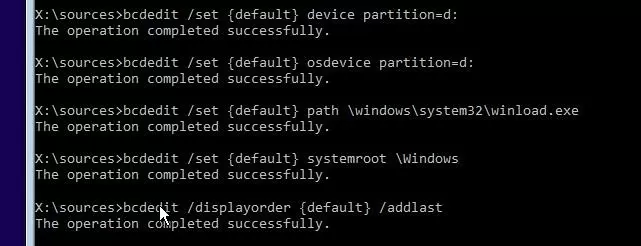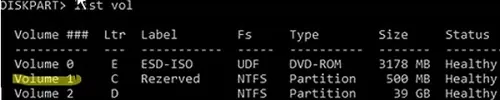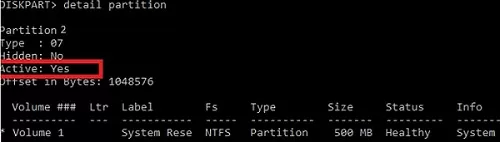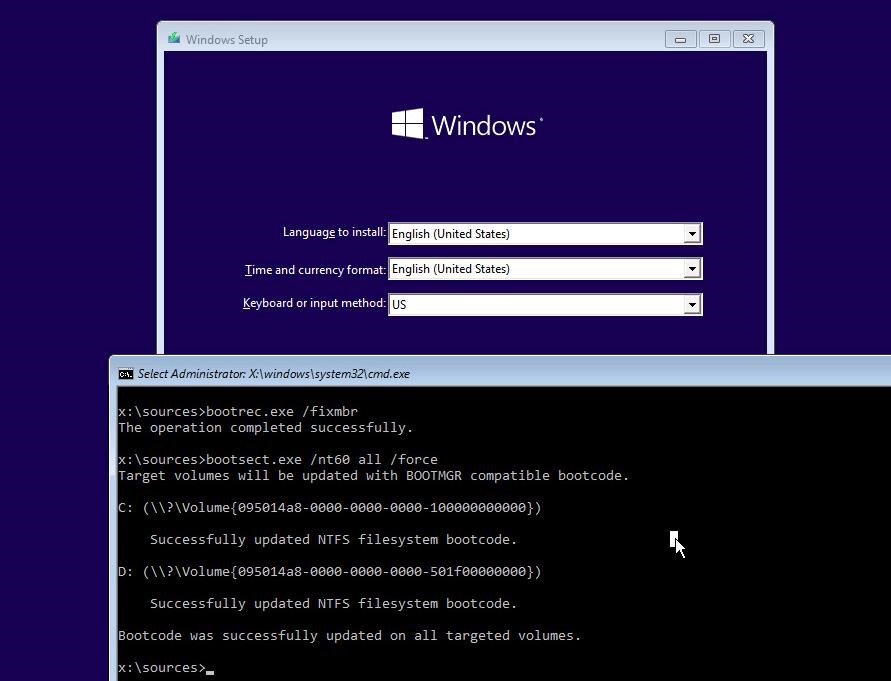
Диспетчер загрузки в современных версиях Windows использует BCD (Boot Configuration Data) файл для загрузки операционной системы, установленной на компьютере. Этот файл содержит информацию об установленной ОС и параметрах загрузки. Windows не сможет нормально загрузиться, если файл BCD удален или поврежден. Кроме того, вы не сможете загрузить Windows, если Mater Boot Record (MBR) на жестком диске повреждена. В этой статье мы покажем, как правильно восстановить диспетчер загрузки Windows, файл конфигурации BCD и исправить MBR в Windows 10 и 11.
Файл данных конфигурации загрузки отсутствует в Windows 10 или 11
Если файл BCD отсутствует или поврежден, если вы удалили/отформатировали отдельный раздел диска с помощью функции Зарезервировано системой ярлыка (и размером 500 МБ) или специального раздела восстановления OEM, пользователь, скорее всего, увидит следующее сообщение при попытке загрузить Windows:
Your PC needs to be repaired The Boot Configuration Data file is missing some required information File: \Boot\BCD Error code: 0xc0000034
Кроме того, ошибка может выглядеть следующим образом:
The Boot Configuration Data for your PC is missing or contains errors. File: \boot\bcd Error Code: 0xc000000f
Если MBR повреждена, может возникнуть ошибка «Операционная система не найдена».
Как автоматически восстановить загрузчик Windows?
Если появилась эта ошибка, прежде всего, попробуйте устранить проблему с загрузкой ОС с помощью Режим восстановления запуска , который можно запустить из среды восстановления Windows (Windows RE).
Если автоматическое восстановление с помощью Startup Repair не помогло, загрузите компьютер с загрузочного/установочного носителя Windows или в среде WinRE (Ремонт компьютера -> Устранение неполадок -> Дополнительные параметры -> Командная строка). Запустите командную строку, попробуйте создать новый файл BCD и обновить запись MBR с нуля.
В этом примере я буду использовать установочный диск Windows 10. В настройках BIOS измените основное загрузочное устройство на DVD-привод или USB-накопитель с установочными файлами Windows (в зависимости от того, с какого устройства вы хотите загружать компьютер). Загрузите компьютер с установочного образа Windows и нажмите кнопку Shift + F10 на экране выбора языка. Появится командная строка.
Попробуйте восстановить BCD-файл автоматически с помощью этой команды:
bootrec /RebuildBCD
Перезагрузите компьютер и проверьте, загружается ли Windows (не забудьте изменить приоритет загрузочного устройства в настройках BIOS). Если Windows не загружается, снова загрузитесь с установочного носителя и откройте командную строку.
Определение расположения разделов диска и букв дисков
Как понять, какой у вас компьютер — с BIOS или UEFI? Самый простой способ — проверить таблицу разделов диска, на котором установлена Windows: GPT или MBR. Для этого выполните команду:
diskpart
Затем выведите список доступных дисков:
list disk
- Если диск отмечен звездочкой (
*) в Gpt столбец, то на этом диске используется таблица разделов GPT. Это означает, что у вас компьютер с UEFI, и для восстановления загрузчика Windows вам нужно воспользоваться статьей по ссылке выше; - Если в столбце GPT нет звездочки, значит, на диске используется таблица разделов MBR, и вы можете продолжать следовать этому руководству.
Далее необходимо определить локальные диски и тома на вашем компьютере (скорее всего, присвоенные им буквы дисков будут отличаться от тех, что вы видите при работе в Windows). Сделать это проще всего с помощью diskpart. Выполните следующие команды:
diskpart
list vol
Вы увидите список разделов, присвоенные им буквы дисков и их размеры. В нашем случае на компьютере имеется один жесткий диск с двумя томами на нем:
- Зарезервировано системой раздел размером 500 МБ и буквой диска C: назначен ему. По умолчанию на этом небольшом служебном разделе располагаются диспетчер загрузки Windows и файл BCD (подробнее);
- Раздел NTFS размером 39 ГБ и буквой D: Назначение. Этот раздел содержит установленную Windows, программы и пользовательские данные.
Восстановление главной загрузочной записи (MBR) в Windows 10/11
Вы можете использовать инструмент bootrec.exe для перезаписи данных в MBR и загрузочном секторе, а также добавить необходимый путь в диспетчер загрузки Windows.
Попробуйте перезаписать главную загрузочную запись (MBR) системного раздела для совместимости с загрузчиком Windows (существующая таблица разделов не перезаписывается).
bootrec.exe /fixmbr
Добавьте в загрузочные сектора диска код для загрузки файла bootmgr (Windows Boot Manager):
bootsect.exe /nt60 all /force
Если команда bootsect.exe не найдена, попробуйте указать полный путь к ней:
X:\boot\bootsect.exe /nt60 all /force
bootrec /FixBoot — команда создает новый загрузочный сектор на системном разделе и перезаписывает загрузочную запись раздела PBR.
bootrec /ScanOs — просканируйте все диски и найдите установленные копии Windows, которых нет в хранилище конфигурации загрузки
Если сканирование прошло успешно, вам будет предложено добавить записи о найденных экземплярах Windows в конфигурацию BCD:
Scanning all disks for Windows installations. Please wait, since this may take a while... Successfully scanned Windows installations. Total identified Windows installations: 1 [1] D:\Windows Add installation to boot list? Yes/No/All:
bootrec /RebuildBcd — пересоздайте хранилище конфигурации загрузчика и добавьте найденные на компьютере экземпляры Windows в загрузчик BCD.
После этого перезагрузите компьютер и проверьте, правильно ли загружается Windows. Если ОС не загружается, следуйте приведенным ниже инструкциям.
Как воссоздать конфигурацию загрузки Windows (BCD) с нуля?
Далее используйте команду using BCDedit команда для создания нового файла Boot Configuration Data (предполагается, что у вас нет резервного файла BCD).
Дальнейшие действия зависят от того, есть ли на диске отдельный раздел System Reserved или нет. Выполните команды:
diskpart
list vol
Проверьте, есть ли на жестком диске раздел System Reserved. Его можно определить по метке тома, а точнее по его размеру (500 МБ для Windows 10+, 350 МБ для Windows 8.1 и 100 МБ для Windows 7).
- Если системного зарезервированного раздела нет (возможно, вы случайно удалили его), вы можете хранить файлы диспетчера загрузки на системном диске, где находится каталог Windows. Чтобы создать файлы конфигурации Bootmgr и загрузчика BCD на указанном диске, выполните команду:
bcdboot C:\Windows /S C:
Должно появиться сообщение:Boot files successfully created.
- Если у вас есть раздел System Reserved, удалите старый (поврежденный) файл BCD и создайте новый:
del c:\boot\bcd
diskpart
Выберите локальный диск (в моем случае подключен только один жесткий диск, но вы можете перечислить локальные диски с помощью команды список дисков команда): select disk 0
На скриншоте выше видно, что раздел System Reserved называется Том 1. Выберите его: select volume 1
Назначьте букву диска (я назначил букву диска C:, но вы можете использовать любую другую букву, в этом случае измените путь в следующих командах): assign letter C:
exit
Создайте пустой временный файл bcd.tmp:
bcdedit /createstore c:\boot\bcd.tmp
Создайте запись для диспетчера загрузки Windows (bootmgr):
bcdedit.exe /store c:\boot\bcd.tmp /create {bootmgr} /d "Windows Boot Manager"
Импортируйте настройки из файла bcd.tmp в ваш BCD:
bcdedit.exe /import c:\boot\bcd.tmp
access denied, the store import operation has failed, the required system device cannot be found, the volume does not contain a recognized file system. please make sure that all required file system drivers are loaded and that the volume is not corrupted), попробуйте удалить из него скрытые, доступные только для чтения и системные атрибуты:
attrib C:\Boot\BCD -s -h -r
Укажите, что диспетчер загрузки Windows находится на разделе System Reserved (ему назначена буква диска C:):
bcdedit.exe /set {bootmgr} device partition=c:
Настройте таймаут для выбора ОС:
bcdedit.exe /timeout 10
Удалите временный файл:
del c:\boot\bcd.tmp
Итак, вы создали пустой BCD-файл с настройками загрузчика. Теперь нужно добавить записи об установленной Windows.
Создайте новую запись в конфигурации BCD для Windows 10:
bcdedit.exe /create /d "Windows 10" /application osloader
Команда вернет уникальный идентификатор (GUID) этой записи загрузчика.
The entry {8a7f03d0-5338-11e7-b495-c7fffbb9ccfs} was successfully created.
Укажите, что bootmgr должен использовать эту запись по умолчанию (после истечения таймаута эта запись будет использоваться для загрузки Windows):
bcdedit /default {8a7f03d0-5338-11e7-b495-c7fffbb9ccfs}
Теперь нужно указать пути к установленной копии Windows 10 в новой записи загрузчика. Ранее мы выяснили, что буква диска D: назначается разделу Windows в WinPE. Используйте эту букву диска в следующих командах:
bcdedit.exe /set {default}device partition=d:
bcdedit.exe /set {default} osdevice partition=d:
bcdedit.exe /set {default} path \Windows\system32\winload.exe
bcdedit.exe /set {default} systemroot \Windows
Сделайте эту загрузочную запись в BCD видимой, поскольку по умолчанию она скрыта:
bcdedit.exe /displayorder {default} /addlast
Итак, мы полностью пересоздали загрузчик Windows 10 (bootmgr) и BCD-файл и перезаписали загрузочный сектор MBR.
Теперь необходимо сделать активным раздел, на котором находятся bootmgr и BCD-файл с конфигурацией загрузчика Windows (BIOS передает управление загрузчику ОС на активном разделе MBR). Например, на вашем компьютере имеются следующие разделы
- Том 0 — установочная флешка (ISO-образ), с которой вы загрузили компьютер;
- Том 1 — раздел System Reserved (размер 500 МБ) с Windows bootmgr и BCD-файлом;
- Том 2 — раздел с системными папками Windows (%Windir%, Program Files, Users и др.)
В этом примере вам нужно сделать том 1 активным разделом (в вашем случае вам нужно узнать номер раздела). Сделать раздел активным можно с помощью diskpart:
diskpart(bootmgr и \Boot\BCD должны находиться на этом разделе)
list disk
sel disk 0
list vol
select volume 1
active
exit
Проверьте, что том 1 теперь активен:
select vol 1
detail partition
(Active: Yes )
Теперь можно перезагрузить компьютер и убедиться, что Windows загружается нормально.