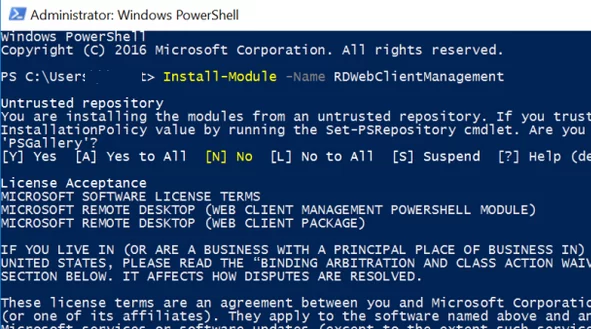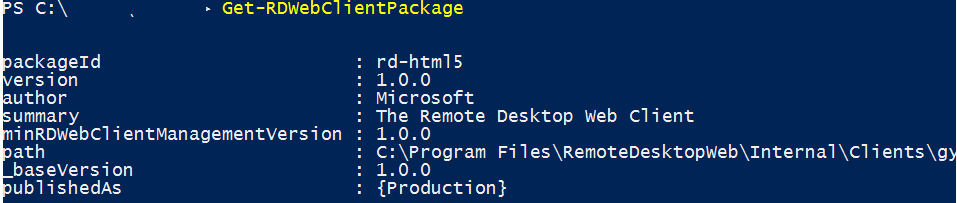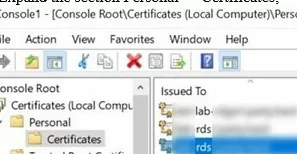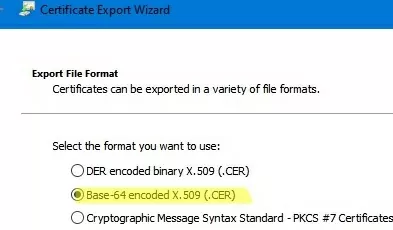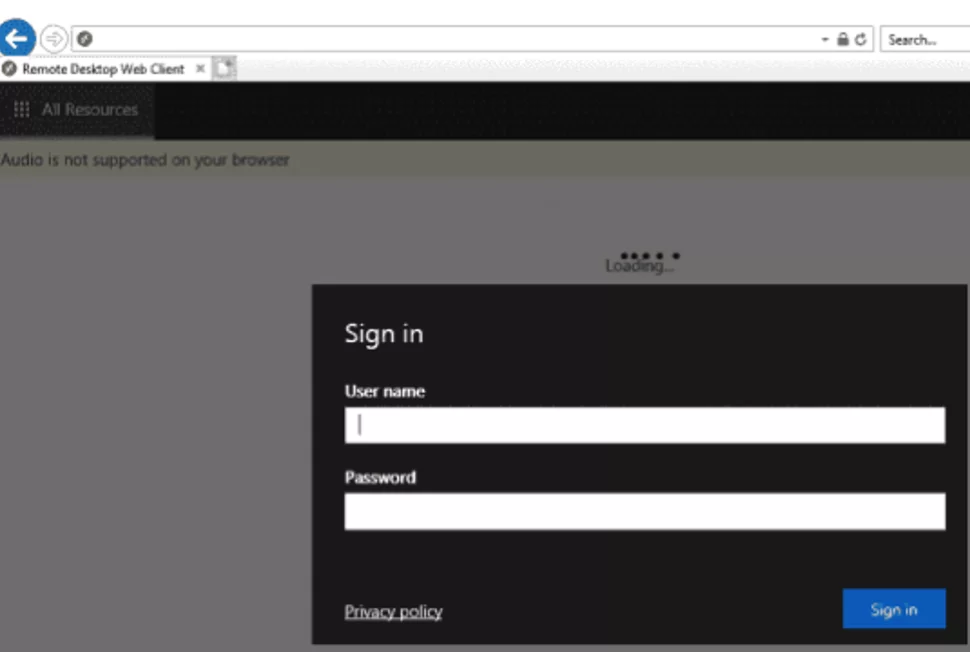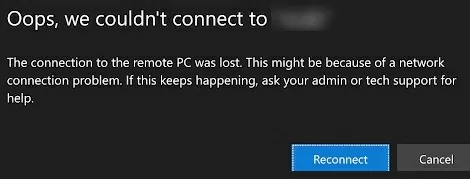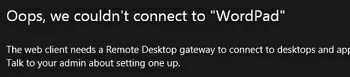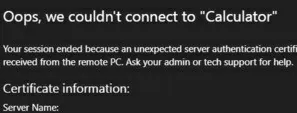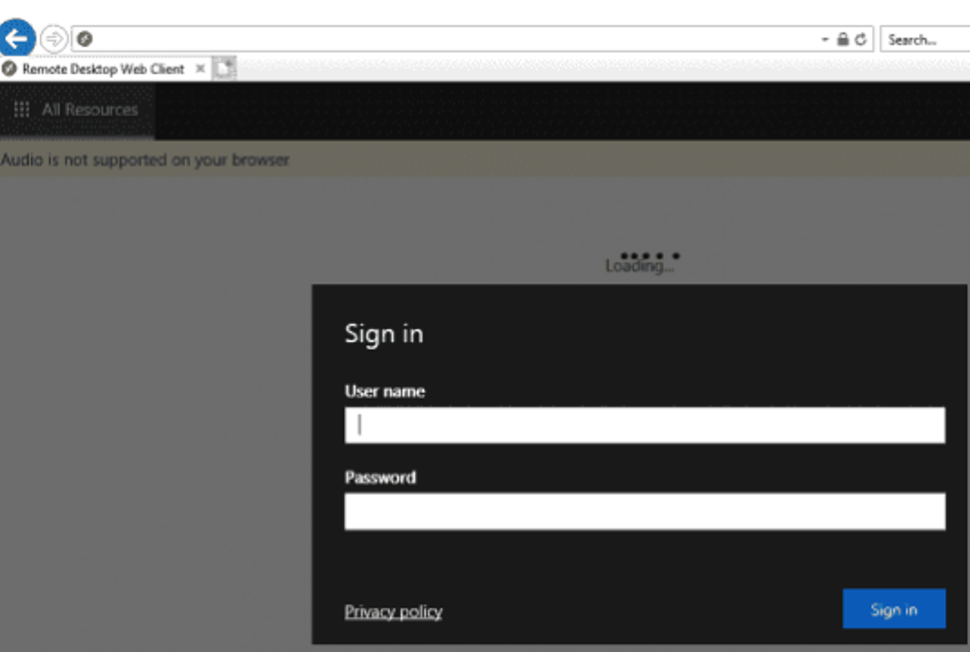
На Windows Server 2022/2019/2016 с развернутыми службами удаленных рабочих столов можно установить и настроить новый Веб-клиент Remote Desktop на базе HTML5. Этот веб-клиент позволит любому устройству (iOS, macOS, Android, Linux) получить доступ к вашим RemoteApps на хостах RDS прямо из любого браузера (нет необходимости устанавливать дополнительный RDP-клиент).
Клиент Remote Desktop Web Client доступен в качестве функции роли RD Web Access на серверах RDS под управлением Windows Server 2022/2019/2016.
Перед развертыванием RD Web Client необходимо убедиться, что инфраструктура RDS соответствует следующим требованиям:
- Развернутая инфраструктура фермы RDS, включая шлюз удаленных рабочих столов, брокер подключений RD и веб-доступ RD на Windows Server 2022/2019/2016;
- Используются терминальные лицензии на одного пользователя (RDS CAL);
- Серверы RDS Gateway и Web Access должны использовать SSL-сертификаты, выданные доверенным центром сертификации. Вы можете использовать бесплатные сертификаты Let’s Encrypt на RDS или самоподписанные SSL-сертификаты (только в ограниченном режиме).
Установка RD Web HTML5 Client на Windows Server RDS
HTML5 RD Web Client не включен в дистрибутив Windows Server. Вам необходимо вручную установить модуль RD Web Client Management из галереи сценариев PowerShell.
Установите модуль PowerShellGet на сервер с ролью RD Web Access:
Install-Module -Name PowerShellGet -Force
Перезапустите консоль PowerShell.exe и установите модуль RD Web Client Management:
Install-Module -Name RDWebClientManagement
Чтобы принять условия лицензионного соглашения Microsoft, нажмите A.
Затем установите последнюю версию пакета Web Remote Desktop:
Install-RDWebClientPackage
После установки пакета RDWebClientPackage проверьте его свойства с помощью следующей команды:
Get-RDWebClientPackage
Как видите, появился rd-html 5.0 package version 1.0.0.
Далее необходимо экспортировать SSL-сертификат с сервера с ролью RDS Connection Broker, используемой для SSO (Enable Single Sign On), в файл .cer файл (формат BASE64).
- Откройте консоль управления сертификатами компьютера
certlm.msc; - Развернуть раздел Личные -> Сертификаты;
- Найдите сертификат, используемый в ферме RDS, щелкните его правой кнопкой мыши и выберите пункт меню Все задачи -> Экспорт;
- Выберите пункт Base-64 кодировка X.509 (.CER) формат экспорта и укажите имя файла.
Импортируйте сертификат на сервер RD Web Access:
Import-RDWebClientBrokerCert C:\RDBrokerCert.cer
Теперь вы можете опубликовать веб-клиент RD:
Publish-RDWebClientPackage -Type Production -Latest
Publish-RDWebClientPackage -Type Test -Latest
Подключение к серверу доступа RDWeb с помощью веб-клиента (HTML5)
После развертывания пакета Web Client на сервере RDS вы можете использовать браузер на клиентском компьютере для доступа к RemoteApps и рабочим столам. Поддерживаются все последние версии браузеров Microsoft Edge, Google Chrome, Safari и Mozilla Firefox. Чтобы получить доступ к серверам RDS через браузер, просто поделитесь URL-ссылкой на сервер RDWeb со своими пользователями.
Откройте адрес URL:
https://RDWebFQDN.server.name/RDWeb/webclient/index.html
Чтобы получить доступ к тестовой среде, используйте этот URL-адрес:
https://RDWebFQDN.server.name/RDWeb/WebClient-Test/index.html
Имя сервера должно совпадать с именем сервера RD Web Access в сертификате SSL.
Войдите на сервер RDWeb, используя свои учетные данные.
При входе в систему вам будет предложено указать, какие локальные ресурсы должны быть доступны в сеансе RD. Доступны только буфер обмена и перенаправление принтера. В настоящее время локальные диски и любые USB-устройства не могут быть перенаправлены через клиент HTML5 RDP. Вместо этого используйте клиент mstsc.exe, RDCMan или аналог.
После успешного входа в систему вы увидите все RemoteApps, опубликованные в коллекции RD. Вы можете переключаться между ними с помощью значков в верхней части окна.
Когда вы запускаете RemoteApp, оно отображается в браузере с возможностью развернуть окно на весь экран.
Вы можете печатать из веб-клиента Remote Desktop с помощью виртуального принтера PDF (Microsoft Print to PDF). При печати чего-либо в окне веб-клиента RD браузер предлагает загрузить файл PDF. Вы можете открыть этот PDF-файл (с помощью встроенной программы просмотра Edge PDF или стороннего приложения) и распечатать его на локальном принтере.
Динамическое изменение размера окна RD и полноэкранный режим доступны в веб-клиенте HTML5 RD. В сеанс Remote Desktop можно копировать только текст через буфер обмена (но не файлы или графику).
Распространенные ошибки веб-клиента RD
При входе в RD Web Access через веб-клиент вы видите список опубликованных приложений Remote Apps, но при попытке запустить любое из них вы получаете ошибку:
Oops, we could not connect to Calculator. The connection to the remote PC was lost. This might be because of a network connection problem. If this keeps happening, ask your administrator or tech support for help.
Также может возникнуть ошибка:
The web client needs a Remote Desktop Gateway to connect to desktops and apps.
Эти ошибки возникают, если вы развернули ферму RDS без RD Web Gateway. Если у вас развернут только RD Connection Broker, вам нужно привязать сертификат RDS к порту 3392 (см. описание в разделе Подключение к RD Broker без RD Gateway в Windows Server 2019 https://learn.microsoft.com/en-us/windows-server/remote/remote-desktop-services/clients/remote-desktop-web-client-admin).
Ошибка:
Your session ended because an unexpected server authentication certificate was received from the remote PC. Ask your admin or tech support for help.
Проверьте правильность сертификата RD (в сертификате должно содержаться FQDN сервера с веб-клиентом RD). Убедитесь, что этот сертификат назначен всем ролям в развертывании RDS. Отдельно проверьте, что этот сертификат установлен в настройках сервера RDGW (вкладка SSL Certificates). Если возможно, используйте сертификат с подстановочным знаком.