
Portainer — это инструмент управления контейнерами с открытым исходным кодом, который предоставляет интуитивно понятный веб-интерфейс для Docker. В этом подробном руководстве мы расскажем вам о том, как установить и использовать Portainer для эффективного управления контейнерами Docker.
Введение в Portainer
Что такое Portainer?
Portainer — это легкий и удобный инструмент управления контейнерами Docker с открытым исходным кодом. Он предоставляет графический интерфейс, который упрощает развертывание, управление и мониторинг контейнеров и сервисов Docker. Portainer упрощает взаимодействие с Docker как для начинающих, так и для опытных пользователей через веб-браузер, устраняя необходимость в обширных знаниях командной строки.
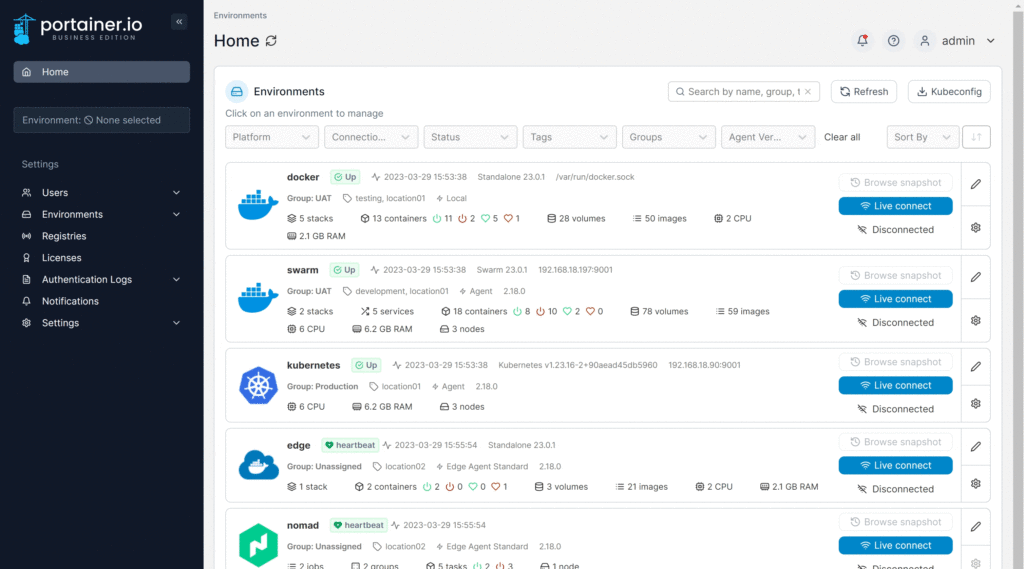
Почему стоит использовать Portainer?
- Удобный интерфейс: Веб-интерфейс Portainer интуитивно понятен и прост в использовании, что делает его доступным для новичков в области Docker.
- Визуализация: Визуальное представление инфраструктуры Docker, облегчающее ее понимание и управление.
- Поддержка нескольких платформ: Portainer совместим с различными средами Docker, включая Docker Swarm и Kubernetes.
- Управление доступом на основе ролей (RBAC): Portainer позволяет определять роли и разрешения пользователей, повышая безопасность и контроль доступа.
- Мониторинг ресурсов: Вы можете отслеживать использование процессора, памяти и сети контейнерами и службами.
- Шаблоны: Portainer предоставляет библиотеку предварительно сконфигурированных шаблонов приложений, упрощающих создание контейнеров.
Предварительные условия
Прежде чем мы приступим к установке и использованию Portainer, убедитесь, что у вас есть следующие необходимые условия:
Установка Docker
Portainer опирается на Docker, поэтому в вашей системе должен быть установлен Docker. Вы можете установить Docker, следуя официальной документации по вашей операционной системе. Обратитесь к Руководство по установке Docker для получения подробных инструкций.
Поддерживаемые платформы
Portainer может работать на различных платформах, включая Windows, Linux, macOS и другие. Убедитесь, что ваша система входит в число поддерживаемых платформ для Portainer.
Установка Portainer
Существует несколько способов установки Portainer, но мы рассмотрим два наиболее распространенных: с помощью команды Docker run и с помощью Docker Compose.
Команда запуска Docker
Чтобы установить Portainer с помощью команды запуска Docker, выполните следующее:
$ docker run -d -p 9000:9000 --name portainer --restart always -v /var/run/docker.sock:/var/run/docker.sock -v portainer_data:/data portainer/portainer-ceВот что делает эта команда:
-d: Запускает контейнер в отсоединенном режиме.-p 9000:9000: Сопоставляет порт 9000 на вашем хосте с портом 9000 в контейнере.--name portainer: Именует контейнер как «portainer».--restart always: Устанавливает автоматический перезапуск контейнера.-v /var/run/docker.sock:/var/run/docker.sock: Предоставляет Portainer доступ к сокету Docker.-v portainer_data:/data: Сохраняет данные Portainer в томе с именем «portainer_data».portainer/portainer-ce: Указывает образ Portainer Community Edition.
Использование Docker Compose
Другой подход к установке Portainer — использование Docker Compose. Создайте docker-compose.yml файл со следующим содержимым:
version: '3'
services:
portainer:
image: portainer/portainer-ce
ports:
- 9000:9000
volumes:
- /var/run/docker.sock:/var/run/docker.sock
- portainer_data:/data
restart: always
volumes:
portainer_data:Выполните следующую команду для запуска Portainer с помощью Docker Compose:
$ docker-compose up -dПользовательские установки
Хотя наиболее распространенными способами установки Portainer являются команды Docker run и метод Docker Compose, опытным пользователям могут потребоваться пользовательские установки для удовлетворения специфических требований или интеграции Portainer в сложные среды. В этом разделе мы предоставим пошаговое руководство по выборочной установке.
1. Установка Portainer с помощью Kubernetes
Необходимые условия:
- Работающий кластер Kubernetes.
kubectlинструмент командной строки, настроенный для доступа к кластеру.
Шаги:
1 — Создайте пространство имен Portainer в кластере Kubernetes:
$ kubectl create namespace portainer2 — Разверните Portainer с помощью официальной диаграммы Helm:
$ helm repo add portainer https://portainer.github.io/k8s/
$ helm repo update
$ helm install portainer portainer/portainer -n portainer3 — Получите доступ к Portainer, переадресовав порт на локальный порт (например, 9000):
$ kubectl port-forward -n portainer svc/portainer 9000:9000После этого вы сможете получить доступ к Portainer по адресу http://localhost:9000 в своем веб-браузере.
2. Установка Portainer в качестве стека Swarm
Необходимые условия:
- Настроенный кластер Docker Swarm.
- Docker Compose установлен на вашем узле управления Swarm.
Шаги:
1 — Создайте docker-compose.yml файл для Portainer:
version: '3.4'
services:
agent:
image: portainer/agent
environment:
AGENT_CLUSTER_ADDR: tasks.agent
volumes:
- /var/run/docker.sock:/var/run/docker.sock
- /var/lib/docker/volumes:/var/lib/docker/volumes
networks:
- agent_network
deploy:
mode: global
placement:
constraints:
- node.platform.os == linux
portainer:
image: portainer/portainer-ce
ports:
- 9000:9000
volumes:
- /var/run/docker.sock:/var/run/docker.sock
- portainer_data:/data
networks:
- agent_network
deploy:
placement:
constraints:
- node.role == manager
networks:
agent_network:
driver: overlay
attachable: true
volumes:
portainer_data:2 — Разверните Portainer в качестве стека в кластере Swarm:
$ docker stack deploy -c docker-compose.yml portainer3 — Получите доступ к Portainer, перейдя по адресу http://your_swarm_manager_ip:9000 в вашем веб-браузере.
3. Настройка конфигураций портвейна
Portainer позволяет настраивать свои конфигурации с помощью переменных окружения и конфигурационных файлов. Вы можете указать такие параметры, как пользовательские сертификаты SSL, методы аутентификации и многое другое, обратившись к файлу официальная документация.
Следуя этим методам установки, вы сможете адаптировать Portainer к вашим специфическим требованиям и легко интегрировать его в среду Docker или Kubernetes.
Доступ к веб-интерфейсу Portainer
После запуска Portainer вы можете получить доступ к его веб-интерфейсу, перейдя по адресу http://localhost:9000 в вашем веб-браузере. Если вы установили Portainer на удаленном сервере, замените localhost на IP-адрес или имя хоста сервера.
Перед вами откроется окно начальной настройки для создания учетной записи администратора и конфигурирования Portainer.
Настройка Portainer
Создание учетной записи администратора
- Нажмите кнопку «Создать учетную запись администратора».
- Введите имя пользователя, пароль и адрес электронной почты.
- Нажмите «Создать пользователя».
Подключение к хосту Docker
Portainer позволяет управлять несколькими хостами Docker. Чтобы подключиться к локальному хосту Docker, выполните следующие действия:
- Выберите «Local» в качестве имени конечной точки.
- Выберите «Docker» в качестве среды.
- Нажмите «Подключиться».
Настройка хранилища данных
Вы можете настроить место, где Portainer хранит свои данные. По умолчанию он использует именованный том (например, portainer_data) для хранения данных. При необходимости вы можете настроить это в файле Docker Compose.
Настройка доступа и разрешений пользователей
Portainer поддерживает управление доступом на основе ролей (RBAC) для управления правами пользователей.
Чтобы создать новую роль пользователя:
- Перейдите в раздел «Настройки»
- Выберите «Пользователи и команды».
- Нажмите «Добавить роль».
- Настройте имя роли, разрешения и т.д.
- Нажмите «Создать»
Затем вы можете назначить ограниченные роли пользователям без полного доступа администратора.
Управление контейнерами Docker с помощью Portainer
Теперь, когда вы запустили Portainer, давайте рассмотрим некоторые из его ключевых возможностей для управления контейнерами Docker.
Развертывание контейнеров из шаблонов
Portainer предлагает библиотеку шаблонов, которая упрощает развертывание распространенных приложений.
Например, чтобы развернуть сайт WordPress:
- Перейдите в раздел «Шаблоны приложений».
- Найдите шаблон WordPress
- Заполните данные о контейнере
- Нажмите «Развернуть контейнер».
Это позволит автоматически извлечь необходимые образы и развернуть WordPress с использованием оптимальных настроек.
Мониторинг контейнеров
Представление контейнеров предоставляет данные мониторинга в реальном времени о состоянии, использовании процессора, памяти, сетевом трафике и т. д.
Это помогает выявить узкие места в ресурсах при устранении неполадок.
Управление настройками контейнеров
Portainer позволяет изменять настройки контейнера, такие как переменные окружения, порты, тома и т. д. после развертывания.
Чтобы отредактировать запущенный контейнер:
- Перейдите в раздел «Контейнеры».
- Выберите контейнер
- Нажмите «Редактировать», чтобы изменить настройки
- Нажмите «Обновить», чтобы сохранить изменения
Выполнение контейнеров
Вы также можете напрямую выполнять команды внутри контейнера из пользовательского интерфейса Portainer:
- Перейдите в раздел «Контейнеры»
- Выберите контейнер
- Нажмите «Консоль».
- Выполнение команд в окне консоли
Это позволяет отлаживать контейнеры без использования docker exec.
Резервное копирование контейнеров
Portainer позволяет делать моментальные снимки томов и файловых систем контейнеров. Это позволяет при необходимости восстановить или перенести данные.
Чтобы создать резервную копию:
- Перейдите в раздел «Контейнеры»
- Выберите контейнер
- Нажмите «Резервные копии».
- Нажмите «Резервное копирование» и дайте резервной копии имя
Резервная копия будет сохранена в файловой системе хоста.
Поддержка Swarm и Kubernetes
Portainer расширяет свои возможности за пределы отдельных хостов Docker. Он поддерживает Docker Swarm и Kubernetes, позволяя управлять кластерами и оркестровать контейнеры в масштабе.
Развертывание стеков в Swarm
Вы можете использовать Portainer для развертывания мультисервисных приложений в Swarm с помощью стековых файлов:
- Перейдите к разделу «Стеки» в средах Swarm
- Нажмите «Добавить стек».
- Настройте детали стека и файл композиции
- Нажмите «Развернуть стек».
Это позволит развернуть приложение на нескольких узлах.
Управление Kubernetes
Благодаря поддержке Kubernetes в Portainer вы можете упростить управление элементами Kubernetes:
- Просмотр состояния кластера, узлов, развертываний, стручков и т.д.
- Развертывание и масштабирование рабочих нагрузок Kubernetes
- Редактирование конфигураций и спецификаций стручков
- Управление пространствами имен, квотами, секретами
И все это без глубоких знаний Kubernetes!
Резервное копирование и восстановление
Данные очень важны, поэтому в Portainer предусмотрена встроенная функция резервного копирования и восстановления. Вы можете экспортировать данные Portainer в файл резервной копии и восстановить их при необходимости. Это гарантирует, что вы не потеряете свои конфигурации и настройки.
Чтобы создать резервную копию:
- Перейдите в раздел «Настройки»
- Нажмите «Резервное копирование».
- Выберите параметры резервного копирования
- Нажмите «Загрузить резервную копию».
Сохраните этот файл резервной копии в безопасном месте. Восстановление можно выполнить, загрузив архив резервной копии в том же разделе.
Лучшие практики безопасности
Обеспечение безопасности вашей установки Portainer и контейнеров Docker очень важно. Вот несколько лучших практик:
Обеспечение безопасности сервера Portainer
- Используйте HTTPS с действительным сертификатом SSL
- Ограничьте доступ к пользовательскому интерфейсу доверенными IP-адресами/подсетями
- Усильте конфигурации безопасности ОС хоста
- Следуйте принципам наименьших привилегий для ролей пользователей
- Включите аутентификацию с помощью OAuth/LDAP
Защита контейнеров Docker
- Регулярно проверяйте образы на наличие уязвимостей
- Избегайте использования последних тегов. Вместо этого используйте версии.
- Ограничение привилегий контейнеров с помощью томов только для чтения, AppArmor и т. д.
- Определите ограничения и гарантии на процессор/память
- Используйте правила брандмауэра для ограничения доступа к сети
- Отслеживайте журналы и метрики на предмет аномалий
Мониторинг и оповещение
- Интеграция Portainer с Prometheus для сбора метрик
- Передача журналов контейнеров в ELK для анализа
- Настройка оповещений в Grafana для критических событий
- Мониторинг использования ресурсов хоста и контейнера
- Получение уведомлений о попытках несанкционированного доступа
Заключение
Portainer упрощает управление контейнерами Docker, делая его доступным как для новичков, так и для экспертов. Следуя этому подробному руководству, вы узнали, как установить, настроить и использовать Portainer для оптимизации работы с контейнерами Docker. Кроме того, вы получили представление о передовых методах обеспечения безопасности для защиты ваших контейнерных приложений.
По мере того как вы будете продолжать свое путешествие с Docker и контейнеризацией, Portainer будет оставаться ценным инструментом в вашем арсенале, повышая вашу способность эффективно управлять и масштабировать контейнерные приложения. Счастливого контейнеризации!
