
В эпоху, когда цифровая конфиденциальность находится под все большей угрозой, решения для безопасной электронной почты стали незаменимы как для личного, так и для профессионального общения. Proton Mail выделяется как лидер в сфере услуг зашифрованной электронной почты, предлагая сквозное шифрование и обеспечивая конфиденциальность пользователей. Для пользователей Ubuntu интеграция Proton Mail в повседневный рабочий процесс может значительно повысить безопасность электронной почты. Это руководство проведет вас через процесс установки и настройки Proton Mail в Ubuntu 24.04 LTS, гарантируя, что ваши сообщения останутся конфиденциальными и безопасными.
Что такое Протонная почта?
Proton Mail — это безопасная служба электронной почты, основанная в 2013 году учеными, встретившимися в ЦЕРНе. Он предлагает сквозное шифрование, что означает, что электронные письма шифруются на устройстве отправителя и могут быть расшифрованы только предполагаемым получателем. Этот уровень безопасности гарантирует, что даже Proton Mail не сможет получить доступ к содержимому ваших сообщений.
Ключевые особенности Proton Mail включают в себя:
- Сквозное шифрование
- Шифрование с нулевым доступом для сохраненных электронных писем
- Криптография с открытым исходным кодом
- Варианты анонимной электронной почты
- Самоуничтожающиеся сообщения
По сравнению с традиционными почтовыми службами, такими как Gmail или Outlook, Proton Mail обеспечивает превосходную защиту конфиденциальности. Хотя эти основные службы могут сканировать содержимое электронной почты в рекламных целях или выполнять запросы государственных данных, шифрование Proton Mail гарантирует, что ваши данные останутся по-настоящему конфиденциальными.
Предварительные условия
Прежде чем мы начнем процесс установки, убедитесь, что у вас есть:
- Ubuntu 24.04 LTS установлена и обновлена.
- Учетная запись Proton Mail (бесплатная или платная)
- Привилегии Sudo в вашей системе Ubuntu
- Не менее 1 ГБ свободного места на диске
- Стабильное подключение к Интернету
Также рекомендуется создать резервную копию важных данных, прежде чем приступать к установке нового программного обеспечения.
Установка Proton Mail Bridge
Proton Mail Bridge — это приложение, которое работает в фоновом режиме и позволяет вам получать доступ к зашифрованным электронным письмам с помощью вашего любимого почтового клиента. Вот как его установить на Ubuntu 24.04 LTS:
1. Загрузите Proton Mail Bridge
Откройте веб-браузер и перейдите к официальная страница загрузки Proton Mail Bridge. Выберите .deb пакет для Ubuntu.
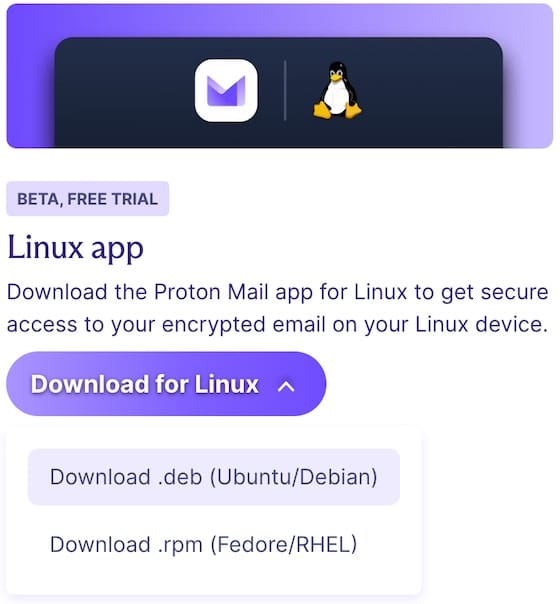
2. Проверьте пакет
После загрузки крайне важно проверить целостность пакета. Откройте терминал и запустите:
sha256sum /path/to/protonmail-bridge.debСравните выходные данные с контрольной суммой SHA256, представленной на странице загрузки, чтобы убедиться, что они совпадают.
3. Процесс установки
Чтобы установить пакет, используйте в терминале следующую команду:
sudo dpkg -i /path/to/protonmail-bridge.debЕсли у вас возникнут какие-либо проблемы с зависимостями, запустите:
sudo apt-get install -fУстранение распространенных проблем при установке
Если во время установки у вас возникнут какие-либо проблемы, попробуйте выполнить следующие действия:
- Убедитесь, что ваша система обновлена:
sudo apt update && sudo apt upgrade - Проверьте наличие конфликтующих пакетов:
sudo apt-get check - Очистите кэш APT:
sudo apt-get clean
Настройка почтового моста Proton
После установки вам необходимо настроить Proton Mail Bridge:
1. Первоначальная настройка
Запустите Proton Mail Bridge из меню приложений или запустив protonmail-bridge в терминале.
2. Вход в свою учетную запись Proton Mail.
При появлении запроса введите свои учетные данные Proton Mail. Если у вас включена двухфакторная аутентификация, вам потребуется предоставить дополнительный код подтверждения.
3. Генерация пароля для конкретного приложения
Для дополнительной безопасности Proton Mail Bridge использует пароли для конкретных приложений. Создайте его, следуя подсказкам в приложении Bridge.
4. Настройки и параметры моста
Изучите меню настроек, чтобы настроить Bridge в соответствии со своими предпочтениями. Вы можете настроить его автоматический запуск вместе с вашей системой, выбрать используемые порты и многое другое.
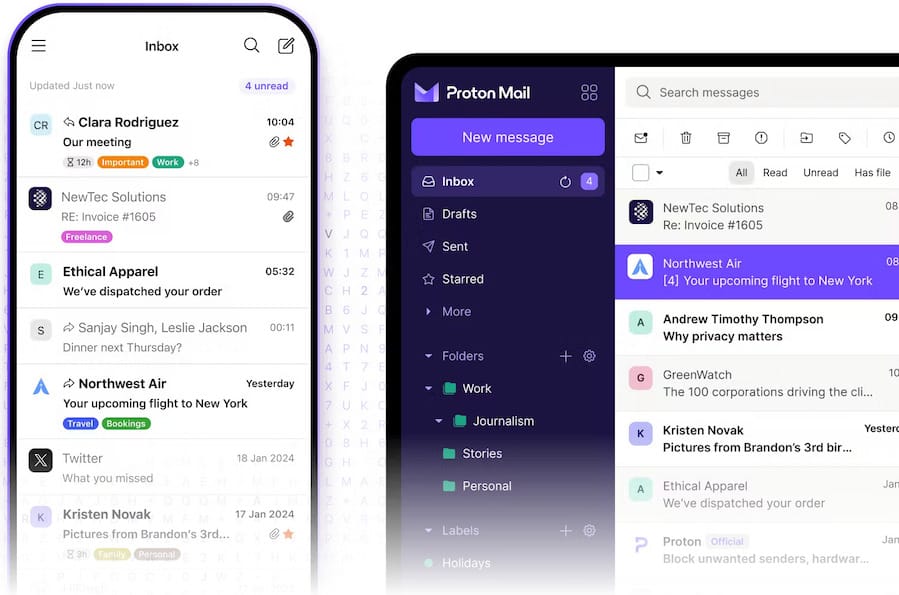
Настройка Proton Mail с помощью Thunderbird
Thunderbird — популярный почтовый клиент, который хорошо работает с Proton Mail Bridge. Вот как это настроить:
1. Установка Тандерберда
Если у вас не установлен Thunderbird, вы можете установить его, используя:
sudo apt install thunderbird2. Добавление новой учетной записи электронной почты в Thunderbird
Откройте Thunderbird и нажмите «Добавить новую учетную запись электронной почты». Введите свое имя, адрес Proton Mail и пароль для конкретного приложения, сгенерированный Bridge.
3. Настройка параметров IMAP и SMTP
Используйте следующие настройки:
- IMAP-сервер: 127.0.0.1
- IMAP-порт: 1143
- SMTP-сервер: 127.0.0.1
- SMTP-порт: 1025
- Безопасность соединения: STARTTLS
- Метод аутентификации: Обычный пароль.
4. Проверка соединения
Нажмите «Готово», и Thunderbird проверит соединение. В случае успеха вы увидите, что ваш почтовый ящик Proton Mail заполнен электронными письмами.
Использование Proton Mail с GNOME Evolution
GNOME Evolution — еще один почтовый клиент, который хорошо интегрируется со средой рабочего стола Ubuntu:
1. Установка GNOME Evolution
Установите Эволюцию, используя:
sudo apt install evolution2. Добавление учетной записи Proton Mail в Evolution
Откройте Evolution и выберите «Файл» > «Создать» > «Учетная запись почты». Введите свой адрес Proton Mail и пароль приложения.
3. Настройка параметров учетной записи
Используйте те же настройки IMAP и SMTP, что и для Thunderbird. Убедитесь, что вы выбрали «Без шифрования» для безопасности соединения, поскольку шифрованием занимается Bridge.
4. Синхронизация электронной почты и папок
После настройки Evolution начнет синхронизировать вашу электронную почту и папки. Это может занять некоторое время в зависимости от размера вашего почтового ящика.
Использование командной строки с Mutt
Для пользователей, предпочитающих интерфейсы командной строки, Mutt — отличный выбор:
1. Установка Матта
Установите Матт, используя:
sudo apt install mutt2. Настройка Mutt для Proton Mail
Создайте файл .muttrc в своем домашнем каталоге со следующим содержимым:
set imap_user = "[email protected]"
set imap_pass = "your-app-specific-password"
set smtp_url = "smtp://127.0.0.1:1025"
set smtp_pass = "your-app-specific-password"
set from = "[email protected]"
set realname = "Your Name"
set folder = "imap://127.0.0.1:1143"
set spoolfile = "+INBOX"
set postponed = "+Drafts"
set record = "+Sent"
set trash = "+Trash"3. Основное использование и команды
Запустите Mutt, набрав mutt в терминале. Используйте клавиши со стрелками для навигации, «r» для ответа, «m» для создания нового сообщения и «q» для выхода.
Устранение неполадок и часто задаваемые вопросы
Распространенные проблемы и решения
- Мост не соединяет: Убедитесь, что почтовые серверы Proton не заблокированы вашим брандмауэром.
- Письма не синхронизируются: Проверьте, работает ли Bridge и правильно ли он аутентифицирован.
- Медленная производительность: Рассмотрите возможность увеличения размера кэша в настройках Bridge.
Советы по оптимизации производительности
- Ограничьте количество писем, загружаемых для автономного использования.
- Используйте фильтры для систематизации входящей почты
- Регулярно очищайте кеш вашего почтового клиента.
Обновление протонного почтового моста
Чтобы обновить Proton Mail Bridge, загрузите последнюю версию пакета .deb с официального сайта и установите его тем же способом, что и при первоначальной установке. Новая версия автоматически заменит старую.
