
Grafana стала незаменимым инструментом визуализации и мониторинга данных в современных ИТ-инфраструктурах. Эта мощная платформа с открытым исходным кодом позволяет пользователям запрашивать, визуализировать и понимать свои показатели независимо от того, где они хранятся. Для системных администраторов и специалистов DevOps, использующих Ubuntu 24.04 LTS, установка Grafana является важным шагом на пути к расширению их возможностей мониторинга. Это руководство проведет вас через процесс установки Grafana на Ubuntu 24.04 LTS, гарантируя, что у вас под рукой будет надежное решение для мониторинга.
Предварительные условия
Прежде чем приступить к процессу установки, важно убедиться, что ваша система соответствует необходимым требованиям. Grafana относительно легок, но наличие достаточных ресурсов обеспечит бесперебойную работу. Вот что вам понадобится:
- Сервер под управлением Ubuntu 24.04 LTS.
- Не менее 2 ГБ ОЗУ (для оптимальной производительности рекомендуется 4 ГБ)
- Минимум 10 ГБ свободного места на диске
- Учетная запись пользователя с привилегиями sudo
- Базовое знакомство с командной строкой Linux
Кроме того, убедитесь, что у вас установлены следующие зависимости программного обеспечения:
wgetcurlapt-transport-https
Эти утилиты обычно предварительно установлены в системах Ubuntu, но их стоит перепроверить. При необходимости вы можете установить их с помощью следующей команды:
sudo apt install wget curl apt-transport-httpsШаг 1. Обновите системные пакеты
Перед установкой любого нового программного обеспечения крайне важно убедиться, что ваша система обновлена. Этот шаг помогает предотвратить потенциальные конфликты и гарантирует, что вы работаете с последними исправлениями безопасности. Откройте терминал и выполните следующие команды:
sudo apt update
sudo apt upgrade -yПервая команда обновляет списки пакетов, а вторая обновляет все установленные пакеты до последних версий. Флаг «-y» автоматически отвечает «да» на любые запросы, упрощая процесс.
Шаг 2. Добавьте репозиторий APT Grafana
Grafana недоступна в репозиториях Ubuntu по умолчанию, поэтому нам нужно добавить официальный репозиторий Grafana. Это гарантирует, что мы получим последнюю версию и сможем легко обновить Grafana в будущем. Выполните следующие действия:
1. Сначала импортируйте ключ Grafana GPG:
wget -q -O - https://packages.grafana.com/gpg.key | sudo apt-key add -Эта команда загружает ключ GPG и добавляет его к доверенным ключам вашей системы, обеспечивая подлинность пакетов Grafana.
2. Затем добавьте репозиторий Grafana в список источников вашей системы:
echo "deb https://packages.grafana.com/oss/deb stable main" | sudo tee /etc/apt/sources.list.d/grafana.listЭта команда создает новый файл в каталоге /etc/apt/sources.list.d/, сообщая APT, где найти пакеты Grafana.
Шаг 3: Установите Графану
После добавления репозитория мы можем установить Grafana. Выполните следующие команды:
sudo apt update
sudo apt install grafanaПервая команда обновляет списки пакетов, включая недавно добавленный репозиторий Grafana. Вторая команда устанавливает Grafana и его зависимости.
Чтобы убедиться, что установка прошла успешно, вы можете проверить версию Grafana:
grafana-server -vДолжна отобразиться установленная версия Grafana, что подтверждает успешную установку.
Шаг 4. Запустите и включите службу Grafana.
После установки Grafana необходимо запустить и разрешить запуск при загрузке системы. Используйте следующие команды:
sudo systemctl start grafana-server
sudo systemctl enable grafana-serverПервая команда немедленно запускает службу Grafana. Вторая команда позволяет Grafana запускаться автоматически при каждой загрузке вашей системы.
Чтобы убедиться, что Grafana работает правильно, проверьте его статус:
sudo systemctl status grafana-serverВы должны увидеть выходные данные, указывающие, что служба «активна (работает)».
Шаг 5. Настройте брандмауэр
По умолчанию Grafana работает на порту 3000. Если у вас включен брандмауэр (рекомендуется для обеспечения безопасности), вам необходимо разрешить трафик через этот порт. Для систем, использующих UFW (несложный брандмауэр), используйте следующую команду:
sudo ufw allow 3000/tcpЭта команда открывает порт 3000 для TCP-трафика, позволяя вам получить доступ к веб-интерфейсу Grafana.
Если вы используете другой брандмауэр, обратитесь к его документации, чтобы узнать эквивалентную команду для открытия порта 3000.
Шаг 6. Доступ к веб-интерфейсу Grafana
Установив и запустив Grafana, вы можете получить доступ к его веб-интерфейсу. Откройте веб-браузер и перейдите по адресу:
http://your_server_ip:3000Замените «your_server_ip» фактическим IP-адресом или доменным именем вашего сервера. Вы должны увидеть страницу входа в Grafana.
Учетные данные для входа по умолчанию:
- Имя пользователя: admin
- Пароль: admin
При первом входе в систему Grafana предложит вам изменить пароль по умолчанию. Крайне важно выбрать надежный и уникальный пароль для защиты вашей установки Grafana.
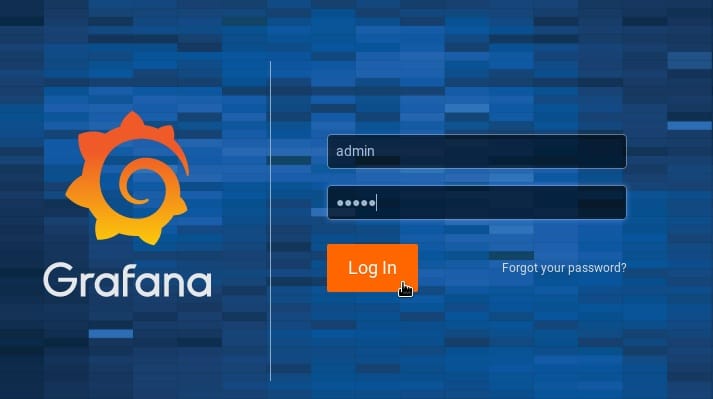
Шаг 7. Защитите Grafana с помощью SSL
В производственных средах важно защитить Grafana с помощью SSL для шифрования передачи данных. Хотя Grafana изначально не поддерживает SSL, вы можете использовать обратный прокси-сервер, например Nginx, для обработки завершения SSL. Вот основная схема процесса:
1. Установите Nginx:
sudo apt install nginx2. Получите SSL-сертификат (вы можете использовать Let’s Encrypt для получения бесплатных сертификатов).
3. Настройте Nginx в качестве обратного прокси-сервера для Grafana. Создайте новый файл конфигурации блока сервера Nginx:
sudo nano /etc/nginx/sites-available/grafanaДобавьте следующую конфигурацию, при необходимости изменив пути server_name и SSL-сертификата:
server {
listen 80;
server_name grafana.yourdomain.com;
return 301 https://$server_name$request_uri;
}
server {
listen 443 ssl;
server_name grafana.yourdomain.com;
ssl_certificate /path/to/your/certificate.crt;
ssl_certificate_key /path/to/your/certificate.key;
location / {
proxy_pass http://localhost:3000;
proxy_set_header Host $http_host;
proxy_set_header X-Real-IP $remote_addr;
proxy_set_header X-Forwarded-For $proxy_add_x_forwarded_for;
proxy_set_header X-Forwarded-Proto $scheme;
}
}4. Включите новую конфигурацию и перезапустите Nginx:
sudo ln -s /etc/nginx/sites-available/grafana /etc/nginx/sites-enabled/
sudo nginx -t
sudo systemctl restart nginxТеперь вы можете безопасно получить доступ к Grafana через HTTPS.
Шаг 8: Базовая конфигурация и настройка
После входа в Grafana вам нужно будет выполнить базовую настройку:
- Добавить источники данных: нажмите значок шестеренки (⚙️) на боковой панели, затем выберите «Источники данных». Нажмите «Добавить источник данных» и выберите один из доступных вариантов (например, Prometheus, InfluxDB, MySQL).
- Создание информационных панелей: нажмите значок «+» на боковой панели и выберите «Панель управления». Вы можете импортировать готовые информационные панели или создать свои собственные, используя интуитивно понятный интерфейс Grafana.
- Настройка оповещений: перейдите к разделу «Оповещения» на боковой панели, чтобы настроить правила оповещений на основе ваших источников данных и показателей.
- Управление пользователями: для групповых сред настройте дополнительных пользователей и настройте их разрешения в разделе «Администратор сервера».
Советы по устранению неполадок
Если у вас возникли проблемы во время или после установки, попробуйте выполнить следующие действия по устранению неполадок:
- Проверить журналы: журналы Grafana обычно расположены по адресу «/var/log/grafana/grafana.log». Просмотрите их на наличие сообщений об ошибках.
- Проверьте разрешения: Убедитесь, что процесс Grafana имеет необходимые разрешения для чтения файлов конфигурации и записи в каталог данных.
- Перезапустите службу: Иногда простой перезапуск может решить проблемы:
sudo systemctl restart grafana-server - Проверьте доступность порта: Убедитесь, что никакая другая служба не использует порт 3000:
sudo lsof -i :3000
