
В этом уроке мы покажем вам, как установить phpMyAdmin в Ubuntu 24.04 LTS. phpMyAdmin — это мощный веб-интерфейс для управления базами данных MySQL и MariaDB. Он широко используется веб-разработчиками и системными администраторами благодаря простоте использования и обширному набору функций. Независимо от того, управляете ли вы одной базой данных или несколькими базами данных, phpMyAdmin упрощает такие задачи, как создание, изменение и удаление баз данных, таблиц, полей и строк, выполнение операторов SQL, а также управление пользователями и разрешениями.
В этой статье предполагается, что у вас есть хотя бы базовые знания Linux, вы умеете использовать оболочку и, самое главное, размещаете свой сайт на собственном VPS. Установка довольно проста и предполагает, что вы работаете под учетной записью root, в противном случае вам может потребоваться добавить ‘sudo‘ к командам для получения root-прав. Я покажу вам пошаговую установку phpMyAdmin на Ubuntu 24.04 (Noble Numbat). Вы можете следовать тем же инструкциям для Ubuntu 22.04 и любого другого дистрибутива на основе Debian, такого как Linux Mint, Elementary OS, Pop!_OS и других.
Предварительные условия
- Сервер под управлением одной из следующих операционных систем: Ubuntu и любого другого дистрибутива на основе Debian, например Linux Mint.
- Рекомендуется использовать новую установку ОС, чтобы предотвратить любые потенциальные проблемы.
- Базовое знакомство с терминалом и интерфейсом командной строки.
- SSH-доступ к серверу (или просто откройте терминал, если вы находитесь на рабочем столе)
- Был установлен и настроен стек LAMP (Linux, Apache, MySQL/MariaDB, PHP).
- Базовое знакомство с командами терминала.
- Активное подключение к Интернету. Вам понадобится подключение к Интернету, чтобы загрузить необходимые пакеты и зависимости.
- Система Ubuntu 24.04 с root-доступом или пользователь с привилегиями sudo.
Установите phpMyAdmin в Ubuntu 24.04.
Шаг 1. Обновите системные пакеты.
Поддержание актуальности системных пакетов имеет решающее значение для безопасности и производительности. Откройте терминал и выполните следующие команды, чтобы обновить список пакетов и обновить установленные пакеты:
sudo apt update sudo apt upgrade
Эта команда получит последнюю информацию о пакете и обновит все установленные пакеты до последних версий.
Шаг 2. Установка phpMyAdmin.
phpMyAdmin доступен в репозиториях Ubuntu по умолчанию, что упрощает процесс установки. Чтобы установить phpMyAdmin вместе с необходимыми расширениями PHP, запустите:
sudo apt install phpmyadmin php-mbstring php-zip php-gd php-json php-curl
Во время установки вам будет предложено выбрать веб-сервер, который должен быть автоматически настроен для запуска phpMyAdmin. Выберите Apache2, нажав клавишу пробела, чтобы выбрать его, затем нажмите Enter.
Далее вас спросят, настроить ли базу данных для phpMyAdmin с помощью dbconfig-common. Выберите «Да» и при появлении запроса укажите свой root-пароль MySQL. Этот шаг автоматически настроит необходимую базу данных и пользователя для phpMyAdmin.
Шаг 3. Настройте Apache для phpMyAdmin.
После установки вам необходимо включить конфигурацию phpMyAdmin в Apache. Это можно сделать, запустив:
sudo a2enconf phpmyadmin sudo systemctl restart apache2
Эти команды включают конфигурацию phpMyAdmin и перезапускают Apache, чтобы применить изменения. Чтобы убедиться, что Apache настроен правильно, вы можете проверить состояние службы Apache:
sudo systemctl status apache2
Шаг 4. Защитите phpMyAdmin.
Защита phpMyAdmin необходима для защиты вашей базы данных от несанкционированного доступа. Одним из эффективных методов является включение базовой аутентификации Apache.
Сначала создайте .htpasswd файл для хранения ваших учетных данных для аутентификации:
sudo htpasswd -c /etc/phpmyadmin/.htpasswd user
Заменять user с желаемым именем пользователя. Вам будет предложено ввести и подтвердить пароль.
Затем настройте Apache для использования этого .htpasswd файл. Откройте файл конфигурации phpMyAdmin в текстовом редакторе:
sudo nano /etc/apache2/conf-available/phpmyadmin.conf
Добавьте следующие строки в <Directory /usr/share/phpmyadmin> раздел:
<Directory /usr/share/phpmyadmin> AuthType Basic AuthName "Restricted Access" AuthUserFile /etc/phpmyadmin/.htpasswd Require valid-user </Directory>
Сохраните файл и выйдите из текстового редактора. Затем перезапустите Apache, чтобы применить изменения:
sudo systemctl restart apache2
Шаг 5. Откройте phpMyAdmin.
Теперь вы можете получить доступ к phpMyAdmin через веб-браузер. Перейдите к:
http://your_server_ip/phpmyadmin
Заменять your_server_ip с IP-адресом вашего сервера. Вам будет предложено ввести имя пользователя и пароль, которые вы создали в файле .htpasswd. После входа в систему используйте свои учетные данные MySQL для доступа к интерфейсу phpMyAdmin.
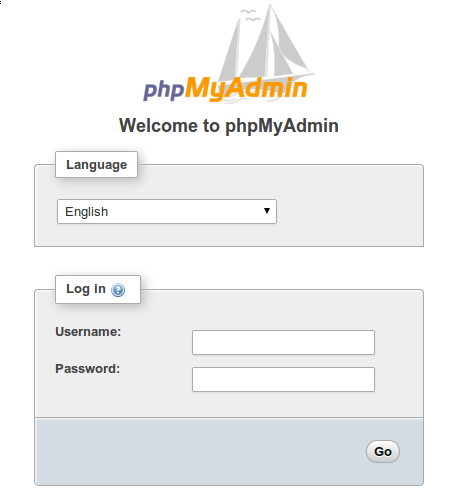
Шаг 6. Дополнительные меры безопасности.
Для повышения безопасности рассмотрите возможность изменения URL-адреса phpMyAdmin по умолчанию и включения HTTPS.
- Изменение URL-адреса по умолчанию
Чтобы изменить URL-адрес phpMyAdmin по умолчанию, откройте файл конфигурации Apache:
sudo nano /etc/apache2/conf-available/phpmyadmin.conf
Найдите строку, которая гласит:
Alias /phpmyadmin /usr/share/phpmyadmin
Изменять /phpmyadmin на желаемый URL-адрес, например:
Alias /new_phpmyadmin_url /usr/share/phpmyadmin
Сохраните файл и перезапустите Apache:
sudo systemctl restart apache2
- Включение HTTPS с помощью SSL-сертификатов
Чтобы защитить свой интерфейс phpMyAdmin с помощью HTTPS, вы можете использовать Let’s Encrypt для получения бесплатного сертификата SSL. Сначала установите Certbot:
sudo apt install certbot python3-certbot-apache
Затем запустите Certbot, чтобы получить и установить сертификат SSL:
sudo certbot --apache
Следуйте инструкциям, чтобы настроить HTTPS для вашего домена. Certbot автоматически получит и установит сертификат SSL и настроит Apache для его использования.
