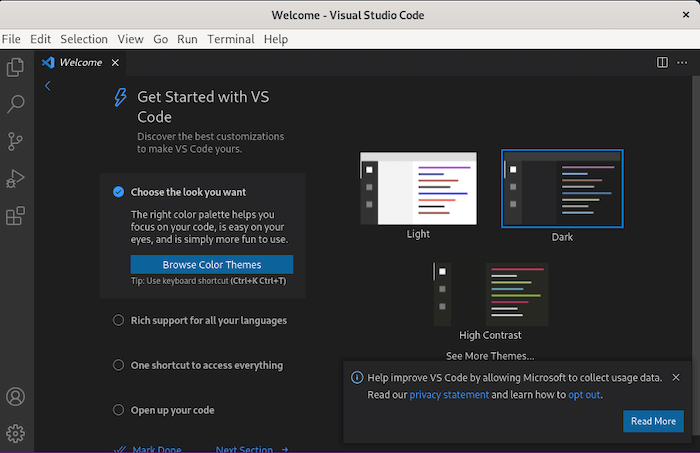В этом уроке мы покажем вам, как установить Visual Studio Code в Ubuntu 24.04 LTS. Visual Studio Code (VS Code) — мощный редактор кода с открытым исходным кодом, разработанный Microsoft. Он приобрел огромную популярность среди разработчиков благодаря своей универсальности, настраиваемости и обширной языковой поддержке. Независимо от того, являетесь ли вы опытным программистом или только начинаете свой путь программирования, VS Code предлагает богатую и удобную среду для написания, отладки и управления вашими проектами.
Одним из больших преимуществ VS Code является его кроссплатформенность, что означает, что вы можете использовать его в различных операционных системах, включая Ubuntu 24.04. В этом подробном руководстве мы познакомим вас с несколькими способами установки Visual Studio Code в вашей системе Ubuntu 24.04, гарантируя, что у вас будет беспроблемная работа от начала до конца.
В этой статье предполагается, что у вас есть хотя бы базовые знания Linux, вы умеете использовать оболочку и, самое главное, размещаете свой сайт на собственном VPS. Установка довольно проста и предполагает, что вы работаете под учетной записью root, в противном случае вам может потребоваться добавить ‘sudo‘ к командам для получения root-прав. Я покажу вам пошаговую установку кода Visual Studio на Ubuntu 24.04 (Noble Numbat). Вы можете следовать тем же инструкциям для Ubuntu 22.04 и любого другого дистрибутива на основе Debian, такого как Linux Mint, Elementary OS, Pop!_OS и других.
Предварительные условия
- Сервер под управлением одной из следующих операционных систем: Ubuntu и любого другого дистрибутива на основе Debian, например Linux Mint.
- Рекомендуется использовать новую установку ОС, чтобы предотвратить любые потенциальные проблемы.
- Доступ к серверу по SSH (или просто откройте терминал, если вы находитесь на рабочем столе).
- Активное подключение к Интернету. Вам понадобится подключение к Интернету, чтобы загрузить необходимые пакеты и зависимости.
- Система Ubuntu 24.04 с root-доступом или пользователь с привилегиями sudo.
Установите код Visual Studio в Ubuntu 24.04 LTS Noble Numbat
Шаг 1. Обновление репозитория пакетов.
Начните с обновления вашей системы, чтобы убедиться, что все существующие пакеты обновлены. Откройте терминал и выполните следующие команды:
sudo apt update sudo apt upgrade
Это обновит списки пакетов и обновит все устаревшие пакеты, что важно для поддержания стабильности и безопасности системы.
Шаг 2. Установка зависимостей.
Вам потребуется установить несколько пакетов, чтобы облегчить процесс установки:
sudo apt install wget gpg apt-transport-https
Шаг 3. Установка кода Visual Studio в Ubuntu 24.04.
- Способ 1: установка через репозитории Ubuntu
Один из самых простых способов установить Visual Studio Code в Ubuntu 24.04 — через официальные репозитории Ubuntu. Этот шаг гарантирует, что загружаемые вами пакеты являются подлинными и получены из надежного источника:
sudo wget -qO- https://packages.microsoft.com/keys/microsoft.asc | sudo tee /etc/apt/trusted.gpg.d/microsoft.asc.gpg > /dev/null
Добавьте репозиторий Visual Studio Code в список источников вашей системы:
sudo add-apt-repository "deb [arch=amd64] https://packages.microsoft.com/repos/vscode stable main"
Обновите кеш пакетов, чтобы в вашей системе была самая последняя информация о пакете:
sudo apt update
Теперь вы можете установить пакет Visual Studio Code с помощью менеджера пакетов apt:
sudo apt install code
После завершения установки вы можете проверить установленную версию Visual Studio Code, выполнив:
code --version
Вы можете запустить Visual Studio Code из терминала, набрав code или выполнив поиск в меню приложения Ubuntu.
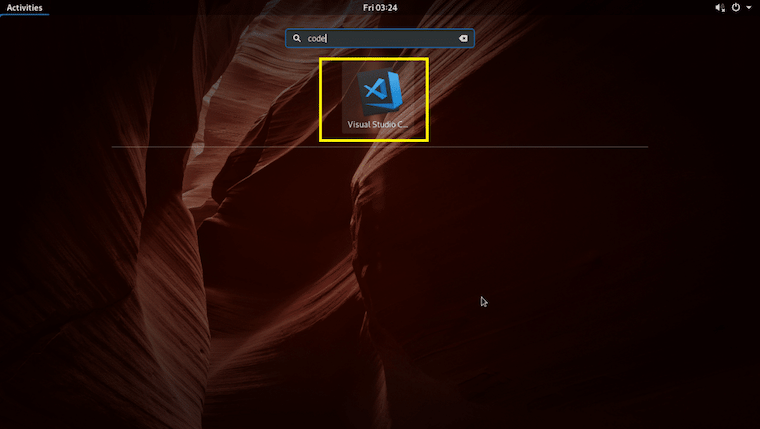
- Способ 2: установка через Snap Package
Ubuntu 24.04 также поддерживает установку приложений с помощью пакетов Snap, которые обеспечивают простой и безопасный способ установки программного обеспечения и управления им. Вот как установить Visual Studio Code с помощью пакета Snap:
sudo apt install snapd
После установки Snap вы можете установить Visual Studio Code, выполнив следующую команду:
sudo snap install --classic code
Чтобы убедиться, что код Visual Studio установлен успешно, запустите:
snap list
Вы можете запустить Visual Studio Code из терминала, набрав code или выполнив поиск в меню приложения Ubuntu.
Способ 3: установка через пакет .deb.
Если вы предпочитаете более прямой подход, вы можете загрузить и установить пакет .deb с официального сайта Visual Studio Code. Вот как:
Посетите официальный сайт Visual Studio Code и загрузите последний пакет .deb для Ubuntu. Альтернативно вы можете использовать следующую команду wget для прямой загрузки:
wget https://code.visualstudio.com/sha/download?build=stable&os=linux-deb-x64 -O code.deb
После завершения загрузки перейдите в каталог, где находится файл .deb, и установите его, используя одну из следующих команд:
sudo dpkg -i code_<version>_amd64.deb
Если есть проблемы с зависимостями, решите их, выполнив:
sudo apt-get install -f
- Способ 4: установка через Центр программного обеспечения Ubuntu (GUI)
Если вы предпочитаете подход с графическим пользовательским интерфейсом (GUI), вы можете установить Visual Studio Code через Центр программного обеспечения Ubuntu. Вот как:
-
- Откройте Центр программного обеспечения Ubuntu.: Найдите «Программное обеспечение Ubuntu» в меню приложения или используйте горячую клавишу.
Super + Aдля запуска Центра программного обеспечения Ubuntu. - Поиск кода Visual Studio: в строке поиска Центра программного обеспечения Ubuntu введите «Код Visual Studio» и нажмите Enter.
- Установить код Visual Studio: найдите официальный пакет Visual Studio Code в результатах поиска и нажмите кнопку «Установить».
- Проверьте и запустите: После завершения установки вы можете проверить установленную версию, запустив
code --versionв терминале. Чтобы запустить код Visual Studio, найдите его в меню приложения Ubuntu или используйте сочетание клавиш.Super + Aчтобы открыть Центр программного обеспечения Ubuntu, и нажмите кнопку «Запуск» рядом с кодом Visual Studio.
- Откройте Центр программного обеспечения Ubuntu.: Найдите «Программное обеспечение Ubuntu» в меню приложения или используйте горячую клавишу.