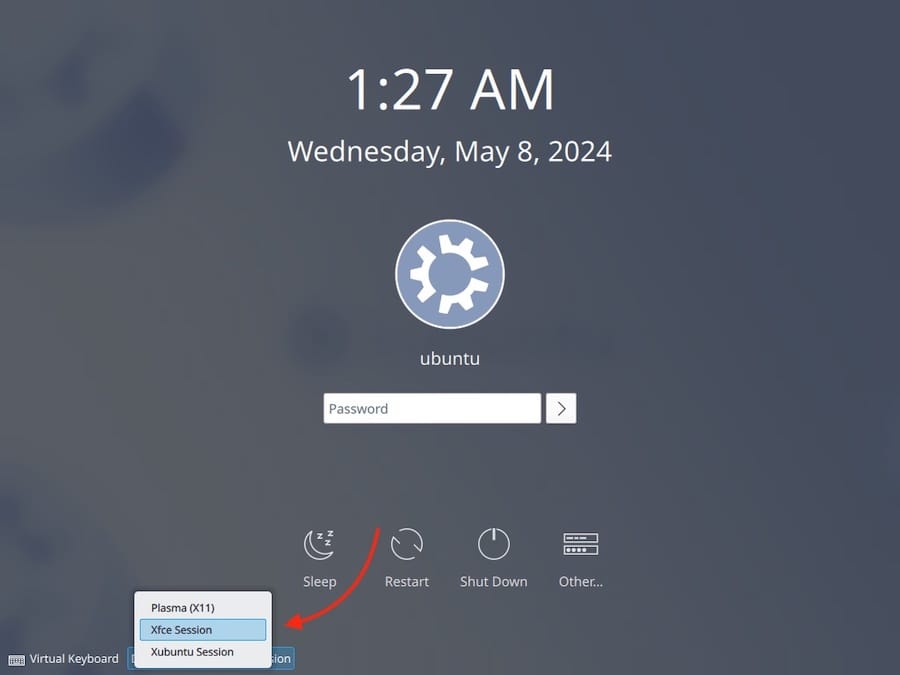В этом уроке мы покажем вам, как установить XFCE Desktop в Ubuntu 24.04 LTS. XFCE — это легкая, быстрая и легко настраиваемая среда рабочего стола. Он особенно популярен среди пользователей, которым нужна более отзывчивая и ресурсоэффективная альтернатива GNOME или KDE. Поскольку Ubuntu 24.04 LTS является надежным и широко используемым дистрибутивом Linux, установка XFCE в этой системе может значительно улучшить ваш пользовательский опыт, особенно на старом или менее мощном оборудовании.
В этой статье предполагается, что у вас есть хотя бы базовые знания Linux, вы умеете использовать оболочку и, самое главное, размещаете свой сайт на собственном VPS. Установка довольно проста и предполагает, что вы работаете под учетной записью root, в противном случае вам может потребоваться добавить ‘sudo‘ к командам для получения root-прав. Я покажу вам пошаговую установку среды рабочего стола XFCE в Ubuntu 24.04 (Noble Numbat). Вы можете следовать тем же инструкциям для Ubuntu 22.04 и любого другого дистрибутива на основе Debian, такого как Linux Mint, Elementary OS, Pop!_OS и других.
Предварительные условия
- Сервер под управлением одной из следующих операционных систем: Ubuntu и любого другого дистрибутива на основе Debian, например Linux Mint.
- Рекомендуется использовать новую установку ОС, чтобы предотвратить любые потенциальные проблемы.
- Доступ к серверу по SSH (или просто откройте терминал, если вы находитесь на рабочем столе).
- Активное подключение к Интернету. Вам понадобится подключение к Интернету, чтобы загрузить необходимые пакеты и зависимости.
- Система Ubuntu 24.04 с root-доступом или пользователь с привилегиями sudo.
Установите рабочий стол XFCE в Ubuntu 24.04 LTS.
Шаг 1. Обновление репозитория пакетов.
Перед установкой XFCE обновите свою текущую систему, чтобы обеспечить совместимость и безопасность. Откройте терминал и выполните следующие команды:
sudo apt update sudo apt upgrade
Эти команды обновят списки пакетов и обновят установленные пакеты до последних версий.
Шаг 2. Установка среды рабочего стола XFCE.
- Установка XFCE с помощью Tasksel.
Tasksel упрощает установку полных сред рабочего стола. Если Tasksel еще не установлен в вашей системе, установите его с помощью:
sudo apt install tasksel
После установки Tasksel выполните следующую команду, чтобы установить среду рабочего стола XFCE:
sudo tasksel install xubuntu-desktop
Эта команда устанавливает рабочий стол Xubuntu, версию XFCE с дополнительными улучшениями и интеграциями.
- Установка XFCE вручную через APT.
Если вы предпочитаете более практический подход, вы можете установить XFCE и его возможности вручную. Выполните следующую команду в терминале:
sudo apt install xfce4 xfce4-goodies
При этом будет установлен основной рабочий стол XFCE и дополнительные полезные плагины и инструменты.
Шаг 3. Установка XFCE в качестве среды рабочего стола по умолчанию.
Вам необходимо установить его в качестве среды рабочего стола по умолчанию. Для этого используйте команду update-alternatives:
sudo update-alternatives --config x-session-manager
Вы увидите список установленных менеджеров сеансов. Выберите XFCE из списка, чтобы установить его по умолчанию. Альтернативно вы можете выбрать XFCE на экране входа в систему, щелкнув меню сеанса и выбрав XFCE.
LightDM — это легкий и быстрый менеджер отображения, который хорошо сочетается с XFCE. Чтобы установить LightDM, используйте следующую команду:
sudo apt install lightdm
Во время установки вам будет предложено выбрать диспетчер отображения по умолчанию. Выберите ЛайтДМ. Если вам понадобится перенастроить его позже, запустите:
sudo dpkg-reconfigure lightdm
Шаг 4. Переключитесь на среду рабочего стола XFCE.
После завершения установки перезагрузите систему, чтобы применить изменения:
reboot
После перезагрузки на экране входа в систему щелкните имя пользователя, а затем, прежде чем вводить пароль, щелкните значок шестеренки в правой нижней части.