
В этом уроке мы покажем вам, как включить/отключить Wayland в Ubuntu 22.04 LTS. Wayland, сервер отображения по умолчанию в Ubuntu 22.04, представляет собой современный оптимизированный протокол, который упрощает работу сервера отображения и повышает производительность и безопасность. Однако его совместимость с приложениями не универсальна. Некоторые пользователи могут столкнуться с тем, что некоторые приложения работают плохо или вообще не работают под Wayland. В таких случаях переход на более устоявшийся Xorg/X11 может решить эти проблемы.
В этой статье предполагается, что у вас есть хотя бы базовые знания Linux, вы умеете использовать оболочку и, самое главное, размещаете свой сайт на собственном VPS. Установка довольно проста и предполагает, что вы работаете под учетной записью root, в противном случае вам может потребоваться добавить ‘sudo‘ к командам для получения root-прав. Я покажу вам пошаговое включение и отключение Wayland в Ubuntu 22.04 (Jammy Jellyfish). Вы можете следовать тем же инструкциям для Ubuntu 22.04 и любого другого дистрибутива на основе Debian, такого как Linux Mint, Elementary OS, Pop!_OS и других.
Предварительные условия
- Сервер под управлением одной из следующих операционных систем: Ubuntu 22.04, 20.04 или любого другого дистрибутива на основе Debian, например Linux Mint.
- Доступ к серверу по SSH (или просто откройте терминал, если вы находитесь на рабочем столе).
- Базовые знания интерфейса командной строки Linux (CLI). В этом руководстве предполагается, что вы умеете выполнять команды в терминале.
- Активное подключение к Интернету.
- А
non-root sudo userили доступ кroot user. Мы рекомендуем выступать в качествеnon-root sudo userоднако вы можете нанести вред своей системе, если не будете осторожны, действуя как root.
Включить/отключить Wayland в Ubuntu 22.04 LTS Jammy Jellyfish
Шаг 1. Первый шаг в установке процесс заключается в обновите свою систему пакеты. Этот гарантирует, что ваша система актуальный, обеспечивающий стабильная база для установки. Откройте терминал и введите следующая команда:
sudo apt update sudo apt upgrade
Шаг 2. Включите Wayland в Ubuntu 22.04.
Включение Wayland в Ubuntu 22.04 предполагает редактирование системного файла. Теперь евведите следующую команду, чтобы открыть /etc/gdm3/custom.conf файл с root-правами:
sudo nano /etc/gdm3/custom.conf
В этом файле найдите строку, в которой говорится #WaylandEnable=false. Раскомментируйте эту строку, удалив # в начале и установите его на true:
WaylandEnable=true
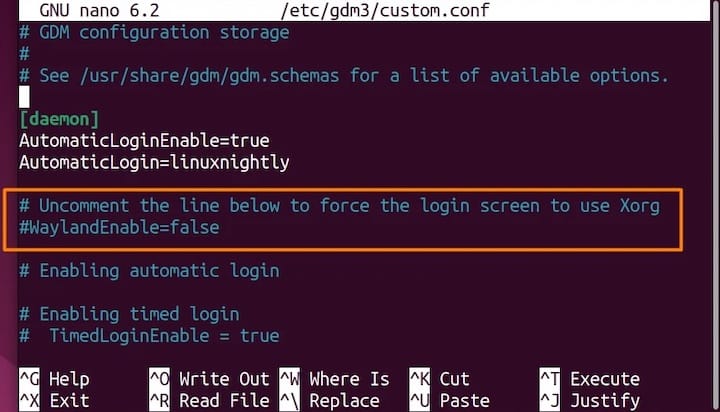
Нажимать Ctrl + X для выхода, затем нажмите Y чтобы подтвердить, что вы хотите сохранить изменения, и, наконец, нажмите Enter для подтверждения имени файла.
Чтобы изменения вступили в силу, вам необходимо перезапустить GDM3 (GNOME Display Manager) или перезагрузить рабочий стол Ubuntu 22.04. Чтобы перезапустить GDM3, используйте следующую команду:
sudo systemctl restart gdm3
Альтернативно вы можете перезагрузить систему с помощью команды перезагрузки.:
reboot
Шаг 3. Отключите Wayland в Ubuntu 22.04.
Отключение Wayland происходит аналогично. Вот шаги:
sudo nano /etc/gdm3/custom.conf
В файле найдите строку, в которой написано WaylandEnable=true и измените его на false:
WaylandEnable=false
Нажимать Ctrl + Xзатем Yи наконец Enter сохранить изменения и выйти.
Чтобы изменения вступили в силу, вам необходимо перезапустить GDM3 (GNOME Display Manager) или перезагрузить рабочий стол Ubuntu 22.04. Чтобы перезапустить GDM3, используйте следующую команду:
sudo systemctl restart gdm3
Альтернативно вы можете перезагрузить систему с помощью команды перезагрузки.:
reboot
