
Шаг 1. Перед погружением в установку процесс, это важно чтобы обеспечить ваш Система Ubuntu 22.04 является актуальным. Хранение ваша система обновлена не только гарантирует у тебя есть новейшие функции и безопасность патчи, но и помогает предотвратить потенциальная совместимость проблемы с новым установка программного обеспечения:
sudo apt update sudo apt upgrade
Шаг 2. включил SSH.
Прежде всего, убедитесь, что вы включили SSH-сервер в своей системе. Этот шаг является мерой безопасности, которая гарантирует, что у вас по-прежнему будет доступ к системе через SSH-соединение, если новый диспетчер отображения не загрузится:
sudo apt install openssh-server
После установки SSH-сервера вы можете проверить его состояние командой:
sudo systemctl status ssh
Шаг 3. Измените Диспетчер отображения в Ubuntu 22.04.
Далее вам нужно проверить текущий диспетчер дисплея. Эта информация имеет решающее значение, поскольку она понадобится вам в процессе смены диспетчера дисплея. Для этого выполните в терминале следующую команду:
cat /etc/X11/default-display-manager
Эта команда отобразит путь к текущему диспетчеру отображения.
Теперь, когда вы готовы, давайте углубимся в процесс изменения диспетчера дисплея. Первым шагом является установка нового диспетчера дисплея. Например, если вы хотите переключиться на LightDM, вы должны использовать следующую команду:
sudo apt install lightdm
Заменять ‘lightdm‘ с ‘sddm‘ или любой другой менеджер дисплея, который вы хотите установить.
После завершения установки пришло время переключиться на новый диспетчер дисплея. Этот процесс осуществляется с помощью dpkg-reconfigure команда. За этой командой следует имя текущего менеджера отображения. Например, если GDM является вашим текущим менеджером отображения, вы должны ввести:
sudo dpkg-reconfigure gdm
Эта команда предложит вам меню для выбора нового менеджера отображения. Используйте клавиши со стрелками для навигации и клавишу ввода для выбора.
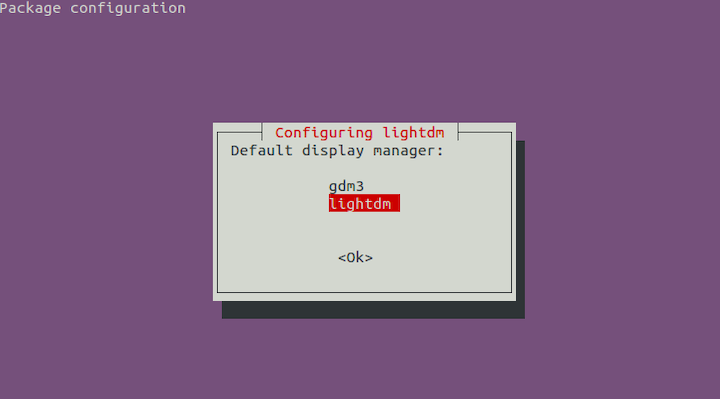
После того, как вы сделали свой выбор, пришло время проверить изменения. Вы можете сделать это, запустив cat /etc/X11/default-display-manager команду еще раз. Если изменения прошли успешно, эта команда теперь должна отображать путь к новому диспетчеру отображения.
Шаг 4. Откат изменений.
В мире Linux гибкость является ключевым моментом. Если вас не устраивает новый диспетчер отображения или у вас возникли какие-либо проблемы, вы можете легко вернуться к предыдущему диспетчеру отображения. Для этого вы просто используете sudo dpkg-reconfigure повторите команду и выберите ранее настроенный диспетчер дисплея.
Шаг 5. Устранение распространенных проблем.
Хотя процесс смены диспетчера дисплея в целом прост, на этом пути могут возникнуть некоторые проблемы. Например, если dpkg-reconfigure команда завершается неудачно, вы можете использовать альтернативный метод. Вы можете напрямую редактировать /etc/X11/default-display-manager файл и установите новый диспетчер отображения.
Для этого откройте файл с помощью текстового редактора, например nano:
sudo nano /etc/X11/default-display-manager
Затем замените текущий путь на путь к новому диспетчеру отображения и сохраните изменения.
