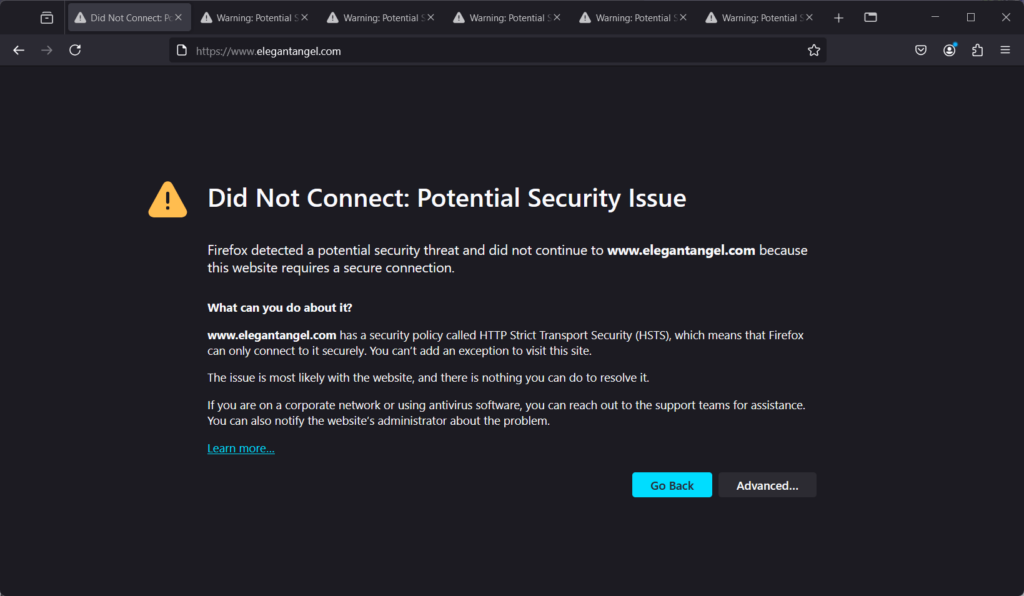
В этой статье мы узнаем, как настроить и использовать программу родительского контроля OpenDNS FamilyShiled на Windows 11 или 10 для блокировки контента 18+ (для взрослых).
В современном мире Интернета, когда наблюдается бум цифровых устройств, очень важно защитить детей и других членов семьи от нежелательного онлайн-контента, который может нанести потенциальный физический, финансовый или физиологический ущерб. Однако мы не можем ограничить доступ детей к Интернету, поскольку он является важным источником знаний и развлечений. Поэтому сегодня в этом руководстве мы рассмотрим решение «OpenDNS FamilyShield», которое можно получить бесплатно, чтобы сделать интернет безопасным местом для всех.
OpenDNS FamilyShiel — это мощное решение для блокировки сайтов для взрослых и другого вредного контента на всех устройствах в вашей сети. Преимущество использования сервиса OpenDNS заключается в том, что пользователям не нужно устанавливать стороннее программное обеспечение.
Примечание: Этот учебник по блокировке 18+ сайтов не ограничивается только Google Chrome. Неважно, каким браузером вы пользуетесь — это может быть Opera, Mozilla Firefox, Brave и т.д.
Настройка OpenDNS FamilyShield на Windows 11 или 10
Шаг 1: Откройте настройки адаптера
OpenDNS работает в облаке, а не локально, поэтому нам просто нужно добавить IP-адреса его серверов имен в настройки DNS-сервера нашего адаптера. Для этого сначала зайдите в сетевой адаптер.
Пользователи могут получить доступ к настройкам адаптера активной сети либо из панели управления, либо из настроек Windows. Здесь мы будем использовать современный способ, то есть через приложение «Настройки».
1. Нажмите кнопку Win+I клавиши вместе, чтобы открыть «Настройки.»
2. Затем нажмите Сеть и Интернет и выберите Расширенные сетевые настройки.
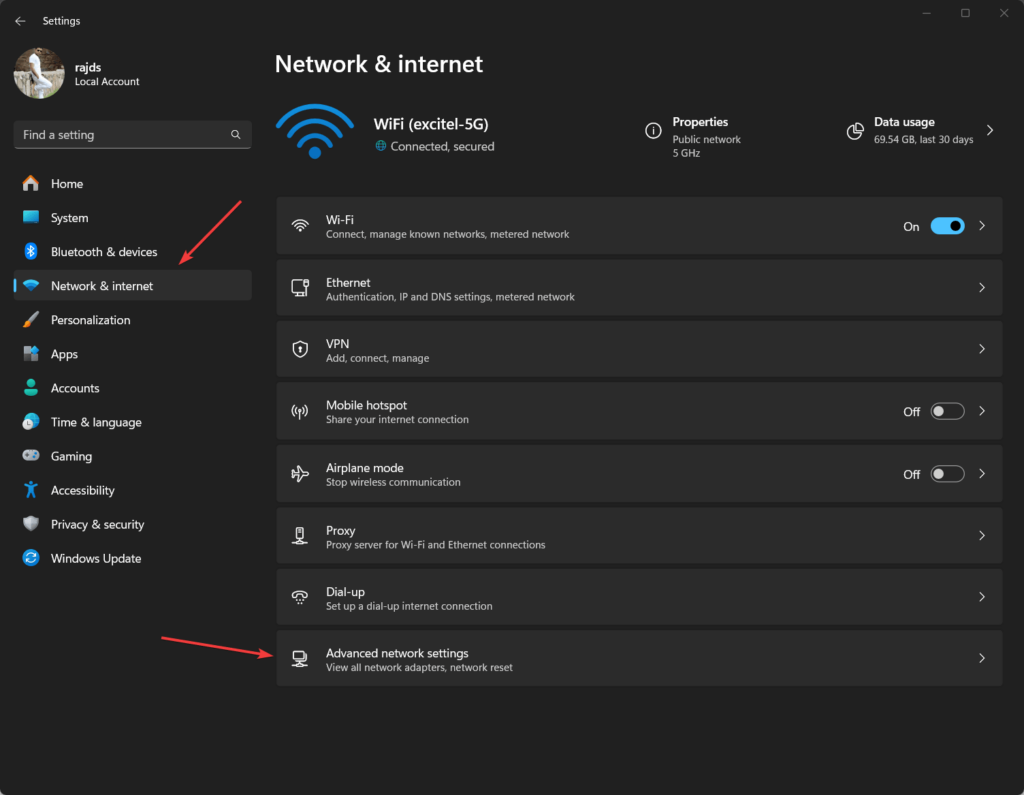
3. Теперь нажмите на кнопку Сетевой адаптер (Ethernet или Wi-Fi), который активен и используется системой Windows для доступа к интернет-соединению. Например, здесь у нас есть Wi-Fi адаптер Intel.
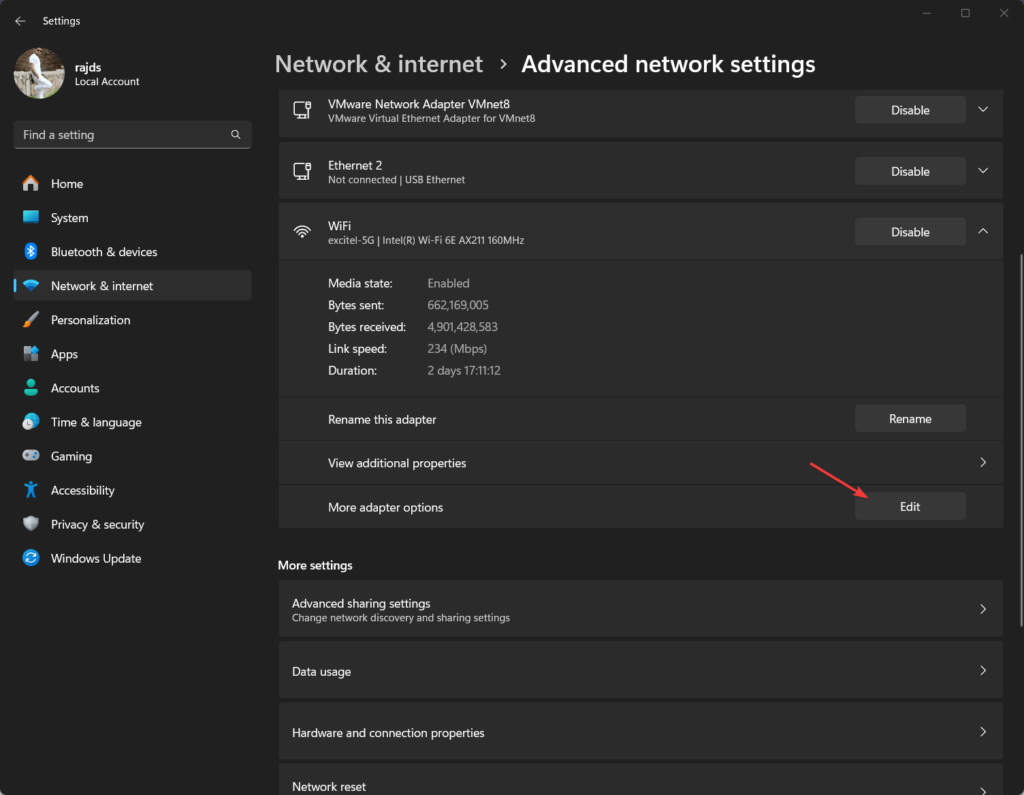
Шаг 2: Настройте параметры DNS
После этого дважды щелкните на кнопке «Протокол Интернета версии 4 (TCP/IPv4) и выберите «Используйте следующий адрес DNS-сервера» вариант. После этого введите два IP-адреса сервера имен OpenDNS — вот они:
208.67.222.123
208.67.220.123Наконец, нажмите кнопку OK и сохраните настройки.
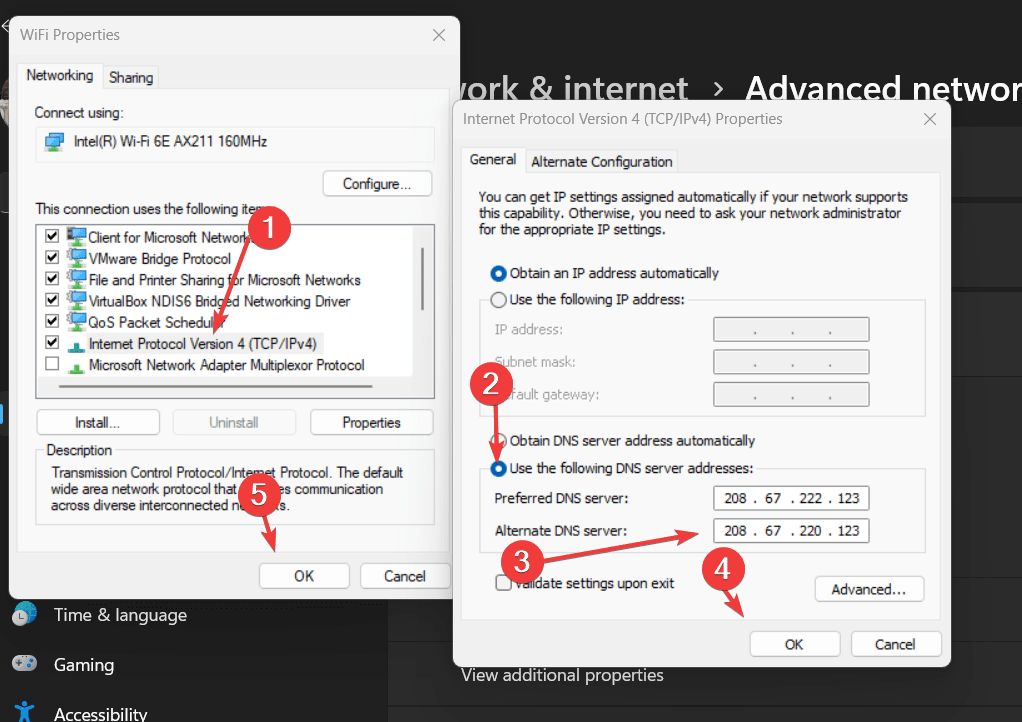
Шаг 3: Промойте DNS-кэш Windows 11 или 10
После применения IP-адресов DNS-серверов промойте кэш DNS из системы Windows и браузера. Для этого щелкните правой кнопкой мыши на панели Windows Пуск и выберите опцию «Терминал (администратор)».
Выполните указанную команду, чтобы перестроить кэш:
ipconfig /flushdnsТакже, очистите кэш браузера , затем закройте и откройте его снова.
Шаг 4: Проверьте конфигурацию OpenDNS
Давайте проверим, правильно ли работает наш настроенный сервер OpenDNS и блокирует ли он веб-сайты.
Откройте браузер и посетите https://welcome.opendns.com. Вы увидите приветственное сообщение OpenDNS!, показывающее, что он работает правильно.
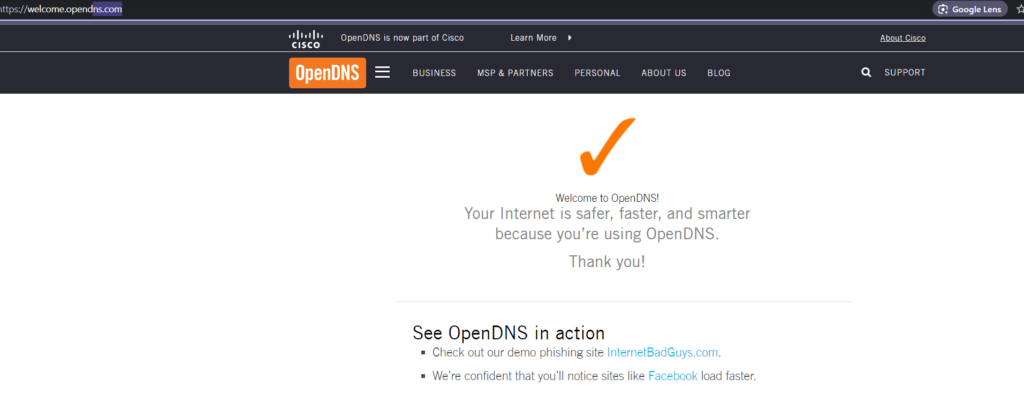
Теперь давайте проверим блокирует ли он сайты для взрослых или нет. Перейдите по этой ссылке: www.exampleadultsite.com. На самом деле это не сайт для взрослых, но ведет себя как взрослый и предназначен только для тестирования. Поэтому, если вы видите, что OpenDNS блокирует и его, значит, все работает. отлично.
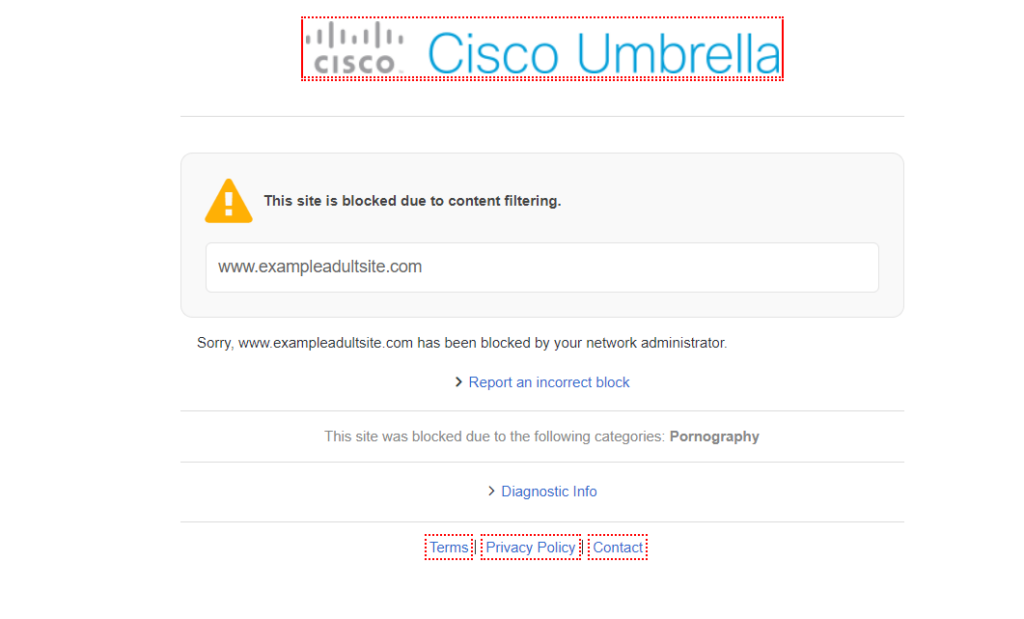
Шаг 5: Тест на блокировку сайтов для взрослых
Тест в реальных условиях: Мы также протестировали несколько случайных сайтов для взрослых, найденных в Google, чтобы проверить функциональность блокировки OpenDNS, и он отлично сработал.
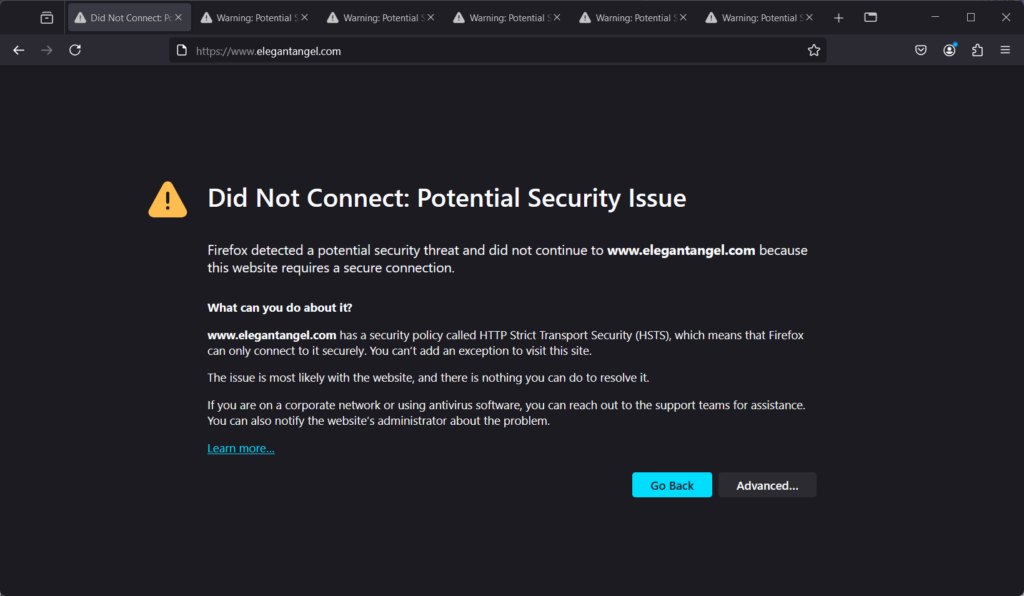
Шаг 6: Управление фильтрацией (необязательно)
OpenDNS имеет заранее определенный список сайтов для блокировки или фильтрации веб-контента; однако вы можете задать свои предпочтения относительно того, насколько агрессивно он должен блокировать контент.
Но сначала, Создайте бесплатную учетную запись OpenDNS:
Если вам нужны дополнительные возможности настройки, перейдите по ссылке https://www.opendns.com/home-internet-security/ и зарегистрируйте бесплатную учетную запись.
После создания бесплатной учетной записи войдите в панель OpenDNS. Там введите свой текущий IP-адрес, если он не определяется OpenDNS автоматически, и нажмите на кнопку «добавить эту сеть» кнопка.
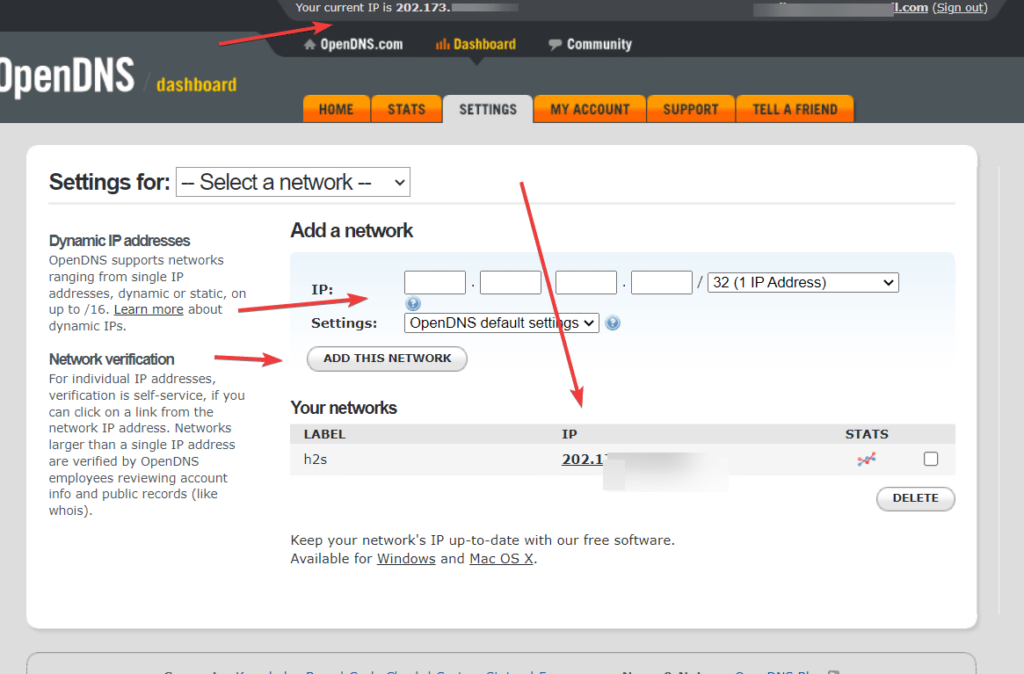
Настроить фильтрацию:
После добавления в сеть щелкните на IP-адресе, чтобы открыть дополнительные настройки. Там пользователи могут настроить категории сайтов, которые они хотят блокировать (кроме контента для взрослых), или даже конкретные сайты. Также можно выбрать предустановленный уровень фильтрации или добавить домен отдельного пользователя, чтобы блокировать или не блокировать его.
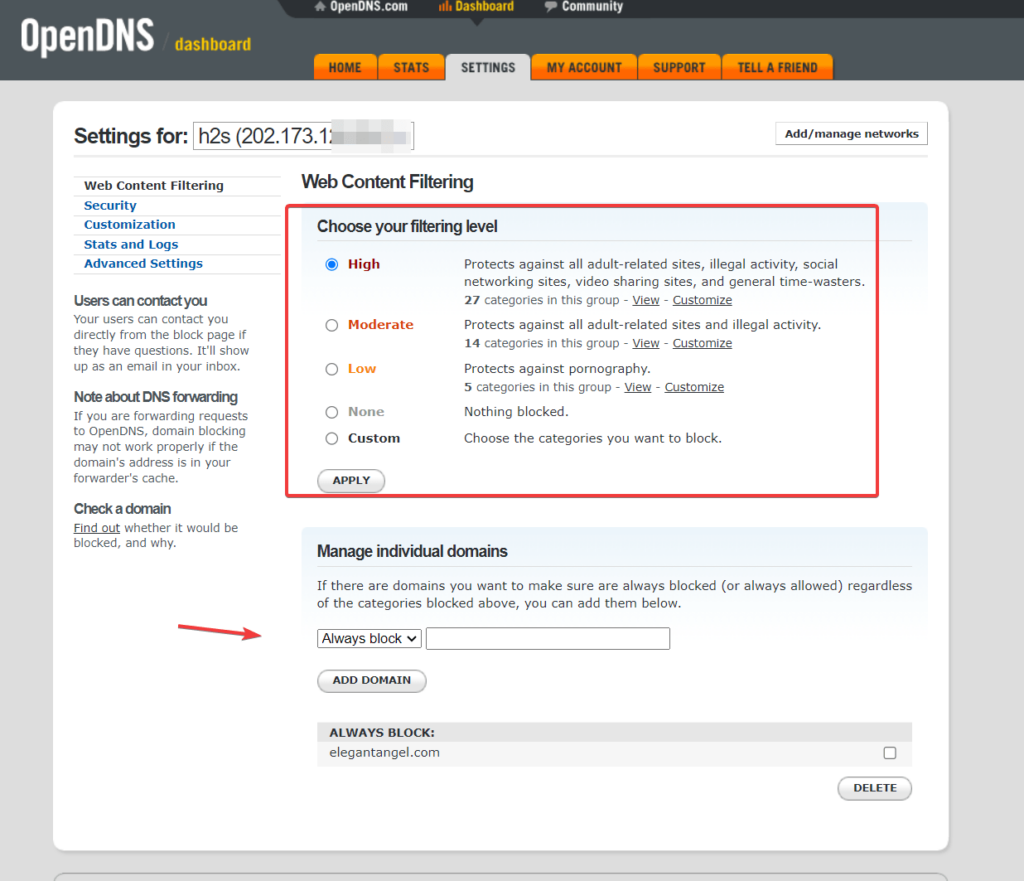
Дополнительные советы
Лучше создать отдельную учетную запись Windows для детей и членов семьи, чтобы они не могли получить доступ администратора для изменения или удаления IP-адреса DNS-сервера с сетевого адаптера; в противном случае фильтрация и блокировка веб-сайтов вернутся в исходное состояние.
